10 +オンラインコースの作成および販売方法に関する有用なヒントと秘訣
 投稿者 リサ・オウ / 12年2021月16日00:XNUMX
投稿者 リサ・オウ / 12年2021月16日00:XNUMX実際には、あなたは自宅で良い価格であなたの知識を売ることができます。 オンラインコースを作成するのは良い考えです。 あなたは世界中にあなたのアイディアを公表し販売することができます。 その結果、他の人はWi-Fi接続のみでクラスに参加できます。
それでは、ここで、オンラインコースを作成して販売する方法について説明します。
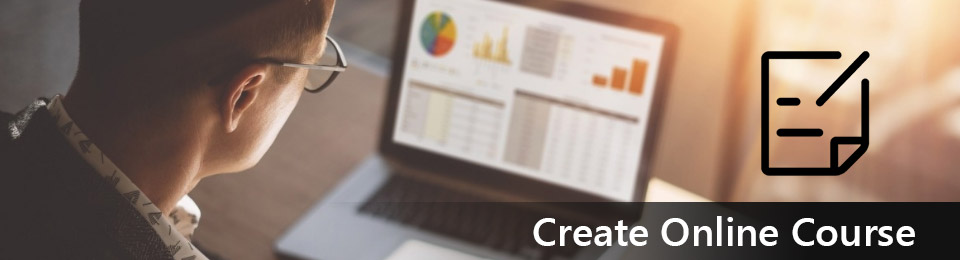
あなたが以前にオンラインコースビジネスを始めた経験がないならば、あなたはちょうど正しい場所に来ます。
一般的に言えば、初心者として次の段落からインスピレーションを得ることができます。 それでは、一緒に読んで、オンライントレーニングコースの開発方法やその他の魅力的なコンテンツを見てみましょう。
1。 オンラインコースを作成するための8のヒント
1)正しいコーストピックを選択してください
トピックにあまり興味がない場合は、簡単にコースをあきらめることができます。 高レベルのトピックを選択する必要はありません。 あなたの経験について考えてみてください。 他の人に創造的または魅力的なことを伝えることができれば、それで十分です。
2)市場の需要を確実にする
それからあなたは本当の市場の需要を知るために市場調査をする必要があります。 あなたがオンラインコースを通して生計を立てたいならば、それは多くを意味します。 まあ、それはまた関連トピック分野の競合他社を知るための良い方法です。
3)説得力のある学習成果を生み出す
あなたは明確な学習成果の後に正しい学生を得ることができます。 ある程度までは、払い戻し請求を減らし、満足度を効果的に向上させることができます。
4)コースコンテンツの質を向上させる
他の人にはないものを提供する必要があります。 オンラインコースを作成する前に、コンテンツを完全に整理する必要があります。 そうでなければ、生徒はあなたが話していることを聞き取れないかもしれません。
5)配達方法の決定
あなたはあなたのコンテンツを配信するための最も適切な方法について考える必要があります。 あなたがわからない場合は、あなたが最初に持っている材料を整理することができます。 関連するビデオ、アクティビティ、オーディオ、その他の有用なコンテンツはありますか?
6)完璧なオンラインコースを作成する
今すぐあなたのオンラインコースを撮影または記録する必要があります。 スクリーンキャストとグリーンスクリーンのトーキングヘッドビデオは、2つの一般的な方法です。 まあ、最初のものは達成するのは簡単です。 あなたはあなたのコンピュータのスクリーンを記録することができます。 さらに、自分のWebカメラのビデオを同時に録画することもできます。
7)あなた自身のウェブサイトや他のプラットフォームからオンラインコースを売る
あなたがあなた自身のウェブサイトを持っているなら、あなたは簡単にオンラインコースを宣伝することができます。 ただし、この方法はほとんどの人には機能しません。 この間に、関連するオンラインコースマーケットプレイスを見つける必要があります。
8)継続的なマーケティング戦略を立てる
あなたが長期的なオンラインコースを開発したいならば、あなたはたくさん戦略を立てる必要があります。 例えば、それがあなたの主要な収入源になるのでしょうか? オンラインコースの価格は? ビジネスモデルの詳細をすべて検討する必要があります。
2。 6ベストオンラインコースプラットフォーム
1)Udemy
Udemyは大規模なオープンオンラインコースです。 開発、デザイン、ビジネス、IT、マーケティングなど、あらゆる種類のクラスを受講できます。したがって、他の人はコンピューターやスマートフォンで簡単にコースを受講できます。
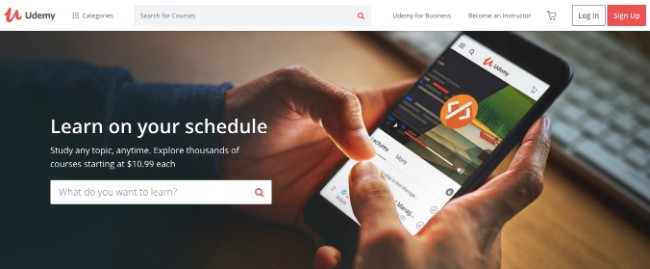
2)スキルシェア
Skillshareを使用すると、オンラインコースを作成して、全員が専門知識を共有し、収益を上げることができます。 クリエイティブ、ビジネス、テクノロジー、そしてライフスタイルの4つの主要なカテゴリーがあります。 以下でもっと多くのクラスを見つけ出すことができます。
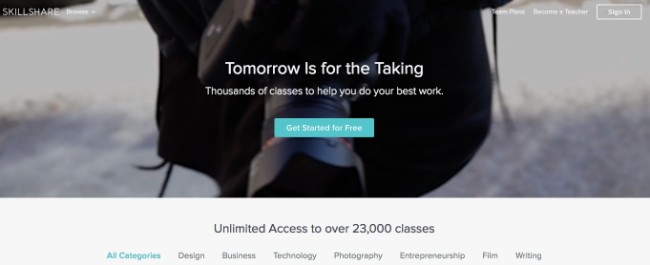
3)エリアデミー
Eliademyを使用すると、オンラインコースを作成および編集できます。 さらに、マルチメディアコンテンツをオンラインコースに直接埋め込むことができます。 Eliademyは、ユーザーがオンラインコースを作成して販売することを可能にするワンストッププラットフォームです。
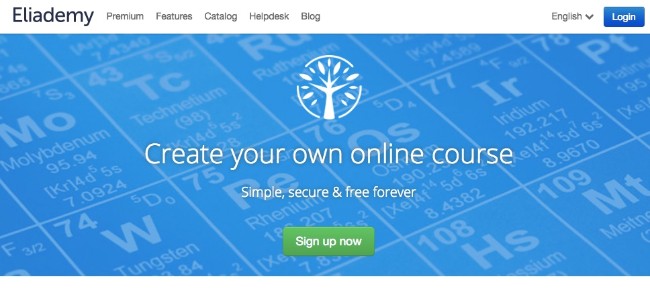
4)ティーチャブル
あなたは以前にTeachable無料コースにアクセスしたことがあるかもしれません。 実際には、あなたは先生になることができ、あなたのオンラインTeachableコースも販売することができます。 Teachableにより、ユーザーはオンラインコースを柔軟に料金設定できます。
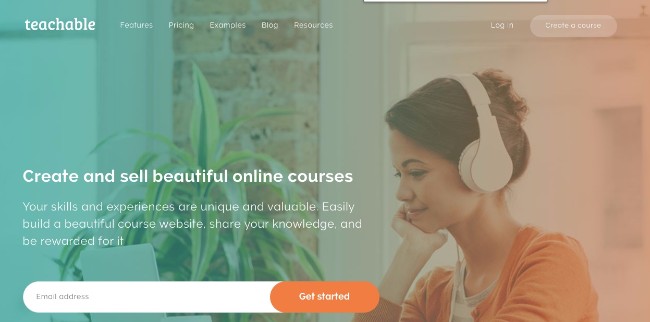
5)ポディア
Podiaやオンラインコースを使用して、収益性の高いすべてのデジタル製品を販売できます。 Podiaは取引手数料を請求しません。 したがって、あなたがその計画を取得したら、あなたは他の料金を購入する必要はありません。
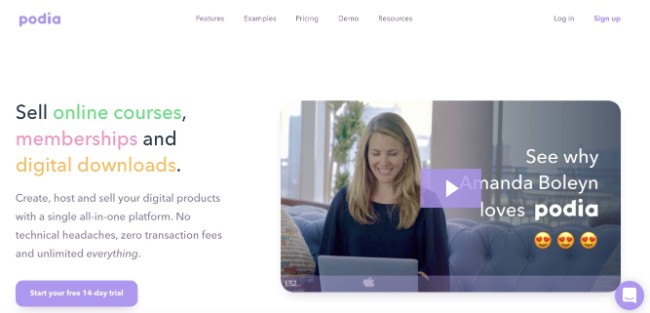
6)
Thinkificでオンラインコースを作成、販売、販売できます。 使用できるテンプレートがいくつかあります。 さらに、フルオンラインコースを構築して、販売前のランディングページを簡単に作成できます。
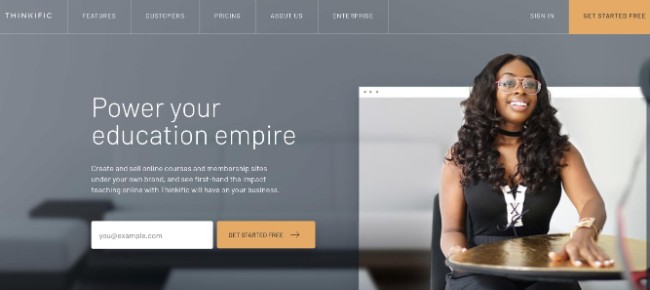
3。 オンラインコースを作成する最も簡単な方法
オンラインコース作成者からテンプレートを取得することはできますが、完全にカスタマイズ可能なコントロールを取得することはできません。
さらに、あなたが長い間オンラインコースを作成したいならば、それは経済的な方法ではありません。 WordPressでオンラインコースを作成したいと思う人もいるでしょう。
まあ、それはあなたに多くの時間とお金がかかるかもしれません。 正直に言うと、 FoneLabスクリーンレコーダー あなたのより良い選択です。 あなたは制限時間なしでチュートリアルビデオを録画することができます。
さらに、さまざまな描画ツールを使って簡単に要点を強化できます。
1)FoneLab Online Course Creatorの主な機能
- チュートリアル、ゲームプレイ、テレビ番組、ビデオ、およびすべての画面上のアクティビティを高品質で記録します。
- システムのサウンドとマイクのサウンドを同時にまたは別々にコンピューターに取り込む。
- マウスの周囲で記録中または記録後にスナップショットを撮ります。
- ビデオやスクリーンショットに異なる色のテキスト、矢印、線、ステップツールを追加します。
- 記録ファイルをさまざまな出力ビデオまたはオーディオ形式でエクスポートします。
- 清潔で安全でユーザーフレンドリーなインターフェースを提供してください。
FoneLab Screen Recorderを使用すると、Windows / Macでビデオ、オーディオ、オンラインチュートリアルなどをキャプチャでき、サイズを簡単にカスタマイズしたり、ビデオやオーディオを編集したりできます。
- Windows / Macでビデオ、オーディオ、ウェブカメラを録画し、スクリーンショットを撮ります。
- 保存する前にデータをプレビューします。
- 安全で使いやすいです。
2)ビデオとオーディオで素晴らしいオンラインコースを作る方法
ステップ 1FoneLabスクリーンレコーダーを起動する
コンピュータにFoneLab Screen Recorderを無料ダウンロードしてインストールします。 インストール後にプログラムを起動します。 オンラインコースを作成したい場合は、 ビデオレコーダー 最初にオプションを指定します。

ステップ 2画面記録設定を管理する
最初にキャプチャしたい画面領域を設定する必要があります。 まあ、あなたは正確に幅と長さでウィンドウを設定することができます。 マウスを使って描画したい場合もサポートされています。
後で必要に応じてWebカメラ機能を有効にできます。 今、あなたは入力オーディオソースを選ぶ必要があります。 だから選ぶ システムサウンド or マイク あなたの必要性に基づいて一緒にまたは個々に。
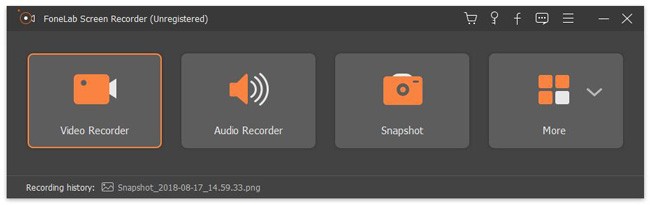
ステップ 3オンラインコースの記録を開始する
REC オンラインコースの作成を開始するためのアイコン。 いつでも好きなときにビデオに描画パネルを追加できます。 また、録画中にスクリーンショットを撮ることもできます。 まあ、あなたは時間制限なしで記録を一時停止して再開することができます。

ステップ 4オンラインコースを保存または共有する
あなたが選ぶとき Force Stop アイコンをクリックすると、ポップアップウィンドウが表示されます。 その後、書き出す前にビデオをプレビューできます。 それからを選択してください Save 右下隅のアイコン。
宛先フォルダを変更したくない場合は、 Next ビデオを直接保存します。 後で、あなたはワンクリックでYouTube、Facebookそして他のソーシャルメディアプラットフォームにビデオを共有することができます。

参照してください?
あなたは簡単にあなたのWindowsまたはMacコンピュータ上でオンラインコースを作成することができます。 初心者でもプロでも、このスクリーンレコーダーソフトウェアを簡単に扱うことができます。 そしてあなたはそれを使用することができます ゲームプレイを記録する、ビデオ、オーディオなど。
よくわからない場合は、無料でダウンロードできます。 FoneLabスクリーンレコーダー そして今すぐ試してみてください。

