Windowsでスクリーンショットをトリミングする優れた方法
 投稿者 リサ・オウ / 01年2021月16日00:XNUMX
投稿者 リサ・オウ / 01年2021月16日00:XNUMX同僚に送信するために、重要なお知らせのスクリーンショットを自分のコンピューターで撮りました。 しかし、よりフォーマルにするためにトリミングする必要があると思いますが、その方法がわかりません。 スクリーンショットをトリミングする方法を教えてもらえますか?
スクリーンショットを撮る は、オンラインで興味深いものを見るたびに携帯電話で使用する習慣になっています。 上記の状況のように、専門的な問題にも使用されます。 また、画像のトリミングは、画面に不要な背景を表示せずにスクリーンショットをよりフォーマルにする通常の方法です。 スクリーンショットを撮って電話でトリミングするのは簡単です。 しかし、問題は、コンピューターでは異なるということです。 コンピューターでスクリーンショットを撮るのが初めての場合、このためのツールを見つける方法と場所がわからない場合があります。 特に、テクノロジーに慣れていない場合は、スクリーンショットを撮ってトリミングするのが難しくなります。
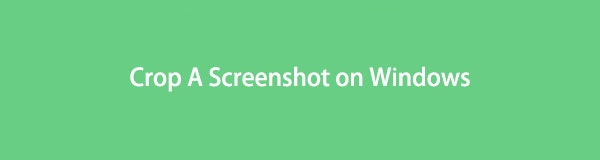
ありがたいことに、この問題を処理するのに役立つ完璧な記事を見つけました. 今のところ、スクリーンショットを撮ってトリミングすることについて十分に知らないかもしれませんが、読んだ後は、これに関して知る必要があるすべてを備えています. この記事の第 XNUMX 部では、最も信頼できるツールと、スクリーンショットをトリミングするための簡単なガイドを紹介します。 学習して効果的に使用するための XNUMX つの方法が用意されています。 おまけとして、この記事では、トリミング以外の追加機能を提供する強力なプログラムも紹介します。 以下の各部分に進んで、それらすべてを発見してください。

ガイド一覧
パート1.組み込みツールを使用してWindowsでスクリーンショットをトリミングする方法
ショートカット キーと Snipping Tool は、Windows でスクリーンショットを撮るための XNUMX つの主要な方法です。 主な機能はスクリーンショットを撮ることですが、他にも異なる機能があります。 一方は他方よりも多くの機能を備えている場合がありますが、両方のツールでスクリーンショットをトリミングできることが期待できます。 また、コンピューターでそれらを使用すると、より多くの情報を表示できます。
FoneLab Screen Recorderを使用すると、Windows / Macでビデオ、オーディオ、オンラインチュートリアルなどをキャプチャでき、サイズを簡単にカスタマイズしたり、ビデオやオーディオを編集したりできます。
- Windows / Macでビデオ、オーディオ、ウェブカメラを録画し、スクリーンショットを撮ります。
- 保存する前にデータをプレビューします。
- 安全で使いやすいです。
方法 1. ショートカット キーを押す
携帯電話を使用してスクリーンショットを撮るのと同様に、コンピューターでスクリーンショットを撮るために押す必要がある特定のキーもあります。 パソコンの画面をすぐにキャプチャできるキーの組み合わせです。 それについての良い点の XNUMX つは、フルスクリーン Snip である通常の方法で画面をキャプチャするオプションを提供することです。 一方、Freeform Snip、Window Snip、Rectangular Snip を試すこともできます。 これらを使用すると、コンピューター画面で必要な部分だけをキャプチャできるため、写真をトリミングする必要がなくなります。
スクリーンショットを撮った後、このメソッドにはスクリーンショットを強化するのに役立つ追加機能があります。 これには、写真の不要な部分を削除するために必要な Image Crop 機能が含まれます。 それに加えて、他のオプションにはタッチライティングも含まれます。 ボールペン、鉛筆、蛍光ペンを使用して、写真に何かを書いたり描いたりできます。 この方法のユニークな属性は、スクリーンショットにきれいに線を引くことができる定規と分度器の機能です。
Windows でショートカット キーを使用してスクリーンショットをトリミングするには、以下の簡単な手順に注意してください。
ステップ 1ヒット Windows ロゴ + Shift + S スクリーンショット機能を表示するには、キーボードのキーを押します。 上記のように、必要なスクリーンショットの種類を選択できます: フルスクリーン、フリーフォーム、長方形、またはウィンドウ。
ステップ 2マウス カーソルを使用して、画面上のキャプチャする部分を選択します。 完了すると、画面の右下に写真通知が表示されます。 クリックすると編集画面が表示されます。
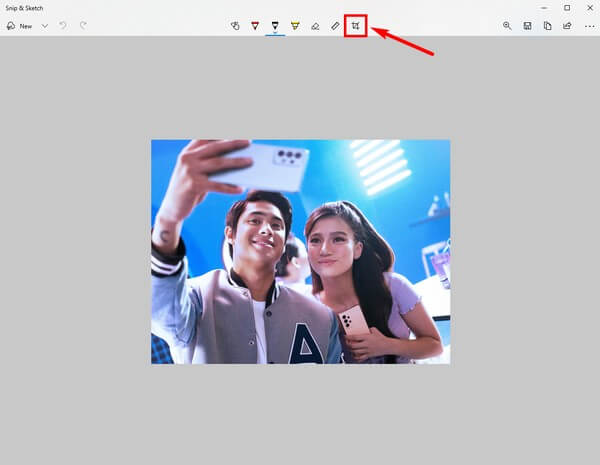
ステップ 3画面上部に編集機能が表示されます。 クリック 画像の切り抜き オプションの最後にあるアイコン。 必要に応じて写真をトリミングし、画面右上のチェック記号をクリックして変更を適用します。 必要に応じて、他の機能を使用することもできます。 ファイナライズしたら、 Save ボタンをクリックして、スクリーンショットをコンピューターに保存します。
方法 2. Snipping Tool を使用する
スクリーンショットをトリミングするもう 2002 つの方法は、Snipping Tool を使用することです。 このプログラムは、Microsoft が XNUMX 年に開発した組み込みの Windows ユーティリティです。多くの人が上記の方法と間違えますが、異なることに注意してください。 以前の方法と比較して、Snipping Tool にはより多くの機能が含まれています。
切り取り以外にも、スクリーンショットに何かを書き込んだり強調したりしたい場合は、より多くのペンを利用できます。 これは、このツールが Paint 3D プログラムに関連付けられているためです。 他の方法に対する Snipping Tool の大きな利点。 ただし、お使いのコンピューターにペイント 3D がインストールされていない場合、このプログラムにはショートカット キーによる方法以外の機能はありません。 したがって、その助けなしにスクリーンショットをトリミングすることはできません. 写真をトリミングする代わりに、正確にスクリーンショットを撮ることができます。
Snipping Tool を使用してスクリーンショットをトリミングするための以下の簡単な手順に注意してください。
ステップ 1の近くにある検索アイコンをクリックします。 開始 メニューを開き、Snipping Tool を検索します。 プログラムを起動すると、すぐにスクリーンショットを撮ることができます。
ステップ 2キャプチャする必要がある画面の部分を選択します。 マウスを離すとすぐに、Snipping Tool のインターフェイスが画面に表示されます。 クリック 3Dペイント 右上隅のアイコンをクリックして、編集プログラムを起動します。
ステップ 3インターフェイスの左上の領域で、 作物 アイコンをクリックし、好みに応じてスクリーンショットをカットします。 インターフェイスの右側の列で必要なフレーミングを選択することもできます。 その後、最終的にトリミングされたスクリーンショットをコンピューターに保存できます。
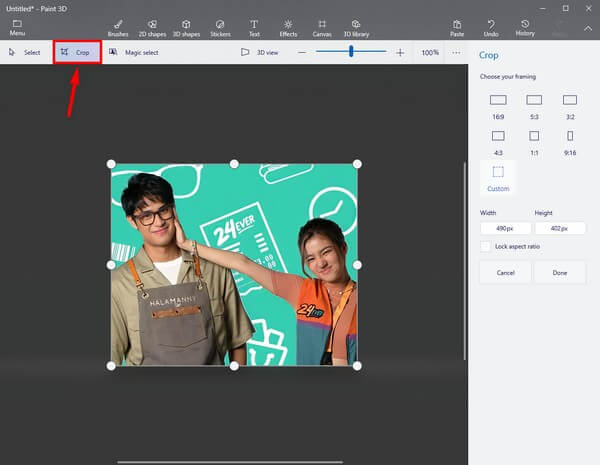
これら 2 つの方法は、スクリーンショットの撮影と画像の切り抜きには優れていますが、他のツールと比較して機能が不足していることは明らかです。 それらは無料でコンピューターにプリインストールされているため、基本的な機能のみを提供することは理解できます. より高度な機能が必要な場合は、次の部分に進んでください。
パート 2. おまけのヒント: スクリーンショットを撮り、FoneLab スナップショット ツールでトリミングする
より高度な機能が必要な場合は、FoneLab のスナップショット ツールを試すことができます。 FoneLabスクリーンレコーダー. プログラムの名前が示すように、その主な機能は 画面録画、しかし、それを使用してスクリーンショットを撮ったり、画像をトリミングしたりすることもできます. その後、複数の編集機能が利用可能になります。 これには、矢印、楕円、線、テキストなどの追加が含まれます。 スクリーンショットの領域をぼかして、不要な要素を削除することもできます。 そして最高の部分は、プログラムのスナップショット機能を使用した後に利用できるさまざまな種類のスクリーン レコーダーです。
FoneLab Screen Recorderを使用すると、Windows / Macでビデオ、オーディオ、オンラインチュートリアルなどをキャプチャでき、サイズを簡単にカスタマイズしたり、ビデオやオーディオを編集したりできます。
- Windows / Macでビデオ、オーディオ、ウェブカメラを録画し、スクリーンショットを撮ります。
- 保存する前にデータをプレビューします。
- 安全で使いやすいです。
FoneLabのスナップショットツールであるFoneLab Screen Recorderを使用してスクリーンショットをトリミングする方法に関する知識を得るには、以下の簡単な手順に注意してください。
ステップ 1FoneLab Screen Recorderのホームページに移動します。 左下の領域で、オレンジを押します 無料ダウンロード タブをクリックして、プログラムのインストーラー ファイルを取得します。 ファイルに保存したら、コンピューターへのインストールを開始します。 これにより、最終的にプログラムを実行できます。
![オレンジ色の [無料ダウンロード] タブをクリックします](https://www.fonelab.com/images/screen-recorder/fonelab-screen-recorder-crop-a-screenshot-download.jpg)
ステップ 2プライマリ インターフェイスに表示される任意のレコーダーをクリックします。 次の画面の上端で、 カメラ サインしてスクリーンショットを撮ります。 または、 Ctrlキー+ Shiftキー+ C プログラムが起動したら、キー。 これは、このプログラムでスクリーンショットを撮るためのデフォルトのキーボード ショートカットです。
ステップ 3クリックします ギア アイコン、 設定 が開かれます。 あなたがに行くなら ホットキー セクションでは、スクリーン キャプチャのキーボード ショートカットを編集して、使いやすいキーに変更できます。
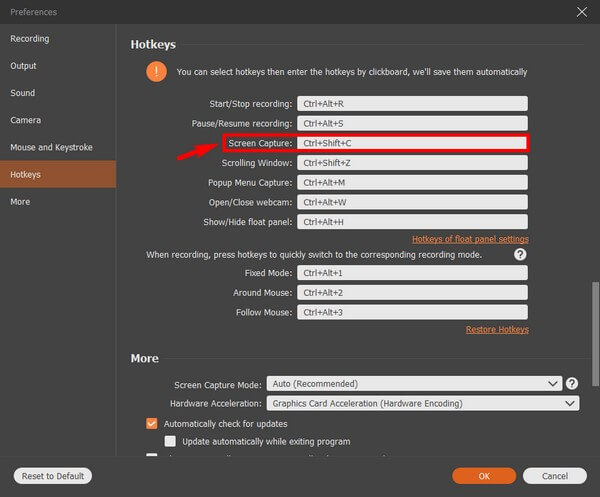
ステップ 4コンピューター画面でスクリーンショットを表示します。 その後、スクリーンショットを撮り始めます。 写真をトリミングする不要な部分を除いて、必要な領域を選択します。 完了したら、切り取ったスクリーンショットを編集して強化できます。 最後に、コンピュータに保存します。
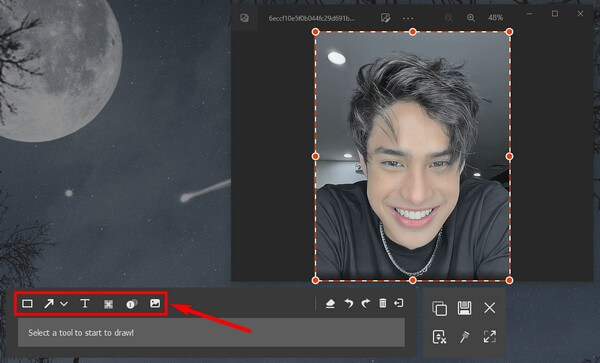
FoneLab Screen Recorderを使用すると、Windows / Macでビデオ、オーディオ、オンラインチュートリアルなどをキャプチャでき、サイズを簡単にカスタマイズしたり、ビデオやオーディオを編集したりできます。
- Windows / Macでビデオ、オーディオ、ウェブカメラを録画し、スクリーンショットを撮ります。
- 保存する前にデータをプレビューします。
- 安全で使いやすいです。
パート 3. スクリーンショットをトリミングする方法に関する FAQ
1. スクリーンショットのキーボード ショートカットがコンピューターで機能しないのはなぜですか?
オンになっていない可能性があります。 このショートカットがコンピューターで機能しない場合は、有効にする必要があります スナップとスケッチ in 設定。 クリックするだけ エントルピー > 通知をクリックし、[切り取りとスケッチ] をオンにします。
2. Mac でスクリーンショットをトリミングするための Snipping Tool はありますか?
はいあります。 ただし、他の録音ツールほど高度ではありません。 最も基本的な機能しかありません。 Mac版のインストールを試すことができます FoneLabスクリーンレコーダー より多くのボーナス機能について。
3. ビデオ録画のスクリーンショットを切り取ることはできますか?
はい、できます。 を使用して FoneLabスクリーンレコーダー、ビデオ録画中にスクリーンショットを撮ることができます。 録画で画面をキャプチャする場合は、上記の手順に従います。 一方、録画中の場合、番組には スナップショット いつでもクリックできるボタン 画面をキャプチャする.
FoneLab Screen Recorderを使用すると、Windows / Macでビデオ、オーディオ、オンラインチュートリアルなどをキャプチャでき、サイズを簡単にカスタマイズしたり、ビデオやオーディオを編集したりできます。
- Windows / Macでビデオ、オーディオ、ウェブカメラを録画し、スクリーンショットを撮ります。
- 保存する前にデータをプレビューします。
- 安全で使いやすいです。
スクリーンショットの撮影に不安がある場合 ビデオ録画、あなたは決して間違って行くことはできません FoneLabスクリーンレコーダー. このような信頼性の高いツールが必要な場合は、FoneLab Web サイトにアクセスしてください。
