Windowsでビデオを効果的にトリミングするための4つの手間のかからない方法
 更新者 リサ・オウ / 16年2023月16日30:XNUMX
更新者 リサ・オウ / 16年2023月16日30:XNUMXビデオ ショットのフレーミングと構図を調整すると、XNUMX 倍良くなります。 ビデオの要素の中で強調したい傾向があります。 そのためには、トリミング方法を使用する必要があります。 この場合、強調したい部分を中心に動画を配置できます。 Windows を使用してビデオをトリミングすると、ツールを探すのに苦労することはありません。 Mac とは異なり、多くのツールがこのオペレーティング システムをサポートしています。
さらに、この投稿では、Windows でビデオをトリミングするのに役立つ主要なツールまたはプラットフォームを紹介します。 それとは別に、プロセスを高速化するためのツールの手順について説明します。 以下でそれらを適宜読むことができます。
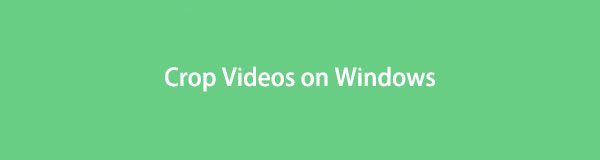

ガイド一覧
パート1。 FoneLab Video Converter Ultimateを使用してWindowsでビデオをトリミングする方法
Windows でビデオをトリミングする方法を学ぶのは簡単ではありません。 ただし、一部の編集ツールは、処理後にビデオの品質を損ないます。 幸いなことに、 FoneLabビデオコンバータUltimate クロップされたビデオの品質が低下することはありません。 その素晴らしい機能を使用して、それをさらに強化します。 それとは別に、タイトル、アーティスト、作曲者、ジャンル、年など、ファイルのメタデータを変更するために使用できます。 このツールのもう XNUMX つの利点は、次のことができることです。 動画にパーソナライズされた透かしを追加する. この場合、YouTube に動画をアップロードしたい場合、他の人が動画を静止させる機会はありません。 最先端の Windows を使用するには ビデオエディタ 切り取り、次に進みます。
Video Converter Ultimateは、MPG / MPEGを高速かつ高出力の画像/音声品質でMP4に変換できる最高のビデオおよびオーディオ変換ソフトウェアです。
- MPG、MP4、MOV、AVI、FLV、MP3などのビデオ/オーディオを変換します。
- 1080p / 720p HDおよび4K UHDビデオ変換をサポートします。
- トリム、クロップ、回転、エフェクト、強化、3Dなどの強力な編集機能。
ステップ 1刻む 無料ダウンロード ボタンをクリックして、ビデオをトリミングするためのソフトウェアを取得します。 その後、コンピューターでダウンロードしたファイルをクリックします。 セットアップ > インストール > 起動 > すぐに実行します。
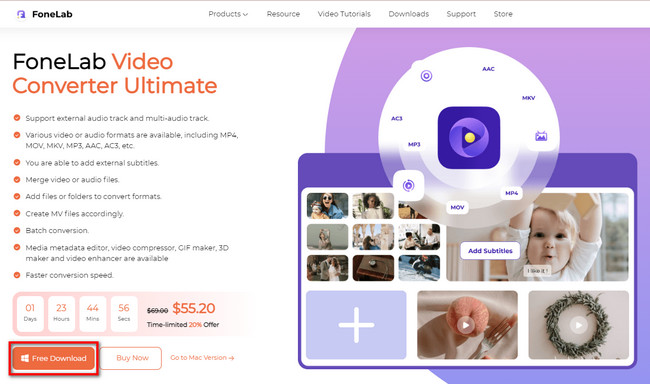
ステップ 2刻む MV ツールの上部にあるボタン。 この場合、編集用のソフトウェアのテーマやその他の機能が表示されます。 ツールの Add or プラス Windows からビデオをエクスポートするための署名ボタン。 その後、ソフトウェアの右側にビデオが表示されます。
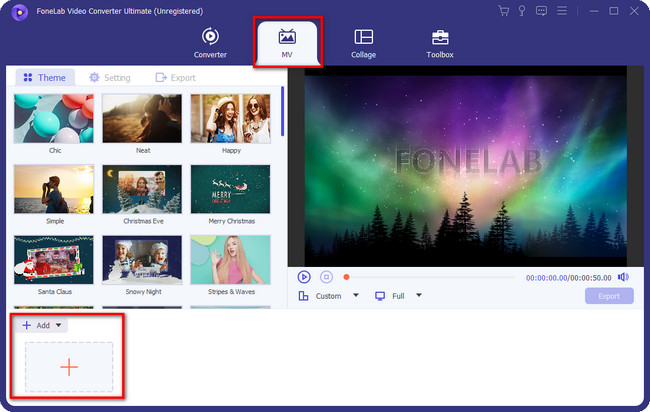
ステップ 3切り抜きツールを見つけるには、 魔法の杖 ソフトウェアのアイコン。 その後、ソフトウェアの調整機能が表示されます。
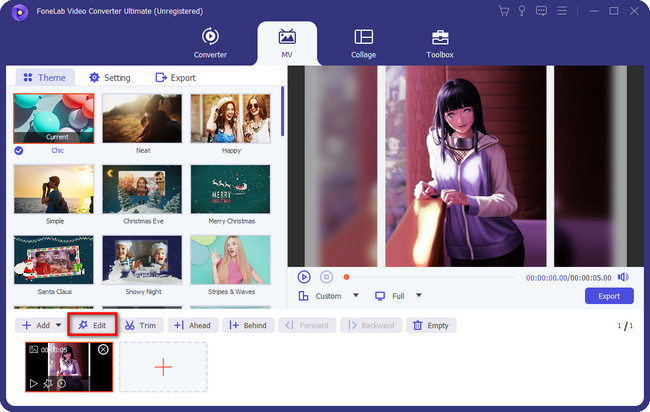
ステップ 4選択する 回転と切り抜き ツールの上部にあるボタン。 その後、ソフトウェアの左側にビデオが表示されます。 一方、ツールの右側にプレビューが表示されます。 後で、 作付面積 or クロッピングフレーム あなたのビデオをトリミングします。 編集が完了したら、[OK] ボタンをクリックします。 を選択 輸出 結果に満足したら、 ボタンをクリックしてください。
![[OK]ボタンをクリックします](https://www.fonelab.com/images/video-converter-ultimate/fonelab-video-converter-ultimate-how-to-crop-videos-on-windows-ok.jpg)
上記のツールとは別に、以下の他の方法を使用できます。 ただし、それらの一部は機能するためにインターネット接続が必要です。 Windows 10 などでビデオをクロップする方法を学習するためにまだ手順を調べたい場合は、手順を適宜読んでください。
Video Converter Ultimateは、MPG / MPEGを高速かつ高出力の画像/音声品質でMP4に変換できる最高のビデオおよびオーディオ変換ソフトウェアです。
- MPG、MP4、MOV、AVI、FLV、MP3などのビデオ/オーディオを変換します。
- 1080p / 720p HDおよび4K UHDビデオ変換をサポートします。
- トリム、クロップ、回転、エフェクト、強化、3Dなどの強力な編集機能。
パート 2. VideoProc Converter を使用して Windows でビデオをトリミングする方法
VideoProc Converter は、上記のソフトウェアの代替となる最もアクセスしやすいツールの 10 つです。 このツールは、Windows XNUMX でビデオをトリミングする方法を学習するなど、多くの問題を解決するのに役立ちます。たとえば、ビデオの編集が完了したとします。 ただし、ファイルが大きすぎるため、デバイスで保存できません。 この場合、このツールを使用して、独自の機能を使用してビデオ ファイルのサイズを変更できます。 それとは別に、Windowsがビデオ形式をサポートしていない場合は、このツールを利用できます. その変換ツールを使用できます。 ただし、ソフトウェアを使用するには、安定したインターネット接続が必要です。 このソフトウェアを使用しますか? 以下の手順に進みます。
ステップ 1コンピューターを使用してツールをダウンロードします。 その後、[ビデオ] ボタンをクリックしてコンピュータからソフトウェアにビデオをインポートするか、デスクトップからソフトウェアにファイルをドラッグする必要があります。 その後、メイン インターフェイスの右上にビデオが表示されます。
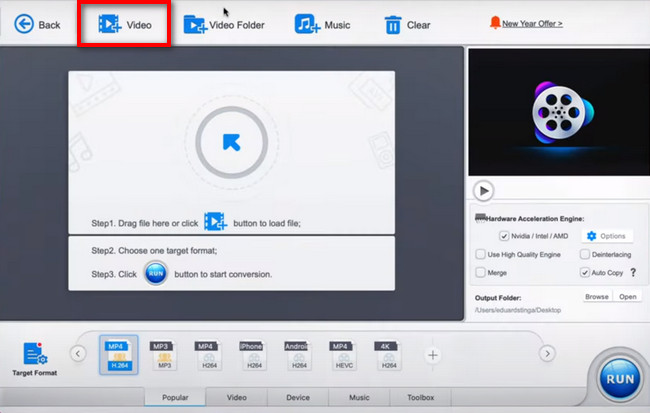
ステップ 2その後、 作物 動画下部のボタン。 この場合、ツールのトリミング機能が表示されます。 を使用してトレースすることにより、好みに基づいてソフトウェアをトリミングします クロッピングフレーム.
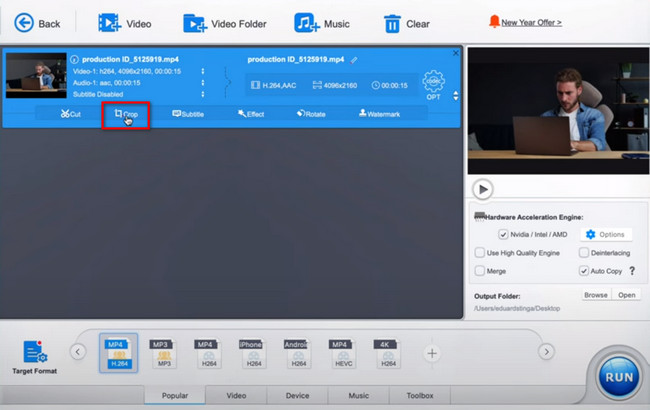
ステップ 3ツールはビデオを処理する必要があります。 これを実行するには、 ラン ソフトウェアの下部にあるボタン。 手順が完了したら、ビデオをコンピューターに保存します。 この場合、ファイルを見たい場合にファイルを見つけるのに苦労することはありません。
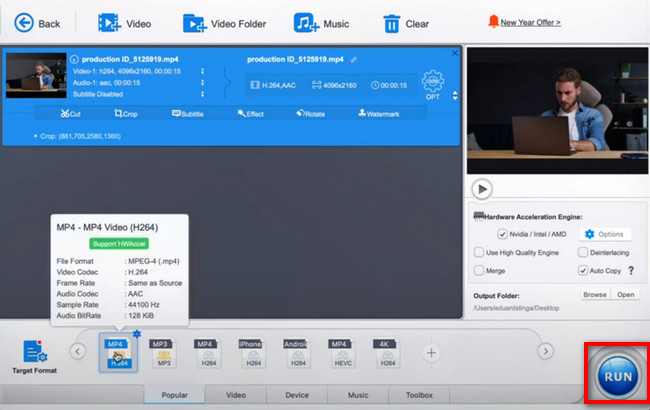
Video Converter Ultimateは、MPG / MPEGを高速かつ高出力の画像/音声品質でMP4に変換できる最高のビデオおよびオーディオ変換ソフトウェアです。
- MPG、MP4、MOV、AVI、FLV、MP3などのビデオ/オーディオを変換します。
- 1080p / 720p HDおよび4K UHDビデオ変換をサポートします。
- トリム、クロップ、回転、エフェクト、強化、3Dなどの強力な編集機能。
パート 3. Windows Online で動画をトリミングする方法
Clideo は、ビデオをトリミングするためのシンプルなインターフェイスを備えたオンライン ツールです。 その機能にはラベルと名前があります。 この場合、ツールの機能を知るために時間を無駄にすることはありません。 それを除けば、トリミングセッションは数分間しか続きません。 ただし、すべてのビデオ ファイル形式をサポートしているわけではありません。
このため、トリミングしたいファイル形式がリストにない場合、このツールを使用することはできません。 それとは別に、手順を開始したら、安定したインターネット接続を確保する必要があります. Clideo を使用して Windows 10 でビデオをトリミングする方法を学びたい場合は、先に進んでください。
ステップ 1Clideo の公式ページまたは Web サイトに移動します。 その後、下にスクロールすると、下のツールの説明と機能が表示されます。 にチェックを入れます ファイルを選択してください ボタンをクリックして、ビデオでクロップしたいビデオをアップロードします。 その後、コンピューターのファイルエクスプローラーがポップアップします。 ビデオにインポートするビデオを選択します。 それをクリックしてから、 Open
注: ビデオへのアップロード プロセスは低速です。 この場合、手順を中断してはなりません。 より良い結果を得るには、終了するまで待った方がよいでしょう。
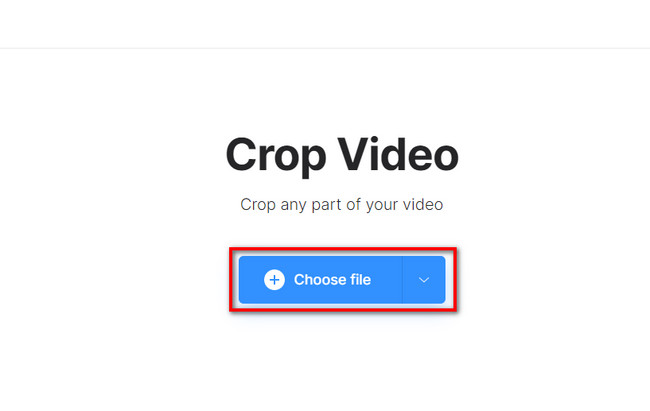
ステップ 2ツールの右側に、使用できる縦横比が表示されます。 それとは別に、それらはプラットフォームのボタンにリストされています。 好みのアスペクト比を選択するか、 クロッピングフレーム ビデオで見ることができます。
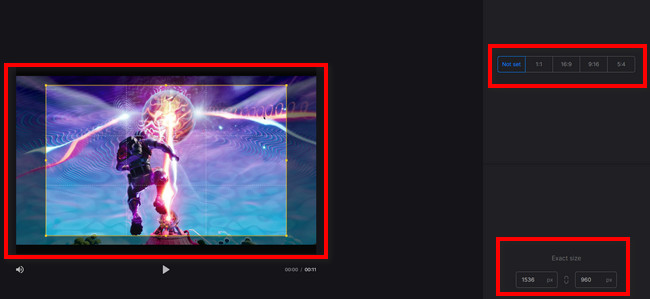
ステップ 3ビデオをトリミングしたら、コンピューターに保存できます。 これを行うには、 輸出 プラットフォームの右下にあるボタン。 ツールは、ビデオをコンピューターに保存します。 あなたがすべき唯一のことは、コンピュータのアルバムでビデオを見つけることです.
![[エクスポート]ボタンをクリックします](https://www.fonelab.com/images/video-converter-ultimate/fonelab-video-converter-ultimate-how-to-crop-videos-on-windows-clideo-export.jpg)
Video Converter Ultimateは、MPG / MPEGを高速かつ高出力の画像/音声品質でMP4に変換できる最高のビデオおよびオーディオ変換ソフトウェアです。
- MPG、MP4、MOV、AVI、FLV、MP3などのビデオ/オーディオを変換します。
- 1080p / 720p HDおよび4K UHDビデオ変換をサポートします。
- トリム、クロップ、回転、エフェクト、強化、3Dなどの強力な編集機能。
パート 4. VLC を使用して Windows でビデオをトリミングする方法
ほとんどすべての種類のビデオ、音楽、またはその他のファイルを再生できるため、VLC を好んで使用する人もいます。 それとは別に、このソフトウェアは、バッテリーがなくなった場合に最も効率的です。 このツールは低消費電力です。 この場合、コンピューターまたはラップトップでバッテリーを使いすぎることはありません。 それを除けば、機能するためにインターネット接続は必要ありません。 ただし、使用するたびに遅れます。 とにかく、このツールを使用して Windows 10 などでビデオをトリミングしますか? 進む。
ステップ 1コンピューターで VLC Media Player を起動します。 ツールの左上にある メディア ボタン。 はドロップダウン セクションになります。 この場合は、 オープンファイル ボタンを押すか、 Ctrl + O キーボードのキー。 その後、コンピュータのアルバムからクロップしたいビデオを選択します。
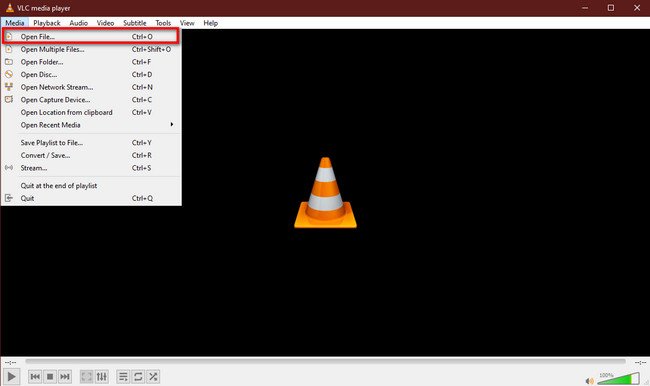
ステップ 2ツールの上部で、 ビデオ > 作物 ボタン。 その後、 アスペクト比 あなたのビデオに欲しい。 後で、ビデオをコンピューターに保存します。
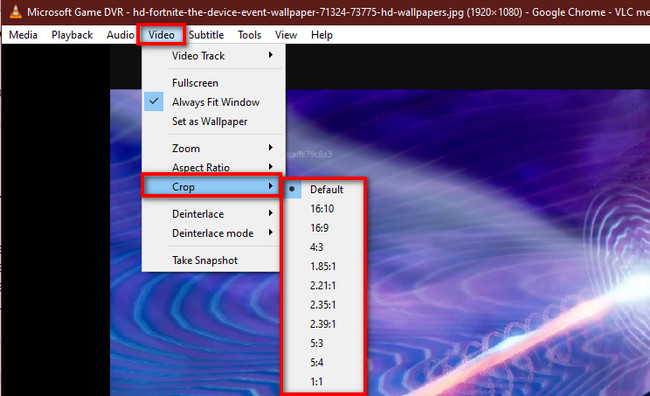
パート 5. よくある質問 ビデオをクロップする方法
1. 動画をトリミングすると著作権を回避できますか?
どのような形であれ、誰かのビデオやコンテンツを盗むことは違法です。 ただし、はい。 ビデオをトリミングすると、検出を回避するのに役立つ可能性があるため、著作権を回避できます。 とはいえ、お勧めできません。
2. YouTube では動画のトリミングは許可されていますか?
YouTube の動画をトリミングすることはできません。 一方、アプリを使用して動画を編集するにはさまざまな方法があります。 ビデオの最初、中間、または最後を切り取ってトリミングできます。 その後、コンピューターまたは携帯電話を使用してビデオを直接アップロードできます。
Video Converter Ultimateは、MPG / MPEGを高速かつ高出力の画像/音声品質でMP4に変換できる最高のビデオおよびオーディオ変換ソフトウェアです。
- MPG、MP4、MOV、AVI、FLV、MP3などのビデオ/オーディオを変換します。
- 1080p / 720p HDおよび4K UHDビデオ変換をサポートします。
- トリム、クロップ、回転、エフェクト、強化、3Dなどの強力な編集機能。
これらの 4 つの優れたツールは、Windows 10 などでビデオをトリミングするのに役立ちます。 しかし、 FoneLabビデオコンバータUltimate それらすべての中で際立っています。 それは、その満足のいく機能とツールによるものです。 このツールについて詳しく知りたい場合は、今すぐダウンロードしてください。
