[修正]リカバリモードを使用してMac OSを再インストールした後のデータ損失
 更新者 リサ・オウ / 29年2021月16日30:XNUMX
更新者 リサ・オウ / 29年2021月16日30:XNUMXmacOSの更新プログラムを再インストールすることにより、問題のあるmacOSを簡単に更新できます。 Macを最新バージョンにアップデートすることは完全に無料です。 ほとんどの小さなグリッチは自動的に解決できます。
ただし、macOSの更新中または更新後に、これらまたはこれらの問題が常に発生します。 まあ、macOSアップデートを再インストールした後のデータ損失はよくある質問です。
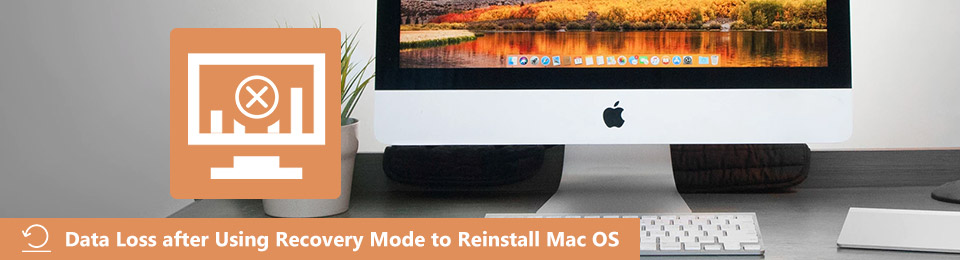
Time Machineで定期的にファイルをバックアップできるのは事実です。 しかしながら、からデータを回復することは便利ではありません タイムマシン バックアップ。 この間、Macデータ回復を使用してバックアップを作成し、失われたMacファイルを選択的かつ簡単に回復する必要があります。
FoneLab Data Retriever - コンピュータ、ハードドライブ、フラッシュドライブ、メモリカード、デジタルカメラなどから紛失/削除されたデータを回復します。
- 写真、ビデオ、連絡先、WhatsApp、その他のデータを簡単に復元します。
- 回復前にデータをプレビューします。
ここでは、使用後のデータ損失を修正するための簡単な手順を得ることができます。 復旧モード macOSを再インストールする。
1。 Mac OSを再インストールするとファイルが失われますか
多くの人が「回復モードでMacを再インストールしている間、以前に保存されたすべてのファイルが削除されますか?」答えは「いいえ」。 macOSをリカバリモードで適切に再インストールすれば、データ損失エラーは発生しません。
クリーンインストールのみがあなたのMacを消し去ります。 あなたが他の人にあなたのMacを再販または譲渡したい場合は、最新のmacOSアップデートを再インストールする前にあなたのMacを消去することができます。 選んでいいですよ ディスクユーティリティ セクションに ユーティリティ 必要ならばmacOSをクリーンインストールするウィンドウ。
別の言葉で、macOSを再インストールしてもデータが失われることはありません Macのリカバリモード.
Macコンピュータが破損している場合、またはその他の問題が発生した場合は、次を使用できます。 Macファイルの回復 失われたデータを取り戻すためのソフトウェア。 さらに、それはまた良い方法です 隠しファイルをすべて探す Macコンピュータを完全に消去する前にバックアップを取ってください。
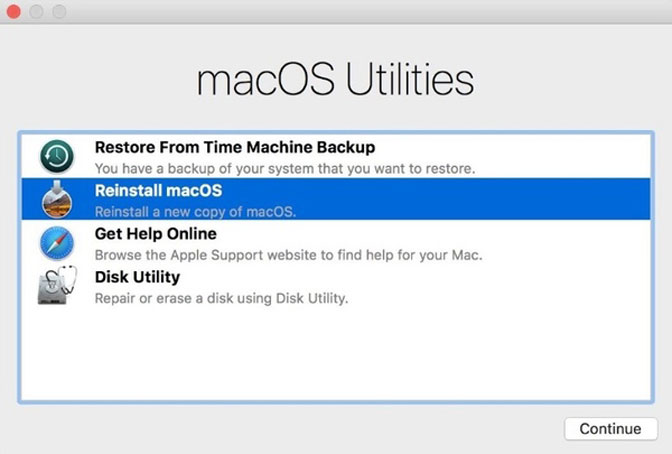
2。 macOSを回復モードで再インストールした後に失われたデータを回復する方法
特定のファイルが見つからない場合はどうすればいいですか? 幸いなことに、あなたは実行することができます FoneLabデータレトリーバー 使用後のデータ損失を修正する 復旧モード macOSと他の問題を再インストールする。 Macのデータ復旧ソフトウェアは、ユーザーがすることができます 破損またはフォーマットされたパーティションから既存のファイルと削除されたファイルを抽出する.
あなたの削除されたファイルが新しいファイルによって上書きされていない場合、あなたは楽にmacOSを再インストールした後に失われたデータを回復することができます。
1 Macのデータ復旧ソフトウェアの主な特長
- 写真、ビデオ、文書、Eメール、音楽、その他のMac上のファイルを選択的に復元します。
- クイックスキャン or ディープスキャン あなたのMacファイルを素早く見つけるモード。
- 詳細情報を使用して、既存のファイルと削除されたファイルをプレビューします。
- Macのデータ復旧ソフトウェアは、Mac 10.7以上で動作します(macOS Mojave対応)。
2。 再インストール後にMacハードドライブからデータを回復する方法
ステップ 1起動する Macのデータ復旧ソフト インストール後 クリック 開始 下 Macのデータ復旧 macOSの再インストール中に失われたデータを回復する。
FoneLab Data Retriever - コンピュータ、ハードドライブ、フラッシュドライブ、メモリカード、デジタルカメラなどから紛失/削除されたデータを回復します。
- 写真、ビデオ、連絡先、WhatsApp、その他のデータを簡単に復元します。
- 回復前にデータをプレビューします。
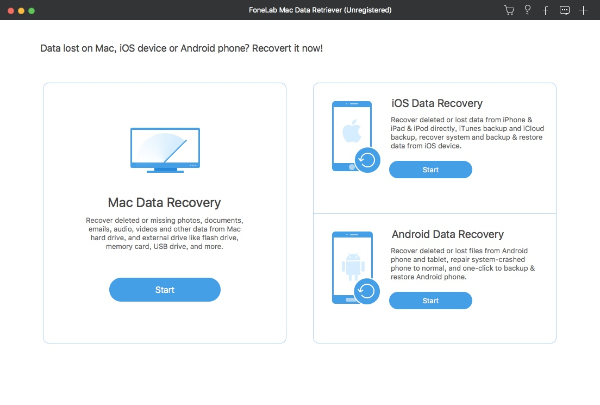
ステップ 2回復するファイルタイプの前にマークを付けます。 後で、以前にデータを失ったパーティションを選択します。
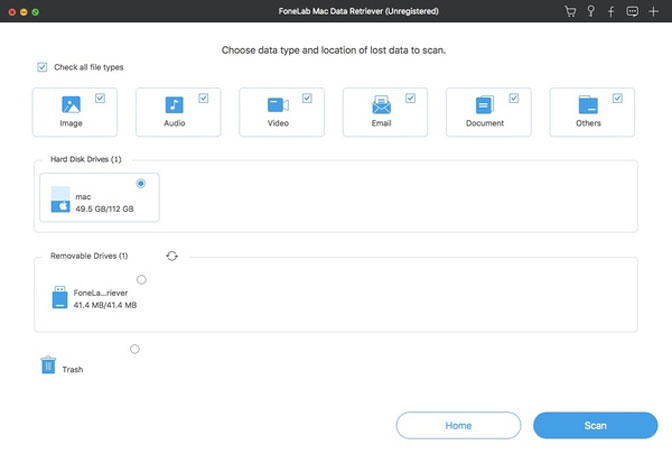
ステップ 3 スキャン 開始する右下隅に クイックスキャン。 紛失したMacファイルを取得できない場合は、選択できます ディープスキャン もう一度試してみる。
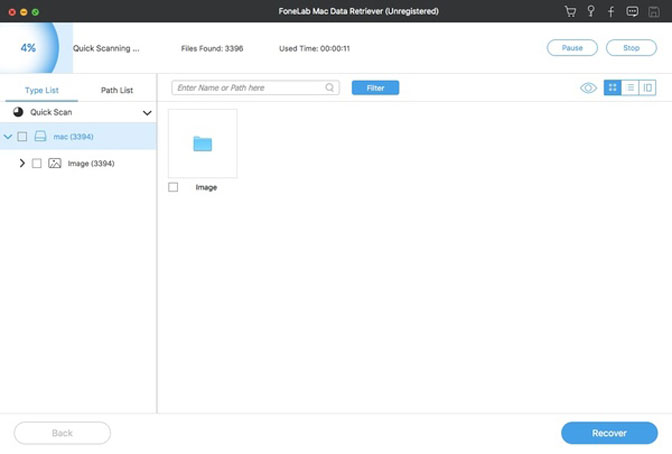
ステップ 41つのフォルダーを開いて、回復可能なすべてのMacデータを表示します。 ファイルをダブルクリックして、新しいプレビューウィンドウを表示します。 次に、回復するファイルの前にマークを付けます。
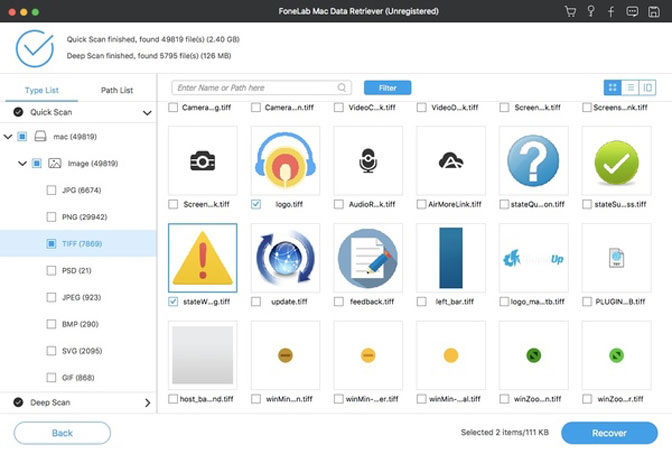
ステップ 5 回復する MacにOS Xを再インストールした後、失われたファイルを回復します。 Macデータリカバリの時間は、リカバリするファイルの数によって異なります。
注:
- インストールしないでください データ取得機能 あなたが前にデータを失ったパーティションに。
- インストール先フォルダは、Macファイルが消えたのと同じディスクにはいけません。
- スキャンした後、あなたは内蔵を使用することができます を検索 エンジンまたは フィルタ ターゲットファイルを短時間で取得する機能
- 誤ってMacのハードディスクを消去した場合、起動可能なUSBドライブからMacを再起動できます。 後で、Mac Recoveryモードを使用してmacOSアップデートを再インストールした後、Data Retrieverを使用して失われたデータを回復できます。
以上ですべて macOSアップデート後のデータ回復。 データ回復プロセス全体を数分で完了できます。 紛失または削除したデータを今すぐ取り戻すことはできますか?
そうでない場合は、使用後のデータ損失の主な症状を自由に書き留めてください。 復旧モード macOSを再インストールします。 いつでもどこでも必要なときに問題を解決するお手伝いをします。
FoneLab Data Retriever - コンピュータ、ハードドライブ、フラッシュドライブ、メモリカード、デジタルカメラなどから紛失/削除されたデータを回復します。
- 写真、ビデオ、連絡先、WhatsApp、その他のデータを簡単に復元します。
- 回復前にデータをプレビューします。

