損傷した外付けハードディスクからデータを回復する方法
 更新者 ヴァリンフア / 18年2022月10日00:XNUMX
更新者 ヴァリンフア / 18年2022月10日00:XNUMXHDD は、ハードディスク ドライブとも呼ばれ、コンピューター上のドキュメント、ビデオ、写真などのデータ ファイルやアプリケーションを保存および保持します。 HDDにはさまざまな種類があります。 内蔵ハードディスクと外付けハードディスクはその一部です。 内蔵ハードディスクは、コンピュータ内部に配置される主要なストレージ デバイスです。 さらに、プリインストールされたアプリケーションやその他のファイルが含まれています。 一方、外付けハード ドライブは、ファイルや音楽などを保存するための追加のストレージ スペースを提供する独立したデバイスです。 さらに、外付け HDD はポータブルであり、コンピューター間で再配置できます。 しかし、ある日、ファイルやデータがコンピューターからなくなったらどうしますか? 破損したハードディスクからデータを回復する方法を知りませんか?
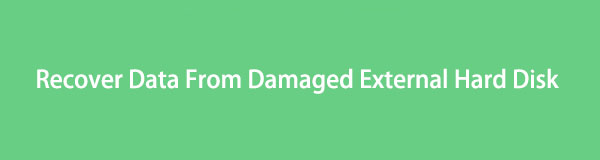
ハードドライブディスクの損傷には多くの原因があります。 例としては、電源の問題、水による損傷、ファームウェアの破損、ハードウェア障害などがあります。 この記事では、クラッシュしたハードディスクからデータを回復する方法について正確な手順と説明を提供しているため、もう心配する必要はありません.

ガイド一覧
パート1.デッド外付けハードドライブを修正する方法
ほとんどの人は、ハードディスク ドライブの問題を特定するのに苦労しています。 時々、コンピュータに外付け HDD を検出できない傾向があります。 ただし、外付けハード ディスク ドライブを検査しようとしても、何が起こるかわからない場合は、ハード ドライブが故障しているかどうかを確認する方法について、いくつかの兆候を以下に示します。 高密度 (HD) ディスク モーターの「音」が鳴らなくなり、コンピューターが起動せず、コンピューターが別の形式の通信を使用しています。 さらに、損傷した外付けHDDの多くの原因があります。 例としては、コンピューター上の写真、映画、ビデオ、および映画を誤って削除した場合が挙げられます。これは、人的エラーを示しています。 破損した外付けハードディスクからデータを回復する方法のいくつかの方法を以下に示します。
FoneLab Data Retriever - コンピュータ、ハードドライブ、フラッシュドライブ、メモリカード、デジタルカメラなどから紛失/削除されたデータを回復します。
- 写真、ビデオ、ドキュメントなどのデータを簡単に復元します。
- 回復前にデータをプレビューします。
方法 1: マザーボードの USB ポートに接続する
USB ポートは、外部デバイスからコンピューターにデータを転送する役割を果たします。 これらのポートを使用すると、スピーカー、キーボード、マウスなどの USB デバイスを接続できます。 さらに、ラップトップやマザーボードでそれらを見ることができます。
ステップ 1マザーボードの下端にある USB ポートを探します。 また、コンピュータケースの背面からもアクセスできます。
ステップ 2USB デバイスに接続します。
方法 2: 別のデバイスをテストする
ソフトウェアをテストするこの手法は、複数の形式でソリューションをチェックします。 また、ユーザーがどのように対話するかを選択できるようにすることもできます。
ステップ 1外部ハード ディスク ドライブの障害の症状を確認します。
ステップ 2USB アダプターを使用して、ハード ドライブを別のコンピューターの外部ポートに接続します。
方法3:ウイルスをスキャンする
ウイルスは、出力を含め、コンピューターの状態に影響を与える可能性があります。 ファイルの安全性を確保するために、コンピューターのウイルスをスキャンする必要があります。
ステップ 1 設定 あなたのコンピュータ上で。
ステップ 2刻む 更新とセキュリティ
ステップ 3選択する Windows とセキュリティ それを開きます。
ステップ 4 クイックスキャン ボタンをクリックして、システムのウイルスをスキャンします。
FoneLab Data Retriever - コンピュータ、ハードドライブ、フラッシュドライブ、メモリカード、デジタルカメラなどから紛失/削除されたデータを回復します。
- 写真、ビデオ、ドキュメントなどのデータを簡単に復元します。
- 回復前にデータをプレビューします。
方法 4: ドライブ文字の割り当てまたは変更
この手順により、コンピューターで単一ディスク上の複数のパーティションにアクセスできるようになります。 ただし、それぞれに文字を割り当てる必要はありません。
ステップ 1そのドライブで開いているファイルがなく、使用していないことを確認してください。
ステップ 2を右クリックします。 開始 コンピューターのボタン。
ステップ 3選択する ディスク管理 ディスク管理コンソールを開きます。
ステップ 4次に、ドライブ文字を変更したいボリュームを右クリックします。
ステップ 5ダニ ドライブ文字とパスを変更する ボタン。
ステップ 6最後に、 変更する
方法 5: ドライバーを更新または再インストールする
デバイス ドライバを更新する方法
ステップ 1まず、右クリックします 開始 ボタンをクリックしてから、 デバイスマネージャ.
ステップ 2クリックしたら、 Action ボタンをクリックし、その下にある ハードウェアの変更をスキャンする.
デバイス ドライバを再インストールする方法
ステップ 1を右クリックします。 開始 ボタンをクリックしてから、 デバイスマネージャ.
ステップ 2一度クリック デバイスマネージャ、右クリック 未知のディバイス ボタンを押して、 デバイスをアンインストールする オプションを選択します。
ステップ 3デバイスがアンインストールされたら、コンピューターを再起動します。
FoneLab Data Retriever - コンピュータ、ハードドライブ、フラッシュドライブ、メモリカード、デジタルカメラなどから紛失/削除されたデータを回復します。
- 写真、ビデオ、ドキュメントなどのデータを簡単に復元します。
- 回復前にデータをプレビューします。
方法 6: CHKDSK を使用して修復する
ステップ 1Video Cloud Studioで ファイルエクスプローラ お使いのコンピュータ上
ステップ 2現在地に最も近い このPC インターフェイスの左側のメニューからボタン。
ステップ 3確認するディスク ドライブを右クリックします。
ステップ 4選択する プロパティ ボタンをクリックします。
ステップ 5Video Cloud Studioで ツールボタン タブをクリックすると、 エラー チェックの見出し ツールウィンドウの上部に、ディスクをチェックするオプションがあります。
ステップ 6 チェック ボタン。 [このドライブをスキャンする必要はありませんが、スキャンしたい場合は、[このドライブをスキャンする必要はありません。 ドライブをスキャン
ステップ 7最後に、 Show Details ボタンをクリックして詳細レポートを表示します。
方法 7: SFC と DISM を使用して修復する
ステップ 1Video Cloud Studioで 開始 コンピュータのボタンを押します。
ステップ 2検索 コマンドポート ボタンを押して、 管理者として実行 オプションを選択します。
ステップ 3コマンドを確認してクイック チェックを実行し、ENTER を押します。DISM/オンライン/クリーンアップ イメージ.
パート2。 FoneLab Data Retrieverを使用して、故障した外付けハードドライブからデータを回復する方法
これらの基本的なトラブルシューティング ガイドが故障した外付けハード ドライブからデータを回復できない場合は、別の方法を使用する必要があります。 ハードディスク ドライブがまだ修理可能で、まだ動作していると思われる場合は、 FoneLabデータレトリーバー は、故障した外付けハード ドライブからデータを回復するのに役立つ最適なツールです。 このソフトウェアは安全で、誰でもアクセスできます 削除されたデータを回復するお気に入りの音楽、思い出に残るビデオ、美しい写真などを、Windows/Mac、ハード ドライブ、フラッシュ ドライブ、メモリ カード、デジタル カメラに保存できます。
デバイスでさまざまな方法を試してデータを回復できます。コンピューターの使用中に誤って削除したファイル、ウイルス攻撃があったとき、ドキュメントを保存するのを忘れたときにファイルを復元できるからです。 最後に、このツールは東芝、日立などの多くのデバイスをサポートしています。
FoneLab Data Retrieverを使用して、故障した外付けハードドライブからデータを回復する方法の手順:
FoneLab Data Retriever - コンピュータ、ハードドライブ、フラッシュドライブ、メモリカード、デジタルカメラなどから紛失/削除されたデータを回復します。
- 写真、ビデオ、ドキュメントなどのデータを簡単に復元します。
- 回復前にデータをプレビューします。
ステップ 1Web サイトにアクセスして、 無料ダウンロード アプリのメイン インターフェイスのボタン。 アプリのダウンロード プロセスを待って、WinRar セットアップを実行し、インストールして、アプリを起動します。
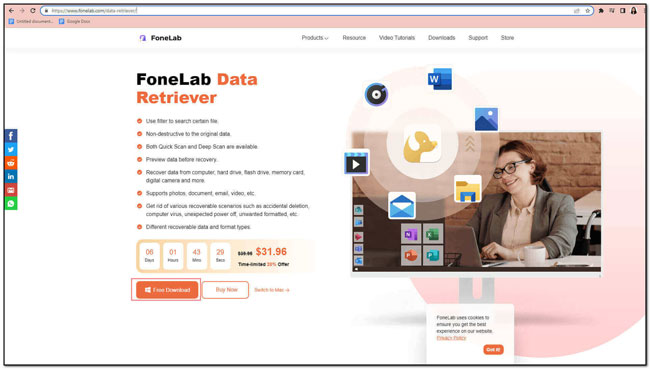
ステップ 2アプリのメイン インターフェイスで、アプリの起動後に失われたデータまたはファイルのデータの種類と場所を選択できるようになりました。 外付けハード ディスク ドライブからファイルを復元する場合は、下にあるハード ドライブを選択できます。 リムーバブルドライブ。 ティックする スキャン アプリの右下にあるボタンをクリックして、回復するファイルとデータのスキャンを開始します。
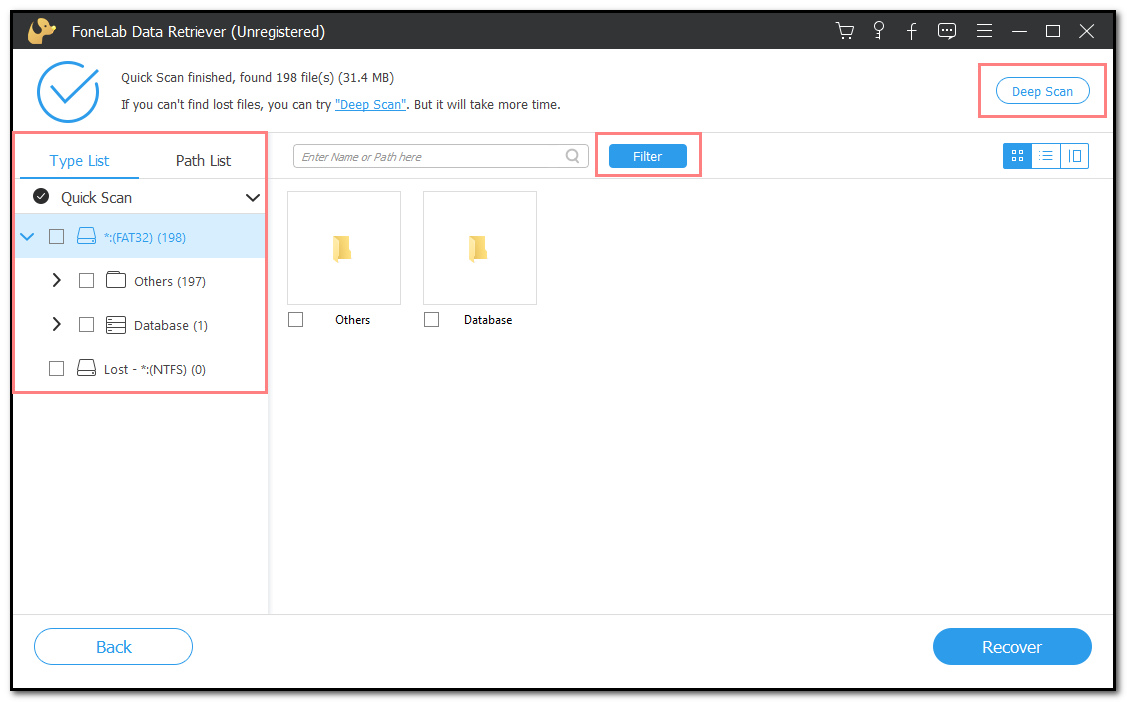
ステップ 3アプリのメイン インターフェイスの左側のサイドバーに、アプリが実行したスキャン プロセスの後にすべてのデータ タイプが一覧表示されます。 コンピューターから復元するファイルまたはデータを選択します。 次に、 フィルタ ボタンをクリックして、日付と時刻に基づいてファイルを浄化します。 このツールは、 ディープスキャン アプリのメイン インターフェイスの右上にあるボタン。
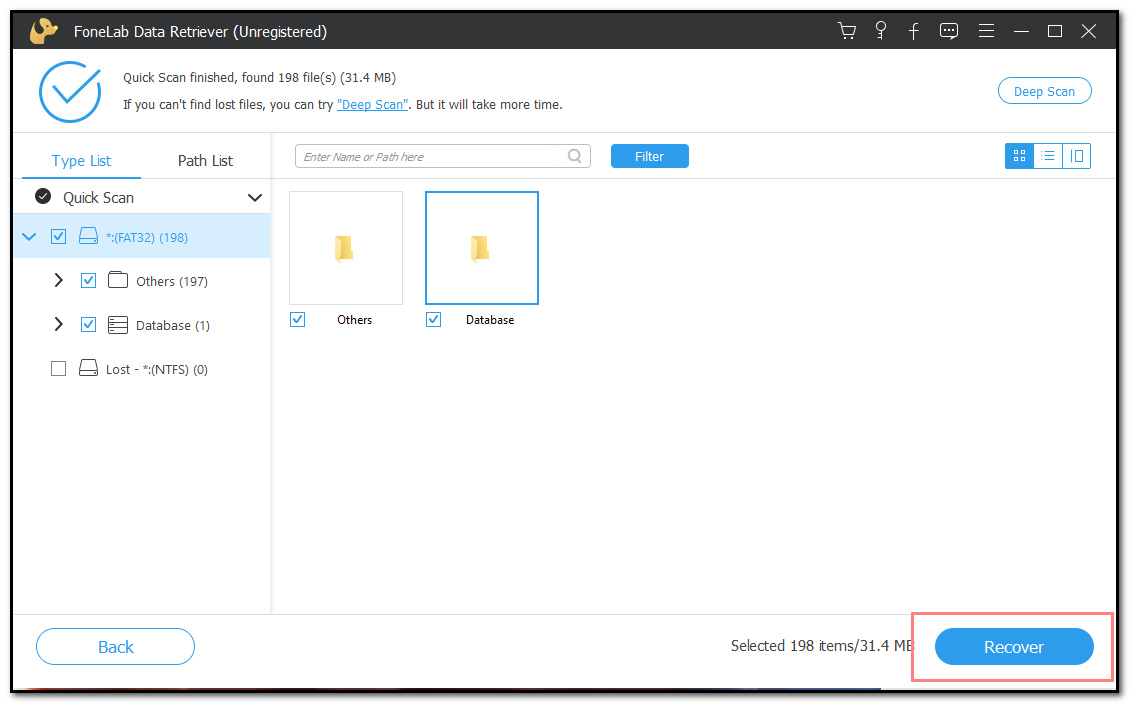
ステップ 4 回復する アプリのメイン インターフェイスの右下にあるボタンをクリックして、失われたファイルを取り戻します。 その後、コンピューターから取得および復元されたすべてのドキュメントとファイルを最終的に楽しむことができます。
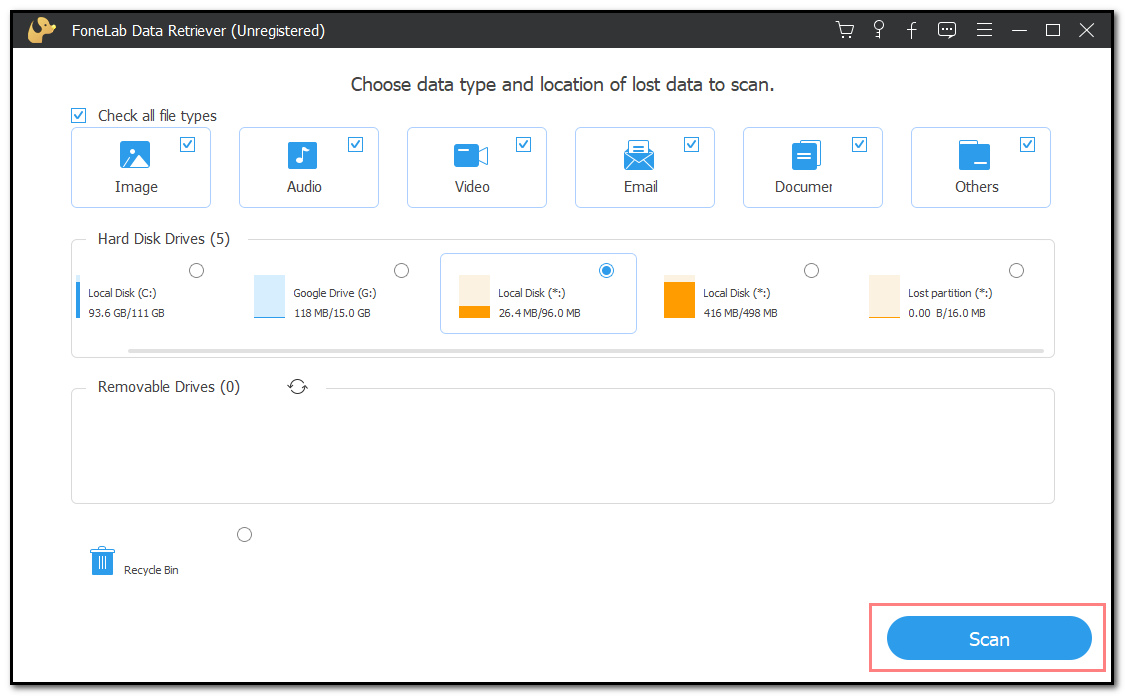
FoneLab Data Retriever - コンピュータ、ハードドライブ、フラッシュドライブ、メモリカード、デジタルカメラなどから紛失/削除されたデータを回復します。
- 写真、ビデオ、ドキュメントなどのデータを簡単に復元します。
- 回復前にデータをプレビューします。
パート3.故障した外付けハードドライブのデータ復旧に関するよくある質問
1.故障したハードドライブからデータを取得できますか?
はいぜったいに! 故障したハード ドライブから、お気に入りの音楽、写真、ビデオ ファイルなどを復元または復元できます。 これらのファイルは非常に重要です。ハード ディスク ドライブがまだ動作している場合は、すべてのファイルをバックアップして、何が起こってもデータを安全に保管してください。
2. ハードドライブが故障しているかどうかはどうやってわかりますか?
コンピュータのデータを読み書きしなくなった時点で、ハード ドライブは機能していないと言えます。 重要なファイルやデータを転送またはバックアップできるように、失敗する前にいつ失敗するかを知っておくと役立ちます。 コンピューターに奇妙なノイズが発生した場合は、すぐに行動する必要があります。
3. 故障したハード ドライブからファイルを復元できますか?
現代社会において、テクノロジーに関して不可能なことはありません。 壊れたファイル、削除されたファイル、または破損したファイルを回復して取得できます。 基本的なトラブルシューティング ガイドまたは次のような熟練したデータ回復サービスを使用して、故障したハード ドライブからデータとファイルを回復できます。 FoneLabデータレトリーバー.
一部の人々は、失われたファイル、ドキュメント、ビデオ、写真などを修正して取得するのにまだ苦労しています. FoneLabデータレトリーバー ファイルを回復するための素晴らしいツールです。 アクセスは簡単です。 さらに、このソフトウェアは、コンピューターからファイルを回復するときに使用できる最速のツールの XNUMX つでもあるため、多くの時間を費やすことはありません。
FoneLab Data Retriever - コンピュータ、ハードドライブ、フラッシュドライブ、メモリカード、デジタルカメラなどから紛失/削除されたデータを回復します。
- 写真、ビデオ、ドキュメントなどのデータを簡単に復元します。
- 回復前にデータをプレビューします。
