簡単な方法でiPhoneのメールをすばやく削除する方法
 投稿者 リサ・オウ / 07年2022月09日00:XNUMX
投稿者 リサ・オウ / 07年2022月09日00:XNUMX友人とチャットしたり、同僚やクライアントとの詳細を確認したり、誰かと交渉したりする必要がある場合、インターネットを介して電子メールを送信することは日常的なタスクになっています。これは、コミュニケーションのために電子メールを送受信するための確実な方法です。 テクノロジーの発展により、人々はコンピュータなしで iPhone で便利にメールを送信できるようになりました。
ただし、一定期間が経過すると、ほとんどのストレージを占有し、iPhone の動作が遅くなったり、アプリがクラッシュしたり、白い画面が表示されたりするなど、iPhone に問題を引き起こす無数のメールが iPhone に表示されるようになります。 どのような状況に直面していても、今すぐ解決を開始する必要があります。
この投稿では、iPhone のメールをクリアするための 4 つの実証済みの簡単なソリューションを紹介します。


ガイド一覧
パート 1. iPhone メール アプリでメールを削除する
デフォルトでは、メール アプリでメールを管理できます。 iPhone で他のサードパーティのメール アプリを使用している場合は、それを開いてメールを削除することもできます。
iPhoneで単一のメールを削除する方法
この方法は、iPhone でメールを XNUMX つずつ削除するのに役立ちます。 iPhoneのスペースを解放する. いくつかのアイテムを削除したい場合に適しています。
ステップ 1Open Mail アプリを開き、受信トレイに移動します。
ステップ 2利用可能なすべてのメールを表示できます。 残ったメールをすばやく消去します。
ステップ 3をタップ ゴミ
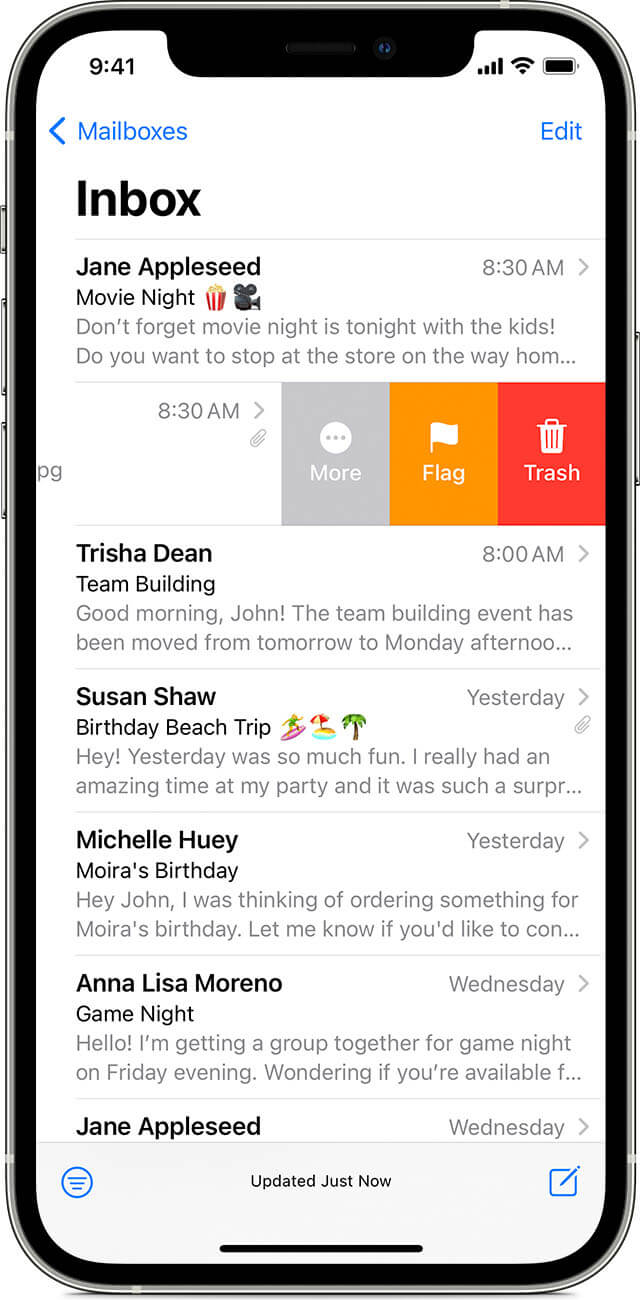
[アーカイブ] ボタンも表示されますが、これは削除機能ではありません。 それを無視します。
iPhoneで複数のメールを削除する方法
複数のメールを削除する場合は、以下の手順を試して、iPhone メール アプリで複数のアイテムを削除してください。
ステップ 1Video Cloud Studioで Mail iPhone でアプリを起動し、次の場所に移動します 受信トレイ.
ステップ 2現在地に最も近い 編集 右上隅のボタン。
ステップ 3削除するすべてのメールを選択し、 削除 のアイコンをクリックします。
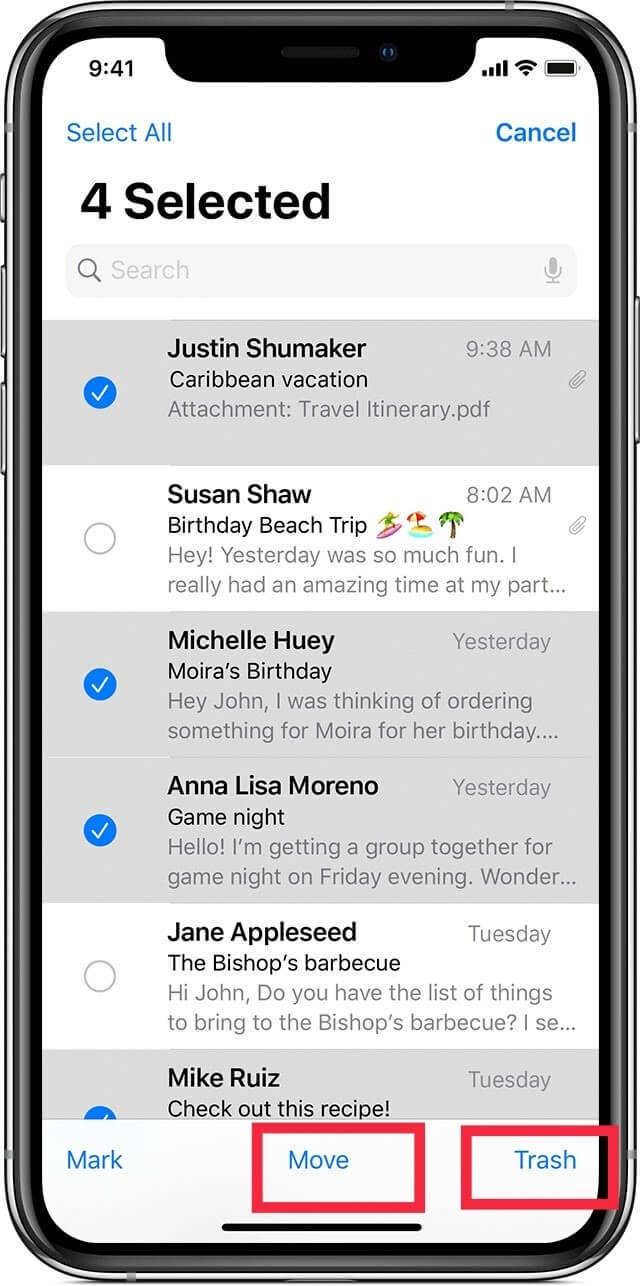
さらに解決策が必要な場合は、次の部分に進んで iPhone からアプリをアンインストールしてください。
FoneEraser for iOSは、iPhone、iPad、またはiPodのすべてのコンテンツと設定を完全かつ永久に簡単に消去できる最高のiOSデータクリーナーです。
- iPhone、iPadまたはiPod touchから不要なデータを消去してください。
- 1回限りの上書きですばやくデータを消去するので、大量のデータファイルの時間を節約できます。
パート 2. アプリをアンインストールして iPhone のメールを削除する
アプリをアンインストールすると、関連するデータなしですべての iPhone データを消去できます。 そのため、iPhone からアプリをアンインストールして、iPhone のメールを削除することができます。
オプション 1. iPhone のホーム画面からアプリを削除する
ステップ 1iPhoneのホーム画面でアプリのアイコンにアクセスします。 揺れるまでそのままにしてください。
ステップ 2をタップ × 削除アイコン それをアンインストールします。
オプション 2. iPhone 設定アプリでアプリを削除する
ステップ 1Video Cloud Studioで 設定 iPhone でアプリを起動し、次の場所に移動します > iPhoneストレージ.
ステップ 2下にスクロールして、削除するアプリを見つけます。 それをタップします。
ステップ 3現在地に最も近い アプリを削除
iPhoneでメールを削除できない場合はどうすればよいですか? メールアカウントを削除してiPhoneでメールを削除する方法を学ぶことができます.
FoneEraser for iOSは、iPhone、iPad、またはiPodのすべてのコンテンツと設定を完全かつ永久に簡単に消去できる最高のiOSデータクリーナーです。
- iPhone、iPadまたはiPod touchから不要なデータを消去してください。
- 1回限りの上書きですばやくデータを消去するので、大量のデータファイルの時間を節約できます。
パート3。 iPhoneでメールアカウントを削除してメールを消去する方法
アカウントがiPhoneから削除されると、メールが削除されると聞く人もいるかもしれません。 そこで彼らは、iPhone からメール アカウントを削除するにはどうすればよいかなどの質問をしたいと考えています。 実際、これは iPhone からメールを削除する信頼できる方法です。指示に従ってください。
iPhone からメール アカウントを削除する手順:
ステップ 1設定アプリに移動してアクセスします Mail > アカウント.
ステップ 2削除するアカウントを選択し、タップします アカウントを削除する.
ステップ 3タップする必要があります 私のiPhoneから削除 もう一度削除を確認します。
この操作では、サーバーではなくデバイスからメール アカウントが削除されることに注意してください。 また、サーバーに保存されたメールが削除されることはありません。 iPhoneのメールのみを削除します。
パート 4. iOS 用 FoneEraser を使用して iPhone でメールを消去する
ここでは、iPhone から電子メールやその他のデータを削除するのに役立つ、コンピュータ上の強力でシンプルなプログラムを紹介します。 iOS用FoneEraser あなたがすることができます iPhoneストレージを解放する データを失うかどうかにかかわらず、iPhoneからすべてのデータを消去します。
FoneEraser for iOSは、iPhone、iPad、またはiPodのすべてのコンテンツと設定を完全かつ永久に簡単に消去できる最高のiOSデータクリーナーです。
- iPhone、iPadまたはiPod touchから不要なデータを消去してください。
- 1回限りの上書きですばやくデータを消去するので、大量のデータファイルの時間を節約できます。
それができる ジャンクファイルを消去する, アプリをアンインストールする、iPhone のみでより多くのスペースが必要な場合は、大きなファイルを削除して写真をクリーンアップします。 気にしないうちに iPhoneのデータを徹底的に削除するでは、代わりに [すべてのデータを消去] 機能を選択できます。
メール アプリをアンインストールします。
ステップ 1FoneEraser for iOS をコンピュータにダウンロードしてインストールし、iPhone を接続します。
ステップ 2選択 空き容量を増やす > アプリケーションのアンインストール.
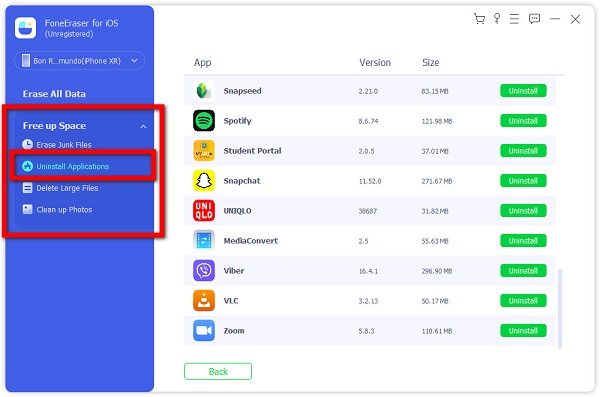
ステップ 3使用可能なすべてのアプリが表示されます。XNUMX つを選択してクリックします。 アンインストールする
FoneEraser for iOSは、iPhone、iPad、またはiPodのすべてのコンテンツと設定を完全かつ永久に簡単に消去できる最高のiOSデータクリーナーです。
- iPhone、iPadまたはiPod touchから不要なデータを消去してください。
- 1回限りの上書きですばやくデータを消去するので、大量のデータファイルの時間を節約できます。
すべてのデータを消去:
ステップ 1選択 すべてのデータを消去する 代わりに左パネルから。 また、プロセスの前に「iPhone を探す」機能を無効にする必要があります。
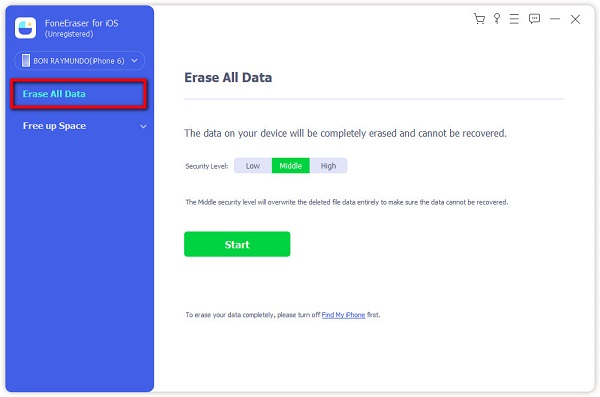
ステップ 2低、中、高の 3 つの消去レベルが表示されます。 それに応じて XNUMX つを選択します。 クリック 開始
ステップ 3入力 0000 ボックス内でクリックします 開始 最後にボタン。
重要なデータを削除することなく、iPhone からジャンク ファイルを消去して iPhone の容量を増やすこともできます。 数回クリックするだけでiPhoneのストレージを管理できる素晴らしいツールです。
FoneEraser for iOSは、iPhone、iPad、またはiPodのすべてのコンテンツと設定を完全かつ永久に簡単に消去できる最高のiOSデータクリーナーです。
- iPhone、iPadまたはiPod touchから不要なデータを消去してください。
- 1回限りの上書きですばやくデータを消去するので、大量のデータファイルの時間を節約できます。
パート 5. iPhone でのメールの削除に関する FAQ
iPhone からメールを削除できない場合の対処法
iPhone からメールを削除できない場合は、iPhone でメール アプリをアンインストールしてみてください。 または、ダウンロードすることもできます iOS用FoneEraser 上記の手順に従って、コンピュータで iPhone のメールを消去します。
iPhone でメールを削除すると、コンピュータでも削除されますか?
iPhone でメールを削除しても、コンピュータのメールは削除されません。
iPhoneからメールアドレスを削除する方法は?
パート3の手順を参照して確認し、iPhoneからメールアドレスを削除できます.
何千通ものメールを削除するにはどうすればよいですか?
操作を繰り返したくない場合は、iPhone から直接メール アカウントを削除してみてください。 または、試すことができます iOS用FoneEraser アプリをアンインストールするか、iPhone からすべてのデータを消去して大量のメールを削除します。
メールを削除するとiPhoneのストレージがクリアされますか?
はい。 iPhone からメールを削除すると、メールの内容と添付ファイルが iPhone から削除され、ストレージもクリアされます。
iPhone でメールを削除できないのはなぜですか?
アカウントを確認していないことが原因である可能性があります。 に行く 設定 > Mail > アカウント. リストからアカウントを選択し、正しいパスワードを入力して確認します。 その後、iPhoneでメールを削除できます。
iPhoneからメールを削除する方法について紹介したいのはこれだけです。 実績のある4つのメソッドを学ぶことができます。 でも、 iOS用FoneEraser それに応じてデータを削除するかどうかに関係なく、iPhoneデータを削除するための最も推奨される効果的なオプションです。 今すぐWindowsまたはMacコンピューターに自由にダウンロードしてから、この投稿の詳細な手順に従って、必要に応じてメールやその他のデータを削除できます. 今すぐインストールして、このプロフェッショナル ツールのメリットを享受してください。
FoneEraser for iOSは、iPhone、iPad、またはiPodのすべてのコンテンツと設定を完全かつ永久に簡単に消去できる最高のiOSデータクリーナーです。
- iPhone、iPadまたはiPod touchから不要なデータを消去してください。
- 1回限りの上書きですばやくデータを消去するので、大量のデータファイルの時間を節約できます。
