iPhoneまたはiPadのパスコードを管理する方法-2023Ultimate Guide
 投稿者 リサ・オウ / 26年2021月09日00:XNUMX
投稿者 リサ・オウ / 26年2021月09日00:XNUMXiPhoneまたはiPadのパスコードはユーザーにとって重要です。iPhone上の個人情報を保護し、犯罪者が許可なくデバイスにアクセスするのを防ぎます。 iPhoneのパスコードを設定して、デバイスのロックを解除したり、支払いを行ったり、アプリをダウンロードしたりするときにパスコードを尋ねられるようにすることができます。

TouchIDまたはFaceIDの有無にかかわらずiPhoneを使用している場合でも、iPhoneのパスコードは重要です。
FoneEraser for iOSは、iPhone、iPad、またはiPodのすべてのコンテンツと設定を完全かつ永久に簡単に消去できる最高のiOSデータクリーナーです。
- iPhone、iPadまたはiPod touchから不要なデータを消去してください。
- 1回限りの上書きですばやくデータを消去するので、大量のデータファイルの時間を節約できます。

ガイド一覧
パート1。iPhoneのパスコードを削除する方法
デバイスの電源を入れたり再起動したり、ソフトウェアを更新したり、デバイスを消去したり、パスコード設定を表示または変更したり、iOS構成プロファイルをインストールしたりするたびにパスコードを入力することにうんざりしているかもしれません。 以下の手順に従って、iPhoneのパスコードを削除できる場合。
ステップ 1ホーム画面から移動します 設定 > タッチIDとパスコード or フェイスIDとパスコード。 処理する正しいパスコードを入力してください。
ステップ 2 パスコードをオフにする.
ステップ 3パスコードを入力してください。
パート2。iPhoneのパスコードリストから指紋を削除する方法
Touch ID付きのiPhoneを使用している場合、iPhoneから指紋を削除するには、以下の手順を学ぶ必要があるかもしれません。
オプション1
ステップ 1 設定 > タッチIDとパスコード。 iPhoneのパスコードを入力するように求められます。
ステップ 2削除する指紋をタップします。 タップ 削除 指紋。
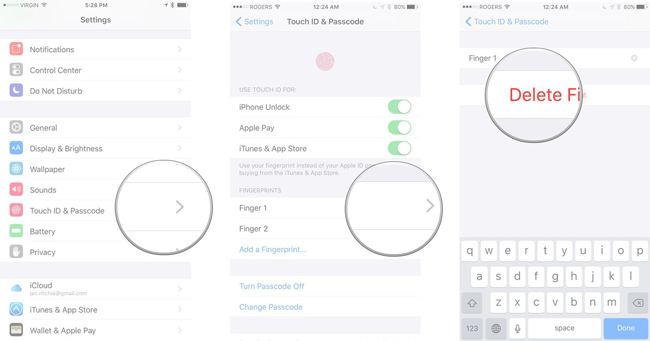
オプション2
ステップ 1または、指紋フォームを左から右にスワイプします。
ステップ 2 削除 表示されたボタンから
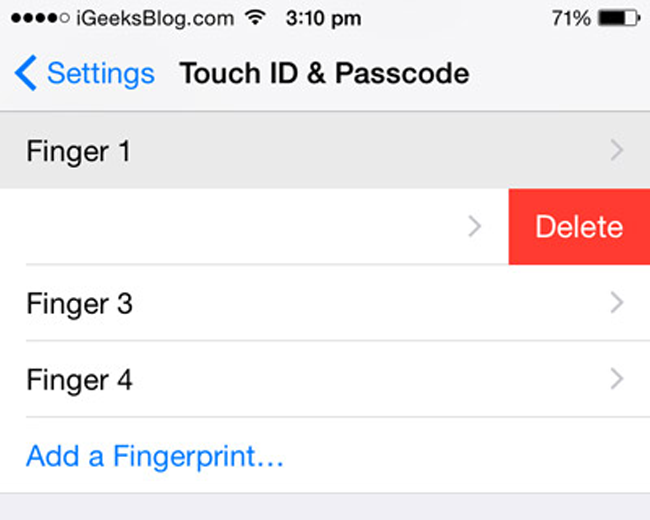
パート3。iPhoneからFaceIDを削除する方法
最新のiPhoneにはFaceIDが付いており、認証された外観からiPhoneにアクセスできます。 詳細な手順に従って無効にすることもできます。
ステップ 1 設定 > フェイスIDとパスコード.
ステップ 2スクロールしてタップする 顔IDをリセット.
パート4。iOS用のFoneEraserを使用してiPhoneのすべての設定を削除する方法
iPhoneを何年も使用した後、時間が経つにつれてその実行速度がどんどん遅くなることに気付くかもしれません。 そのため、iPhoneのすべての設定を削除して、新しいデバイスにする方法について学ぶ必要があるかもしれません。 そうすれば、最初のように使用できます。 寄付やリサイクルのためにiPhoneやiPadを見知らぬ人に渡すことを計画している場合は、iPhoneで削除するだけでは、個人情報の安全を保護するのに十分ではありません。 削除されたデータは引き続きデバイスに保存されますが、ユーザーには表示されません。
FoneEraser for iOSは、これらすべてのデータ、アプリ、ドキュメントを削除し、これらの削除されたデータが回復不能であることを保証することをお勧めします。 以下はその指示です。
ステップ 1ダウンロードとインストール。
ソフトウェアは以下のリンクからダウンロードして、コンピュータにインストールできます。 自動的に起動しない場合は、ダブルクリックして開きます。
FoneEraser for iOSは、iPhone、iPad、またはiPodのすべてのコンテンツと設定を完全かつ永久に簡単に消去できる最高のiOSデータクリーナーです。
- iPhone、iPadまたはiPod touchから不要なデータを消去してください。
- 1回限りの上書きですばやくデータを消去するので、大量のデータファイルの時間を節約できます。

ステップ 2デバイスとコンピューターを接続します。 クリック すべてのデータを消去する.
iPhoneをUSBケーブルで接続してから、コンピュータに接続します。 あなたのデバイスは信頼されるように求められます、をタップします 信頼 お使いのデバイスの画面上で。
ステップ 3消去レベルを選択します。
オプションには3つのレベルがあります。 上級, 中レベル & 低レベル。 各レベルはデータのセキュリティを保証するため、状況に応じてXNUMXつを選択できます。

ステップ 4 開始 右側のアイコン。
パート5。iTunesでiPhoneを復元する方法
デバイス上のすべてのデータを消去したい場合、AppleにはiTunesでiPhoneを復元する独自の公式な方法があります。 iPhoneまたはiPadのデータや設定の量に関係なく、以下の簡単な手順でデバイスから完全に削除できます。
ステップ 1起動する iTunes デバイスのバックアップに使用していたコンピュータ上
ステップ 2iPhoneをUSBケーブルでコンピューターに接続してから、 信頼 お使いのデバイスの画面上で。
ステップ 3デバイスを選択してクリック まとめ 左パネル
ステップ 4 iPhoneを復元します。 バックアップセクションで。
再起動後もデバイスを接続したままにして、コンピューターと同期するまで待つ必要があることに注意してください。 同期が終了したら切断できます。
パート6。iPhoneパスコードに関するFAQ
iPhoneパスコードを設定する方法は?
オプション1 数値または英数字のパスコードを設定する
ステップ 1 設定 iPhoneまたはiPadのホーム画面で
ステップ 2下にスクロールして タッチIDとパスコード それをタップします。
ステップ 3 パスコードをオンにする.
ステップ 46桁のパスコードを入力するか、[パスコードオプション]をタップして、4桁の数値コード、カスタム数値コード、またはカスタム英数字コードに切り替えます。
ステップ 5パスコードをもう一度入力して確認し、有効にします。
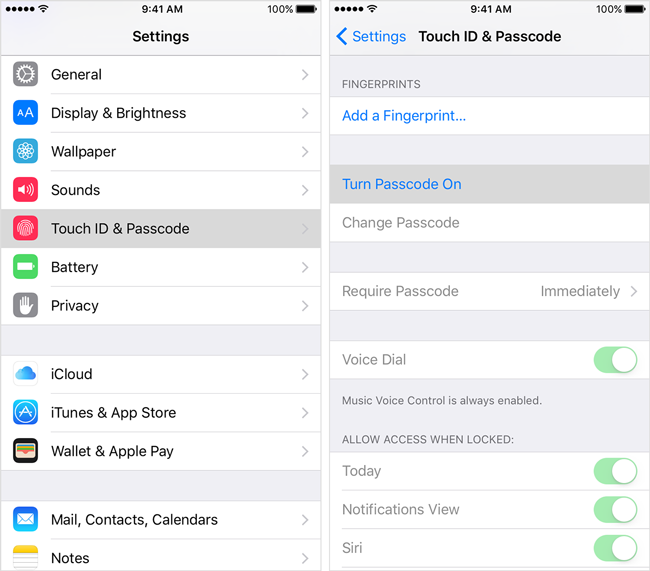
オプション2 タッチIDを設定する
ステップ 1に向かって 設定 > タッチIDとパスコード.
ステップ 2パスコードを入力してください。
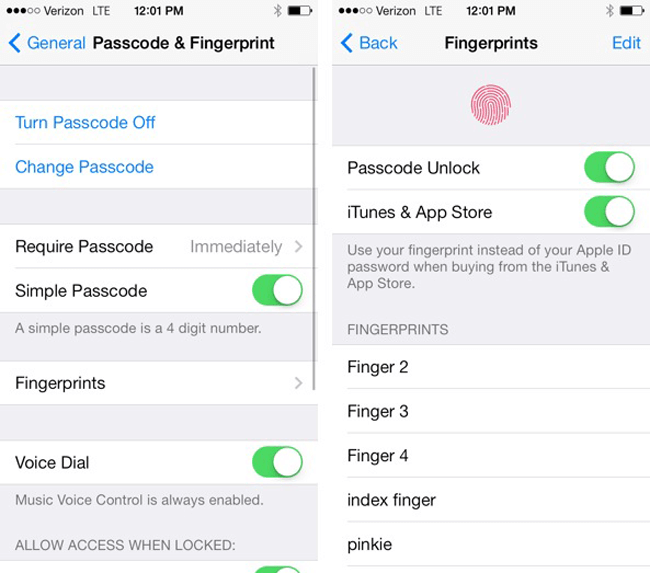
ステップ 3 指紋を追加する.
ステップ 4デバイスのTouch IDとして印刷する指でホームボタンをタッチし、振動を感じるか指を離すように求められるまでそこに押し続けます。
ステップ 5指をゆっくりと持ち上げてリセットします。次の指示が電話画面に表示されるまで、指の位置を少し調整できます。
ステップ 6最初にスキャンした中央部分ではなく、指先の外側の領域で[ホーム]ボタンをタッチします。
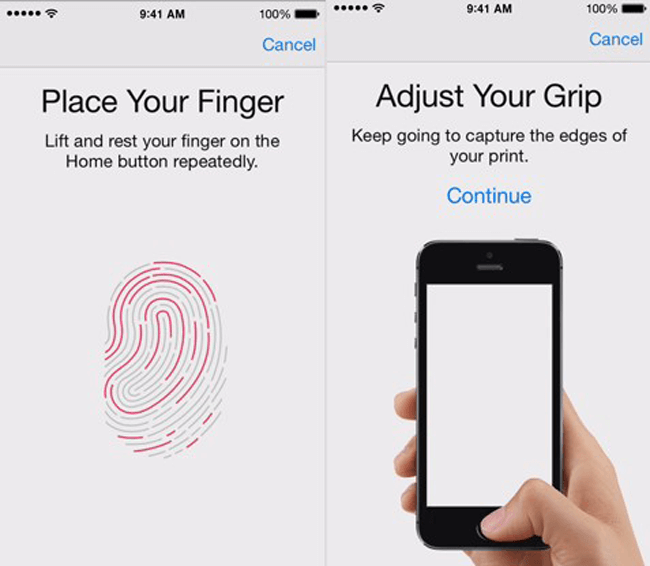
オプション3.FaceIDを設定する
ステップ 1に向かって 設定 > FaceIDとパスコード > FaceIDを設定します。
ステップ 2[開始]をタップして、顔をフレーム内に配置します。
iPhoneのパスコードをリセットする方法は?
パスコードを入力するのが複雑すぎたり、プライバシーを保護するのに単純すぎたりする場合があります。その場合は、iPhoneのパスコードを再設定する必要があります。
ステップ 1Open 設定、タップする タッチIDとパスコード or フェイスIDとパスコード パスコードを入力してください。
ステップ 2もう完成させ、ワークスペースに掲示しましたか? パスコードを変更する オプションを選択して、もう一度パスコードを入力してください。
ステップ 3新しいパスコードを2回入力します。
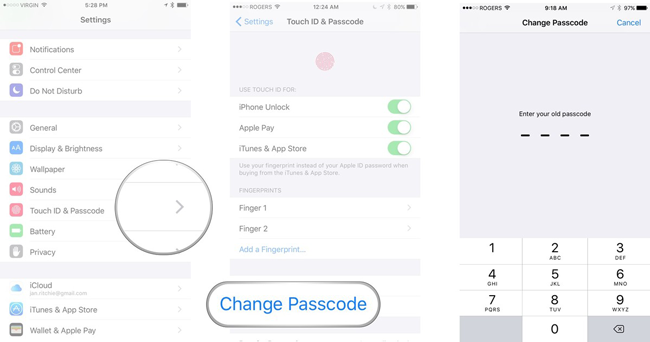
iPhoneのパスコードを忘れた場合、削除できますか?
はい、次のようなサードパーティツールを使用してiPhoneのロックを解除できます FoneLab iOS ロック解除ツール iPhoneのパスコードを削除します。 さらに、Apple IDを削除したり、データを失うことなく制限パスコードを削除したりするのにも役立ちます。
ご覧のとおり、iPhoneでデータを消去する方法はいくつかあります iOS用FoneEraser あなたがすることができます iPhoneの写真を拭く or ジャンクファイルを消去する 徹底的に簡単かつ安全に、あなたはあなたの状況に応じて適切なものを選択することができます。
