[簡単ガイド]どのようにPCから永久に削除されたファイルを回復するか
 更新者 ヴァリンフア / 31年2020月09日20:XNUMX
更新者 ヴァリンフア / 31年2020月09日20:XNUMXコンピューターから誤って重要なファイルを削除しました。 すでにごみ箱からも削除しました。 PCから完全に削除されたファイルを回復するにはどうすればよいですか?
私たち一人一人は、仕事のためにも人生のためにも、膨大な量の情報とデータをコンピューターに保存しています。 あなたはあなたが誤ってまたは故意にあなたのPCから削除した削除されたファイルを回復する方法を疑問に思ったことがありますか?
コンピューター上のファイルを削除すると、ファイルはごみ箱に送られ、そこで簡単に復元できます。 Shift+Del を押すか、ごみ箱を空にして完全に削除した場合はどうなりますか? PC、ペンドライブ、メモリカードから画像、ビデオ、重要なドキュメントを誤って削除することがありますが、回復オプションはありません。

インターネット上には PC から削除されたファイルを回復できるファイル回復ソフトウェアがたくさんあるので、心配する必要はありません。
ここで、便利なデータ復元ソフトウェアと、Windows と Mac で削除されたファイルをバックアップから復元する方法を共有したいと思います。
1。 バックアップからコンピューター上の削除されたファイルを回復する
Windowsの場合
Windowsバックアップは、他のすべてのバックアップの開始点であり、選択されたフォルダーとファイル内のすべてのデータが含まれています。 Windowsバックアップにはすべてのファイルとフォルダーが保存されるため、バックアップを頻繁に行うと、復元操作がより高速で簡単になります。 他のバックアップタイプを選択した場合、復元ジョブに時間がかかる可能性があることに注意してください。
Windowsバックアップを実行する時間がある場合は、Windowsバックアップを使用することで、データ保護における最善の解決策が得られます。
Windowsバックアップを作成した場合は、削除したファイルを簡単に復元できます。 そうでない場合は、次の方法に進むことができます。
削除したファイルをバックアップから復元するには、次の手順に従います。
ステップ 1コンピュータのスタートメニューをクリックしてください。
ステップ 2選択 コントロールパネル > システムとメンテナンス > バックアップと復元 > ファイルを復元する
ステップ 3 バックアップのリストア ウィンドウを開き、バックアップの内容を調べて、回復するファイルを見つけます。 必要なファイルを探すための3オプションがあります。 検索、ファイルの参照 & フォルダを参照します。
- サーチ: 復元するファイルの名前を入力してください。 見つかったファイルを選択するか、[すべて選択]をクリックして[OK]をクリックします。
- ファイルを参照します。 バックアップ名を選択してから、元のファイルを含むフォルダを選択します。 見つかったファイルにチェックマークを付けて[ファイルの追加]をクリックします。
- フォルダを参照: フォルダを選択すると、そのフォルダ内のすべてのファイルが復元されます。 フォルダを追加をクリックします。
ステップ 4ファイルを保存したい場所を選択してください。

Macで
Time Machineを使ってMacをバックアップする場合は、個々のファイルを復元することも、最近のバックアップからハードドライブ全体を復元することもできます。
ステップ 1Macを再起動します。
ステップ 2起動ディスクが起動したら、 Command & R 同時にキーを押します。 あなたのMacはmacOS Utilitiesで起動します。 そうでない場合は、もう一度やり直してください。
ステップ 3選択 Time Machineバックアップからの復元 利用可能なオプションのリストから。
ステップ 4 Continue.
ステップ 5 Continue 再び あなたのシステムを復元する ページで見やすくするために変数を解析したりすることができます。
ステップ 6あなたの選択します。 タイムマシンバックアップ をクリックし Continue.
ステップ 7現在地に最も近い 最新のバックアップ あなたのMacのハードドライブの Continue.
お使いのMacはTime Machineバックアップを復元してから、プロセスが完了したら再起動します。
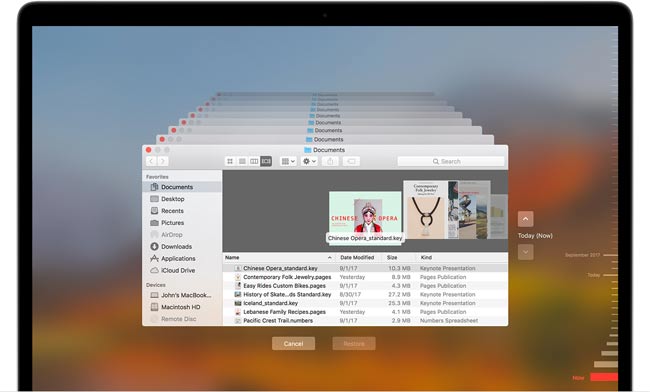
2。 FoneLabでShift削除されたファイルを復元する
誰もが定期的に自分のコンピュータデータをバックアップする習慣を持っているわけではありません。
あなたの削除されたファイルがバックアップに含まれていないなら、唯一の解決策はデータ回復ソフトウェアを使うことです。
FoneLabデータレトリーバー お使いのコンピュータまたはハードドライブをスキャンして、ほとんどすべての削除されたファイルを取得するように設計されている強力で安全なデータ復旧ソフトウェアです。
FoneLab Data Retriever - コンピュータ、ハードドライブ、フラッシュドライブ、メモリカード、デジタルカメラなどから紛失/削除されたデータを回復します。
- 写真、ビデオ、連絡先、WhatsApp、その他のデータを簡単に復元します。
- 回復前にデータをプレビューします。
それがどのように機能するのか見てみましょう。
ステップ 1このソフトウェアを実行する
このプログラムをコンピューターにダウンロードしてインストールします。 PCとMacの両方のバージョンが利用可能です。 次に、このプログラムを起動します。
あなたがそのようなメモリカード、フラッシュドライブなどのような他の電子データストレージデバイスからデータを回復したい場合は、それらをコンピュータに接続する必要があります。

ステップ 2スキャンデータ
メインインターフェイスで、回復するファイルの種類と、削除したファイルが保存されているハードディスクを選択します。 次にクリック スキャン 選択したドライブでクイックスキャンを開始するボタン。
クイックスキャンで目的の結果が得られない場合は、をクリックしてください。 ディープスキャン もう一度お試しください。 ディープスキャン 全体のプロセスを完了するのにより多くの時間がかかりますが、それはより多くの結果をもたらします。

ステップ 3データを選択してください
ウィンドウに表示されているファイルを調べて、回復するファイルを探します。 また使用することができます フィルタ すぐにあなたの必要なファイルを見つけるための機能。
取得したいファイルにチェックマークを付けてから、 回復する 選択したファイルをコンピュータに保存するためのボタン。

このソフトウェアは メールを回復する、ドキュメント、画像、ビデオ、その他のデータタイプ。
さらに、
に加えて コンピュータからデータを回復する、 できる メモリカードからデータを回復する、ハードドライブ、ペンドライブ、カメラ、その他のストレージデバイス。

