削除されたフォルダを回復する方法に関する優れた簡単な方法
 更新者 リサ・オウ / 15年2022月10日00:XNUMX
更新者 リサ・オウ / 15年2022月10日00:XNUMXコンピューター上のフォルダーを削除しました。 最近削除したフォルダはどこにありますか? それらを回復できますか?
コンピューター上の特定のフォルダーを探しているときに、一部のファイルを意図せず削除することがあります。 キーボードのキーが間違っているか、誤ってマウスを押したことが原因である可能性があります。 さらに、フォルダの削除には他にも多くの要因があります。 ウイルス攻撃、偶発的なフォーマット、破損したハード ドライブなどが原因である可能性があります。 この場合、必ずファイルをバックアップする必要があります。
と呼ばれる便利なデータ復旧ツールを使用できます FoneLabデータレトリーバー 〜へ コンピュータ上のデータを回復する. 削除されたフォルダを復元する最も簡単な方法です。 トラブルシューティング方法を好む場合は、以下の手順を使用できます。


ガイド一覧
パート1。 FoneLab Data Retrieverで削除されたファイルを回復する方法
フォルダーが失われないように、フォルダーをコンピューターに保存してバックアップする必要があります。 しかし、フォルダを削除するとどうなるでしょうか。 それらを元に戻したい場合は、使用できます FoneLabデータレトリーバー. その中でしか見られないユニークな機能があります。 ワン スナップで、フォルダーが返されます。 このデータ回復ツールは、多くの回復可能なシナリオをサポートしています。 これは、誤った操作からデータを回復でき、元のファイルを破壊することなくデータを回復できることを意味します。
FoneLab Data Retriever - コンピュータ、ハードドライブ、フラッシュドライブ、メモリカード、デジタルカメラなどから紛失/削除されたデータを回復します。
- 写真、ビデオ、ドキュメントなどのデータを簡単に復元します。
- 回復前にデータをプレビューします。
ステップ 1コンピューターで削除されたファイルを回復するには、ダウンロードします。 FoneLabデータレトリーバー。 クリック 無料ダウンロード 左側に Windows アイコンがあるボタン。 その後、好みに応じてツール ベースをセットアップする必要があります。 それをインストールしてから、コンピューターでソフトウェアを起動します。 ツールを利用するには、デバイスで実行します。
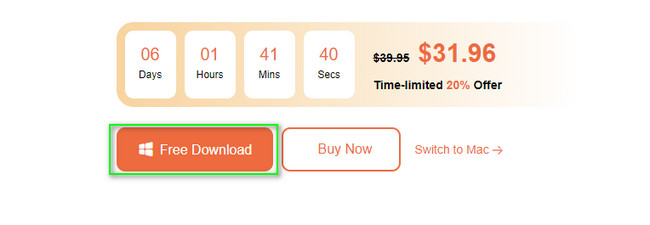
を選択できることに注意してください。 マックデータレトリーバー あなたがMacユーザーの場合。 選ぶ Macのデータ復旧 メインインターフェイスから、目的のファイルまたはフォルダーを選択します。
ステップ 2ツールのメイン インターフェイスには、復元できるさまざまなデータ タイプが表示されます。 取得するデータの種類のボックスをオンにします。
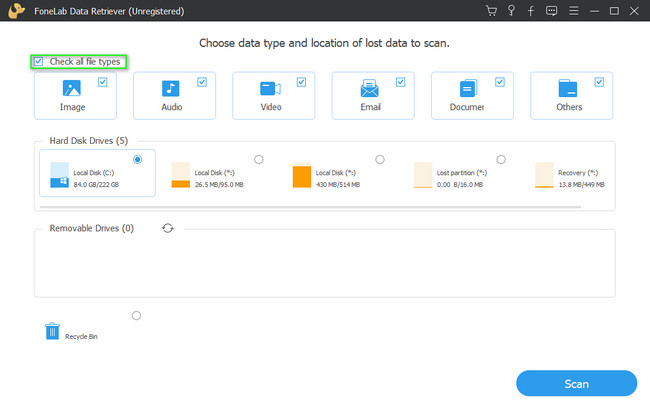
ステップ 3最終的にすべてのデータ型と場所を選択したら、 スキャン ボタン。 この場合、ツールは削除されたフォルダーを自動的に見つけます。 プロセスが終了するのを待つだけでよく、その後は中断しないでください。
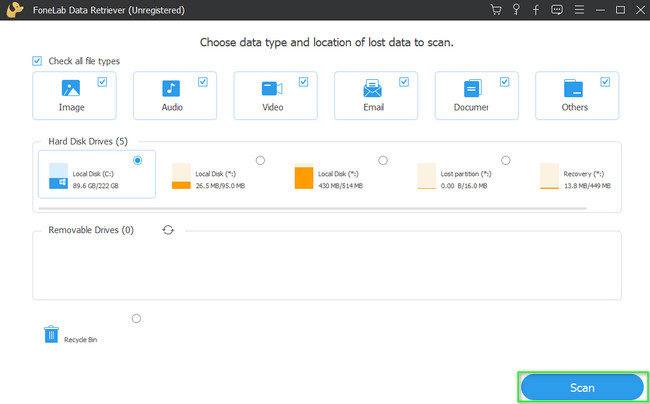
ステップ 4削除したフォルダをプレビューするには、 コンテンツ 右側のセクション。 左側にデータが表示されます。表示するファイルをクリックします。 この場合、回復したいファイルをプレビューするのに役立ちます。
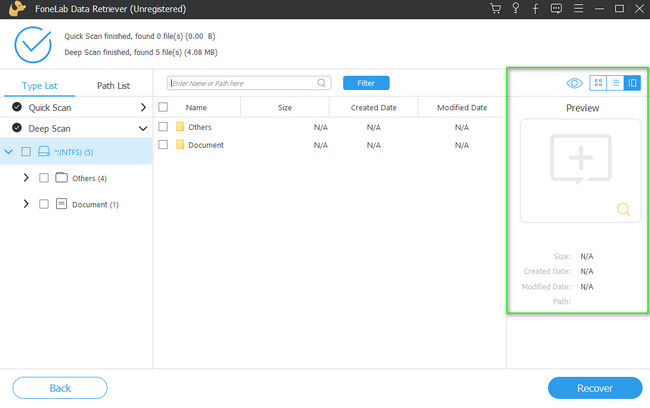
ステップ 5あなたのデータが表示されます タイプリスト & パスリスト 左側にあります。 また、データ型が持つファイルの数も表示されます。 さらに、使用しているファイル システムが表示されます。 右側に、削除されたファイルの名前、サイズ、作成日、および変更日が表示されます。
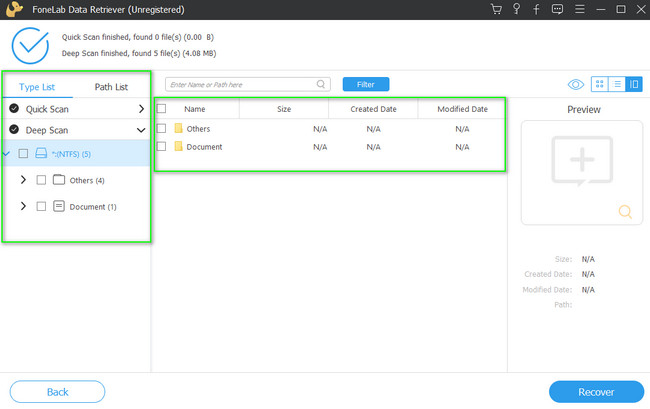
ステップ 6ファイルを処理する準備ができたら、 回復する ツールの下部にあるボタン。 プロセスを繰り返さないように、すべてのデータが選択されていることを確認する必要があります。 手順の後、デバイスで削除されたフォルダーを確認できます。
![[回復]ボタンをクリックします](https://www.fonelab.com/images/data-retriever/fonelab-data-retriever-how-to-recover-a-deleted-folder-recover-button.jpg)
サードパーティ製ソフトウェアを使用したくない場合は、以下のトラブルシューティング ガイドを使用できます。 でも、 FoneLabデータレトリーバー は、削除されたフォルダーを復元する最も簡単な方法です。 デバイスのツールに慣れていない場合、トラブルシューティング ガイドを実行するのは難しい場合があります。 とにかく、まだ試してみたい場合は、先に進んでください。
FoneLab Data Retriever - コンピュータ、ハードドライブ、フラッシュドライブ、メモリカード、デジタルカメラなどから紛失/削除されたデータを回復します。
- 写真、ビデオ、ドキュメントなどのデータを簡単に復元します。
- 回復前にデータをプレビューします。
パート 2. 以前のバージョンで削除されたフォルダを復元する方法
以前のバージョンは、ファイルのシャドウ コピーを作成する Windows 10 の機能です。 これは、Windows 独自の機能の 2 つです。 この機能を使用して、ファイルを取得できます。 これには、削除済みアイテム フォルダーが含まれます。 実行に問題がない簡単な手順は XNUMX つだけです。 最良の結果を得るには、以下の手順に従ってください。
ステップ 1コンピューターの [スタート] ボタンで、 コンピューター管理。 クリック Open ボタンをクリックして、デバイスでツールを起動します。
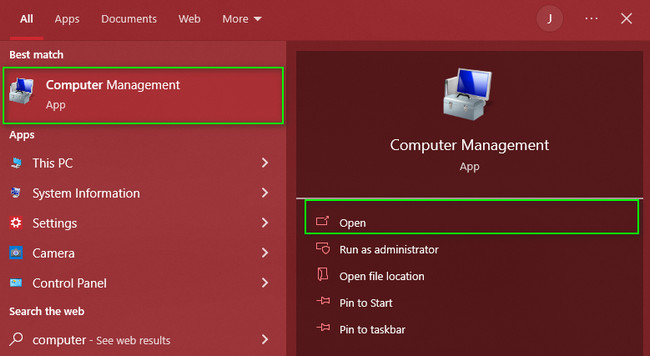
ステップ 2左側にあるをクリックします Storage > ディスク管理. コンピュータにドライブが表示されます。 その後、それを右クリックして選択します 以前のバージョンを復元 > リストア ボタン。 使用しているデバイスで削除されたフォルダーが表示されます。
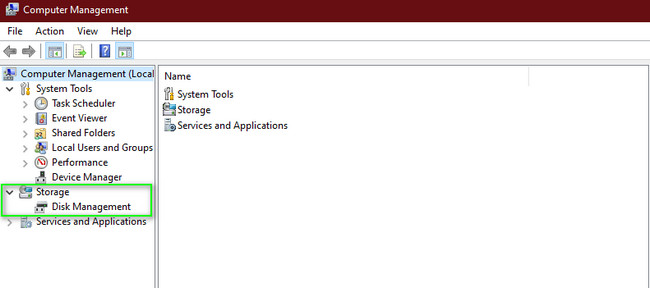
FoneLab Data Retriever - コンピュータ、ハードドライブ、フラッシュドライブ、メモリカード、デジタルカメラなどから紛失/削除されたデータを回復します。
- 写真、ビデオ、ドキュメントなどのデータを簡単に復元します。
- 回復前にデータをプレビューします。
パート 3. バックアップから削除されたフォルダーを復元する方法
Windows バックアップを使用すると、オペレーティング システムまたはデータをバックアップできます。 一方、Windows バックアップを使用して、コンピューター上の誤って削除されたフォルダーを復元することもできます。 コンピュータの組み込みツールに精通している場合、この方法は簡単です。 デバイスで使用しているドライブを見つけるだけです。 詳細については、以下の手順を参照してください。 それらが実行しやすいことを保証します。
ステップ 1Windows 検索バーで、 コントロールパネル。 クリック Open ボタンをクリックしてツールを起動します。 その後、多くのオプションが表示されます。 を選択してクリックします。 システムとセキュリティ ボタン。
![[開く] ボタンをクリックします。](https://www.fonelab.com/images/data-retriever/fonelab-data-retriever-how-to-recover-a-deleted-folder-system-and-securrity-button.jpg)
ステップ 2 バックアップと復元 ボタンをクリックして、リカバリの設定に入ります。 この場合、コンピュータにドライブが表示されます。 ツールの右下にある ファイルを復元する ボタンを押して、削除したフォルダをデバイスに戻します。
![[ファイルを復元] ボタンをクリックします](https://www.fonelab.com/images/data-retriever/fonelab-data-retriever-how-to-recover-a-deleted-folder-backup-and-restore.jpg)
ただし、Mac を使用している場合は、Mac バックアップを使用して、削除したフォルダーを復元することもできます。 興味のある方は、以下の手順をお読みください。
ステップ 1ランチパッドを使用して Time Machine を検索し、デバイスで起動します。
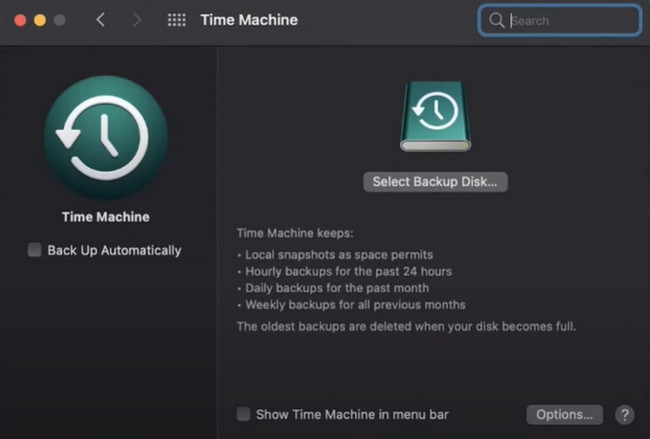
ステップ 2Time Machine で削除されたフォルダを探します。 それらを見つけたら、 リストア その下部にあるボタン。
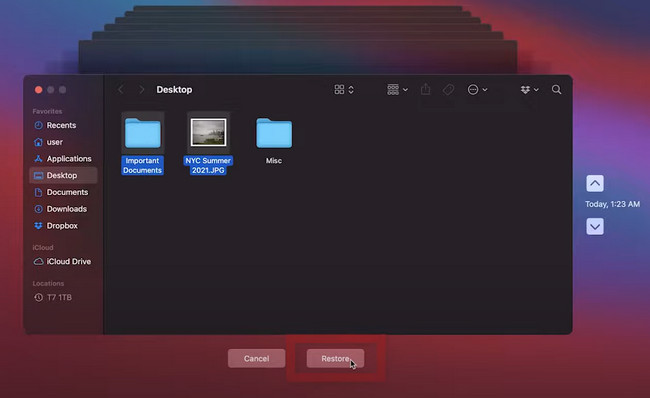
FoneLab Data Retriever - コンピュータ、ハードドライブ、フラッシュドライブ、メモリカード、デジタルカメラなどから紛失/削除されたデータを回復します。
- 写真、ビデオ、ドキュメントなどのデータを簡単に復元します。
- 回復前にデータをプレビューします。
パート 4. ごみ箱から削除されたフォルダーを復元する方法
ごみ箱は、最近削除したフォルダーを即座に一時的にバックアップします。 コンピューターのデスクトップにのみ配置されているため、アクセスできます。 どのシナリオでも削除したすべてのデータを見つけることができるフォルダーです。 ただし、このツールは、削除されたフォルダーを取得する方法にも役立ちます。 上記のソフトウェアとは別に、それが最速の方法です ごみ箱からデータを回復. その過程で必要なのはコンピューターのマウスだけです。 興味がある場合は、以下の手順を実行してください。
ステップ 1ツールにすばやくアクセスするには、Windows 検索バーを探します。 入力してください ごみ箱次に、 Open ボタンを押して起動します。
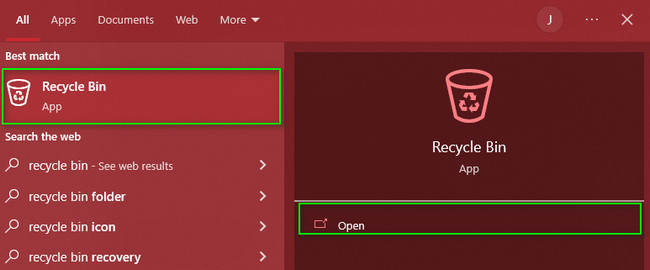
ステップ 2ツールの左側に、削除したフォルダーとデータが表示されます。 取得するデータをクリックしてから、右クリックします。 画面にポップアップが表示されます。 その後、 リストア
注: ごみ箱にあるすべてのファイルを取得する場合は、[すべてのアイテムを復元] ボタンをクリックします。 この場合、ツールはすべてのデータを XNUMX 回のスナップで復元します.fonelab-data-retriever-how-to-recover-a-deleted-folder-restore-button.jpg
ごみ箱とは別に、Mac を使用している場合はごみ箱を使用できます。 使い方も簡単で扱いやすいです。
ステップ 1動画内で ごみ箱 お使いのデバイスで。 その後、起動します。
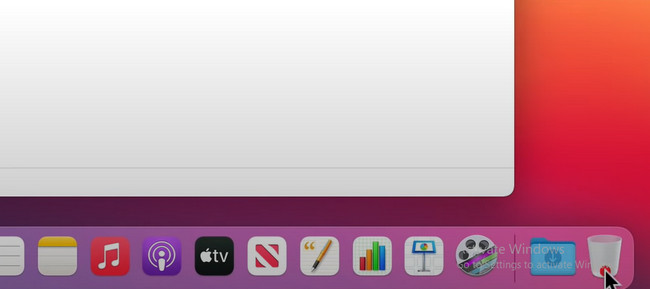
ステップ 2復元したい削除済みフォルダを右クリックし、 戻す ボタン。 この場合、フォルダは元の場所に戻ります。
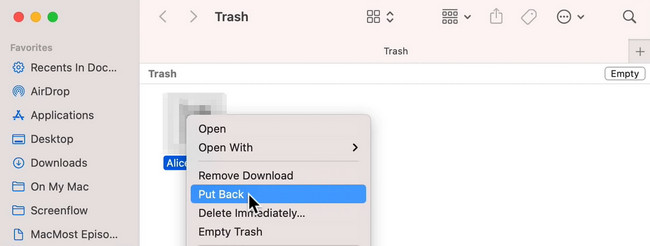
FoneLab Data Retriever - コンピュータ、ハードドライブ、フラッシュドライブ、メモリカード、デジタルカメラなどから紛失/削除されたデータを回復します。
- 写真、ビデオ、ドキュメントなどのデータを簡単に復元します。
- 回復前にデータをプレビューします。
パート 5. 削除されたフォルダーの回復に関するよくある質問
1. Outlook で削除されたフォルダを空にする方法?
を選択する必要があります > オプション > 高機能 ボタン。 下 Outlook の開始と終了 ボタンをクリックして、 削除済みアイテム フォルダを空にする 箱のボタン。
2. 削除されたファイルを復元しても安全ですか?
はい、コンピュータで削除されたファイルを安全に復元できます。 データを復元すると、元のファイルに戻ります。
3. Outlook で誤ってフォルダーを削除してしまった場合、Outlook で削除されたフォルダーを復元する方法は?
Outlook で削除されたフォルダーを復元するには、 削除されたアイテム > ホーム > サーバーから削除済みアイテムを回復する. その後、取得するフォルダを選択し、 選択したアイテムを復元 > OK
FoneLab Data Retriever - コンピュータ、ハードドライブ、フラッシュドライブ、メモリカード、デジタルカメラなどから紛失/削除されたデータを回復します。
- 写真、ビデオ、ドキュメントなどのデータを簡単に復元します。
- 回復前にデータをプレビューします。
FoneLabデータレトリーバー 誤った操作でデータを回復できます。 それとは別に、削除されたフォルダーを復元する最速の方法です。 このソフトウェアを利用したい場合は、ダウンロードしてコンピュータで実行できます。
