USBペンドライブの回復:実績のある信頼性の高いソリューション
 更新者 ヴァリンフア / 27年2021月10日00:XNUMX
更新者 ヴァリンフア / 27年2021月10日00:XNUMXUSBフラッシュドライブからのファイルの回復は、USBユーザーにとって一般的です。 ある時点でファイルが必要になることに気づかずに、誤ってまたは故意にファイルを消去した可能性があります。 ファイルを紛失した理由については、さらに多くの可能性があります。 ドライバーの障害、接続のトラブル、ファイルシステムのエラー、マルウェア、ハードウェアの損傷、ソフトウェアのクラッシュ、バグ、およびパーティションのエラーは、いくつかの理由にすぎません。 次の理由から、問題はファイルを回復できるかどうか、そしてそれをどのように行うかです。 その点で、USBフラッシュドライブからデータを回復するための最良かつ最も効果的な方法を見つける必要があります。 幸いなことに、この投稿はあなたを助けるために3つの解決策をキュレートすることができます。 それらはあなたをより良く助けるために単純化された方法で提示されるべきです。 最後まで読んで、USBフラッシュドライブからファイルを回復するための最良の方法を見逃すことはありません。

ガイド一覧
パート1:CMDを使用してソフトウェアなしでUSBから削除されたファイルを回復する方法
ソフトウェアを使用せずにフラッシュドライブから削除されたデータを回復するために、コマンドプロンプトまたはCMDが手元にあります。 コマンドプロンプトは、Windowsを実行しているコンピューター用のコマンドラインインタープリターまたはコマンドプロセッサーです。 さらに、CMDを使用してUSBフラッシュドライブから削除されたファイルを回復することができます。
CMDを使用してUSBから削除されたファイルを回復する手順:
ステップ 1USBフラッシュドライブをPCに接続することから始めます。 PCがUSBを正常に認識したら、を押します。 窓とR キーを同時に押して、実行ウィンドウを起動します。
ステップ 2タイプ CMD 横のボックスに Open、[OK]をクリックします OK または 入力します キー。
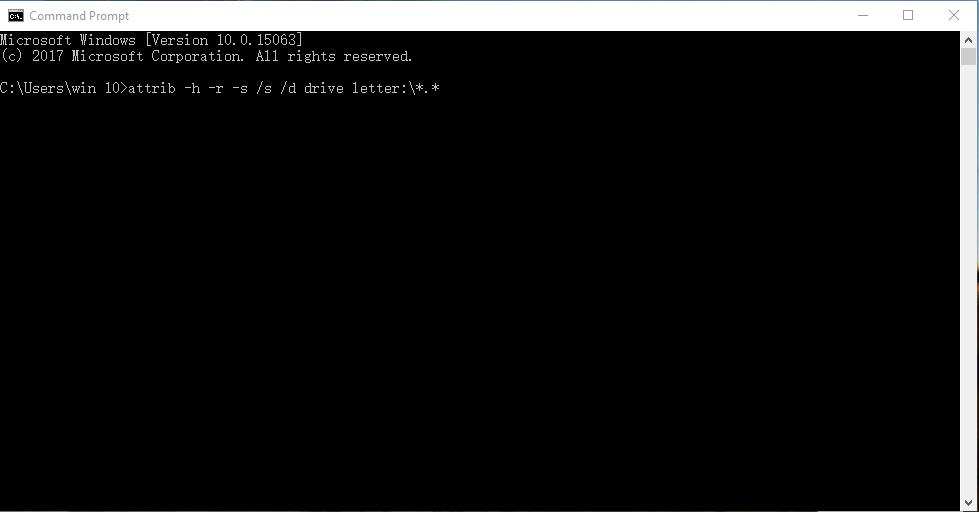
ステップ 3その後、入力します chkdsk H:/ f次に、 入力します もう一度キーを押します。 文字HをUSBフラッシュドライブの名前に変更することもできます。
ステップ 4次に、 Y を押し 入力します。 続いて、 H または フラッシュドライブの名前 を押し 入力します.
ステップ 5最後に、 H:> attrib -h -r -s / s / d *。*。 ここでも、Hをフラッシュドライブの名前に置き換えることができます。 最後にEnterキーを押して、ファイルが回復するまで数分間待ちます。
この方法が複雑すぎる場合は、USBフラッシュドライブにデータを復元する別の方法があります。 または、慣れていない場合は、バックアップファイルにアクセスして、フラッシュドライブに再度保存する方が高速です。この方法は、WindowsPCでのみ機能します。
パート2:バックアップからソフトウェアなしでUSBから削除されたファイルを回復する方法
主に、USBフラッシュドライブはコンピューターから一部のデータをバックアップするために使用されます。そのため、コンピューターのデータはUSBバックアップとして機能します。 データや一部のファイルをUSBファイルに保存する必要がある場合は、連絡を取ることができます。
バックアップからUSBから削除されたファイルを回復する手順:
ステップ 1まず、USBフラッシュドライブをコンピューターに挿入します。 その間、コンピュータのローカルドライブにあるバックアップファイルを調べます。
ステップ 2フラッシュドライブに保存したいファイルが表示されたら、それらを選択します。 これを行うには、を押します Ctrlキー 複数のファイルを選択してクリックし、USBに再度保存したい方を選択して、手動で選択します。 すべてを選択するには、フォルダを選択するか、フォルダを開いて同時にを押します Ctrlキー+ A.
ステップ 3選択後、コピーに進むことができます。 これを行うには、マウスを右クリックして、 コピー ドロップダウンメニューから。 または、を押すこともできます CtrlキーとCキー 同時に。
ステップ 4次に、USBフラッシュドライブを コンピューターパネル 宛先フォルダを設定します。 ファイルを保存するフォルダに移動したら、そこに貼り付けます。 これを行うには、マウスを右クリックして[貼り付け]を選択するか、を押します。 Ctrlキー+ V.
ステップ 5最後に、PCからUSBフラッシュドライブを取り外す前に、それ以上のエラーを避けるために最初にそれを取り出してください。
ただし、このソリューションは、PCのUSBフラッシュドライブから削除されたデータのバックアップがある場合にのみ機能します。 そうしないと、バックアップがまったくないため、コンピュータからファイルを回復または保存することができません。 しかし、あなたにとって優れた選択肢があるので、希望を失わないでください。 以下の解決策を参照し、MacまたはWindowsでUSBドライブを回復する方法を学びます。
パート3:FoneLabデータレトリバーを使用してUSBから削除されたファイルを回復する方法
FoneLabデータレトリバーは、USBフラッシュドライブ、コンピューター、またはその他のハードドライブを徹底的にスキャンする非破壊的なデータレトリバーです。 さらに、 FoneLabデータレトリーバー スキャンされたすべてのデータのプレビューを表示し、ファイルを選択的にまたは一度にすべて回復できるようにします。
FoneLab Data Retriever - コンピュータ、ハードドライブ、フラッシュドライブ、メモリカード、デジタルカメラなどから紛失/削除されたデータを回復します。
- 写真、ビデオ、ドキュメントなどのデータを簡単に復元します。
- 回復前にデータをプレビューします。
FoneLabデータレトリバーを使用してUSBから削除されたファイルを回復する手順:
ステップ 1まず、FoneLab DataRetrieverをダウンロードしてコンピューターにインストールします。 プログラムを正常にダウンロードした後、実行されない場合は自動的に実行します。 続いて、USBフラッシュドライブをコンピューターに接続します。

ステップ 2次に、その横にあるチェックボックスをオンにして、復元するすべてのデータタイプを選択してください。 それと一緒に、あなたを選択してください USBフラッシュメモリ 下 リムーバブルディスク、[OK]をクリックします スキャン.
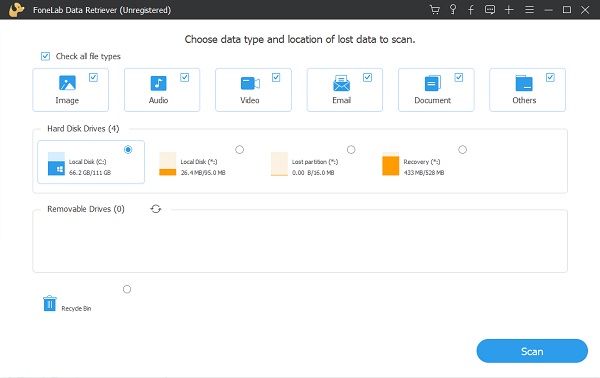
ステップ 3FoneLab DataRetrieverがUSBフラッシュドライブのスキャンを完了したら、回復するファイルを選択します。 これを行うには、左側のペインからフォルダーを開き、プレビューペインからファイルを選択して選択します。 最後に、をクリックします 回復する.

さらに、注意してください ディープスキャン 紛失または削除されたファイルが見つからない場合に利用できます。 さらに、あなたは使用することができます フィルタ 削除したファイルをすばやく見つける機能。
パート4:ペンドライブの回復に関するFAQ
FoneLab Data Retriever - コンピュータ、ハードドライブ、フラッシュドライブ、メモリカード、デジタルカメラなどから紛失/削除されたデータを回復します。
- 写真、ビデオ、ドキュメントなどのデータを簡単に復元します。
- 回復前にデータをプレビューします。
USBドライブにはごみ箱がありますか?
残念ながら、デフォルトではUSBフラッシュドライブにごみ箱またはごみ箱フォルダはありません。
USBドライブから削除されたファイルはどうなりますか?
前述のように、USBフラッシュドライブにはごみ箱またはごみ箱フォルダはありません。 さらに、USBフラッシュドライブ上の削除されたファイルは、表示されているものから削除されます。 それでも、新しいデータがそれらを上書きするまで、それらは永久に消えることはありません。 ただし、上記の解決策を参照して、USBフラッシュドライブから削除されたファイルを表示および復元できるため、心配する必要はありません。
さらに、USB フラッシュ ドライブから直接ファイルを削除した場合、削除されたファイルはコンピュータのごみ箱には移動しません。
壊れたUSBフラッシュドライブからデータを取得できますか?
壊れたUSBフラッシュドライブからデータを取り戻すかどうかは、損傷の程度または程度によって異なります。 最小限の損傷が発生した場合は、ソフトウェアなしでUSBから削除されたファイルを回復するか、FoneLab DataRetrieverを使用する必要があります。 ただし、USBフラッシュドライブが甚大な被害を受けた場合は、専門家の助けが必要になる場合があります。
FoneLab Data Retriever - コンピュータ、ハードドライブ、フラッシュドライブ、メモリカード、デジタルカメラなどから紛失/削除されたデータを回復します。
- 写真、ビデオ、ドキュメントなどのデータを簡単に復元します。
- 回復前にデータをプレビューします。
要約すると、上記はUSBフラッシュドライブから削除されたファイルを効果的に回復するための3つのさまざまな方法です。 USBフラッシュドライブから削除されたファイルを可能な限り迅速かつ効果的に回復する方法をすでに学んでいるので、ストレスや心配をやめることができます。 さらに、 FoneLabデータレトリーバー 100%正常に回復できるため、最も推奨されるツールです。 さらに、データを選択的に表示して復元できるため、最も効果的なソリューションです。 全体として、今どちらに行くかを決定し、必要に応じてファイルを回復します。
