著名なツールを使用して画面が壊れた電話をバックアップする
 投稿者 ボーイウォン / 09年2022月09日00:XNUMX
投稿者 ボーイウォン / 09年2022月09日00:XNUMX画面が壊れた電話をバックアップする方法についての知識が必要ですか? 携帯電話の画面が何らかの理由で壊れたので、席の端にいるに違いありません。 すぐにあきらめるように見えますか? そうなる前に、できるだけ早くデータをバックアップする必要があります。 ただし、壊れた画面に対処することは、ファイルへのアクセスに大きな障害となるため、すでに困難な場合があります。
確かに技術者のところに行って Android スマートフォンを修理してもらうことはできますが、後悔するよりも安全を確保する方がよいでしょう。 修復を計画している場合、最初に行う最善の選択は、ファイルをバックアップすることです。 これにより、何が起こってもファイルが安全であることを確認できます。 しかし、電話に正しくアクセスすることさえできない場合、どうすればそれらをバックアップできますか?
この記事では、携帯電話を最も安全な方法でバックアップするための優れたプログラムを紹介します。 画面が壊れて携帯電話の操作に苦労している場合でも、データをバックアップするのに最適なツールがあります。 詳細については、読み続けてください。
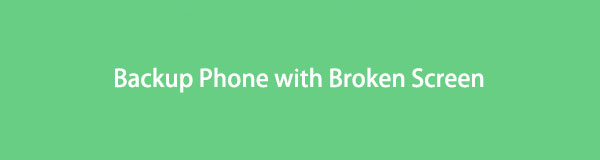

ガイド一覧
パート1. FoneLab Broken Android Data Extractionを介して画面が壊れたAndroid携帯をバックアップする
FoneLab壊れたAndroid携帯電話のデータ抽出 は、壊れた電話からデータを抽出できる専門的な回復ツールです。 そのため、電話を操作できなくても心配する必要はありません。 デバイスをコンピューター上のこのプログラムに接続するだけで、そこからファイルを管理できます。 このツールは、Samsung Galaxy を含むほとんどの Samsung デバイスをサポートしています。
あなたのフリーズ、クラッシュ、ブラックスクリーン、またはスクリーンロックされたAndroidシステムを通常の状態に修復するか、壊れたAndroidフォンまたはSDカードからデータを回復します。
- あなたのAndroidが無効になっている問題を修正し、電話からデータを回復する。
- 壊れたAndroidデバイスまたはメモリカードから連絡先、メッセージ、WhatsApp、写真などを抽出します。
- AndroidフォンとSDカードのデータが利用可能です。
画面が壊れたSamsung電話からデータを取得する方法は次のとおりです。
ステップ 1FoneLab Broken Android Data Extraction の公式 Web サイトにアクセスします。 あなたは見るでしょう 無料ダウンロード サイトの左下にあるボタン。 クリックしてファイルをダウンロードします。 その後、インストーラー ファイルを開いて、インストール プロセスを開始します。 次に、ソフトウェアを起動して、コンピューターで実行します。
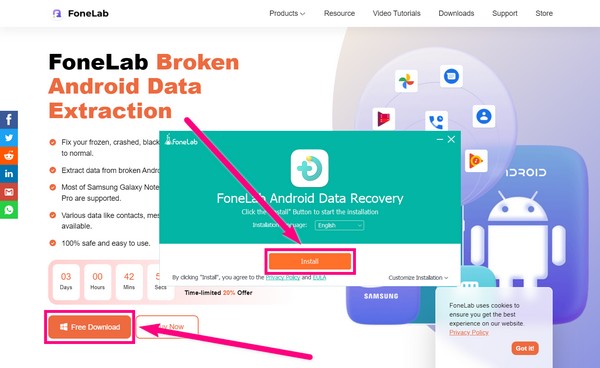
ステップ 2メイン インターフェイスには 3 つのボックスの機能があります。 を選択 壊れたAndroidデータの抽出 これにより、携帯電話の問題の一部を修正して、壊れた画面でデバイスからデータにアクセスできるようになります。 次に、USB ケーブルを使用して電話機をコンピュータにリンクし、デバイスを接続します。
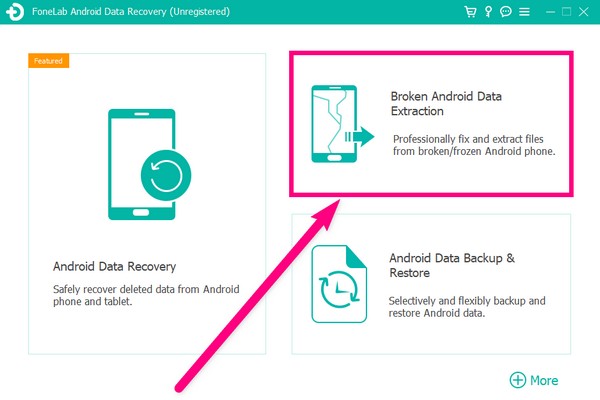
ステップ 3次のインターフェイスには XNUMX つあります 開始 ボタン。 左側は、画面が壊れている、黒い画面、応答しないなどの状態が続く Android デバイス用です。右側は、システムが破損して動作しない Android デバイス用です。 Samsung電話の場合、左をクリックします 開始
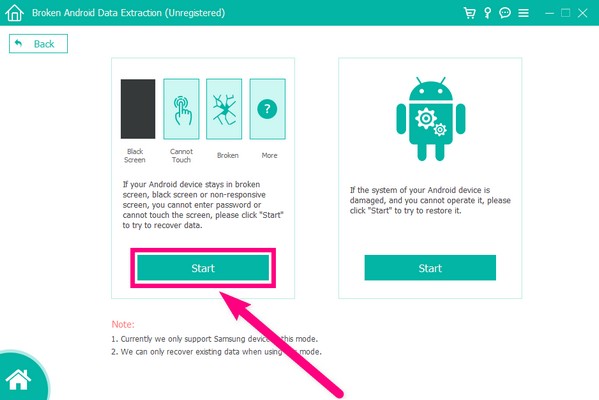
ステップ 4クリックして 装置名、あなたの デバイスモデル、デバイスの選択について。 クリック リストに自分のデバイスがありません 自分の情報が表示されない場合は、Samsung の情報を入力してください。 混乱を避けるために、必ず Android の名前とモデルを一致させてください。 入力が完了したら、 確認します ボタンを押して次のステップに進みます。
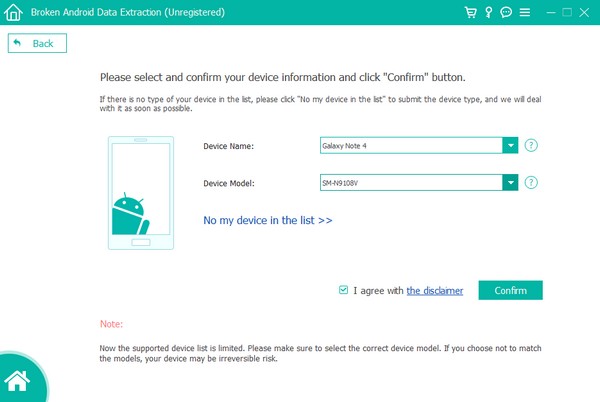
ステップ 5インターフェイスの画面上の手順を実行して、ダウンロード モードに入ります。 プロセスを成功させるために、指示されたキーのみを押してください。 次に、 開始 の右下にあるタブ FoneLab Broken Androidデータ抽出 インターフェース。 その後、プログラムは携帯電話のスキャンを開始します。 スキャンプロセスが完了したら、壊れた電話からコピーしたいファイルを最終的に選択して安全に復元できます.
![[スタート] タブをクリックします](https://www.fonelab.com/images/android-backup-restore/fonelab-broken-android-data-extraction-backup-broken-screen-start.jpg)
パート 2. 画面が少し壊れた状態で Android をバックアップする方法
画面がわずかに壊れているため、Android スマートフォンを操作できる場合があります。 このような状況にある場合、上記のようなデータへのアクセスを支援するサービスは必要ありません。 今回は、データが操作できなくなる前に、最善の方法でデータをバックアップするだけで済みます。 したがって、まだ制御できるうちにバックアップする必要があります。
方法 1. 設定を使用して Samsung の電話をバックアップする
[設定] でアカウントを使用して、Samsung の電話をバックアップできます。 データは、すべての Samsung デバイスのストレージ サービスである Samsung Cloud に保存されることに注意してください。
設定で画面が壊れた電話をバックアップする方法は次のとおりです。
ステップ 1見つける 設定 をタップして開きます。
ステップ 2少し下にスクロールして、[アカウントとバックアップ] タブをタップします。 次に、 サムスンクラウド オプションのリストにあります。
ステップ 3Samsung Cloud アプリが自動的に開きます。 アプリの下部で、[データのバックアップ] を選択します。 その後、バックアップするすべてのデータを選択し、 今すぐバックアップ 電話の画面の下部にあるタブをクリックして、データをバックアップします。
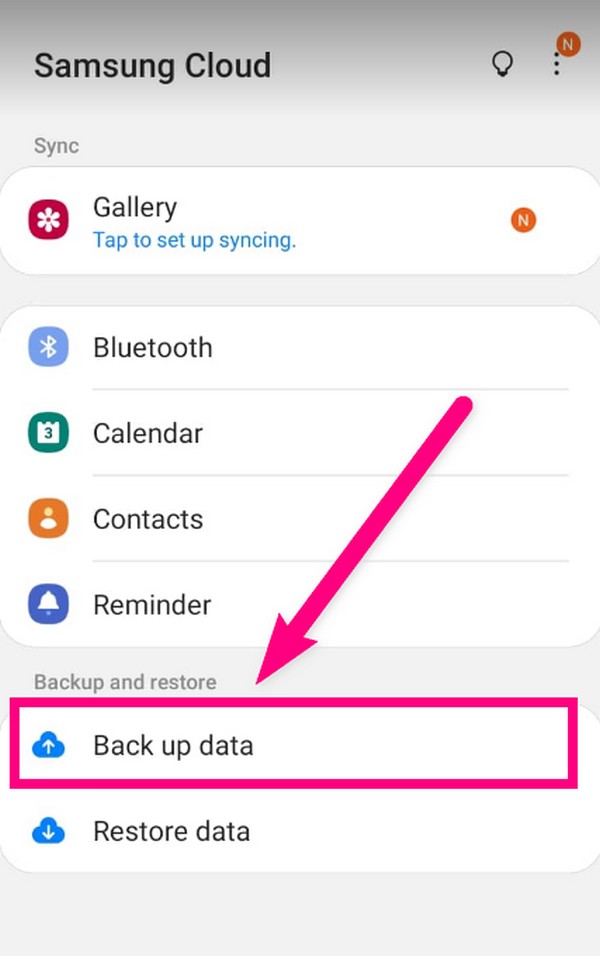
データの損失を防ぐためにデータをバックアップするのに役立つ同様の設定があるため、他のAndroid携帯をバックアップするための同様のオプションを見つけることができます.
メソッド 2. FoneLab Android データのバックアップと復元で Android 携帯をバックアップする
プロのツールであるFoneLabに移りましょう Androidデータのバックアップと復元 の重要な機能の XNUMX つです。 FoneLab Androidのデータ復旧 ソフトウェア。 この機能は、Android データを選択的かつ柔軟にバックアップおよび復元します。 ほとんどの Android デバイスで利用できます。
簡単にあなたのコンピュータにAndroidデータをバックアップして復元します。
- 簡単にあなたのコンピュータにAndroidデータをバックアップして復元します。
- バックアップからデータを復元する前にデータを詳細にプレビューします。
- Android携帯電話とSDカードのデータを選択的にバックアップおよび復元します。
画面が壊れたAndroid携帯をバックアップする方法は次のとおりです。
ステップ 1FoneLab Android Data Recovery Web サイトにアクセスし、クリックします。 無料ダウンロード. ファイルがコンピューターにダウンロードされたら、ファイルを開き、インストール プロセスが完了するまで待ちます。 完了したら、クリックします スマートフォンで、すぐに開始 デバイスでソフトウェアを起動します。
ステップ 2メイン インターフェイスの 3 つの機能ボックスから、 Androidデータのバックアップと復元 特徴。
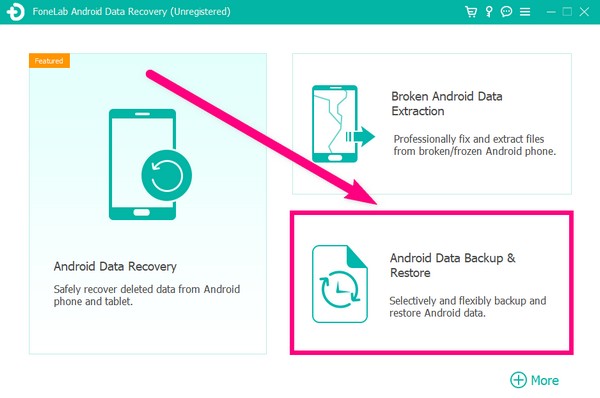
ステップ 3必要な機能を選択します。 デバイスデータバックアップ. 次に、USB ケーブルを使用して Android フォンをコンピュータに接続します。
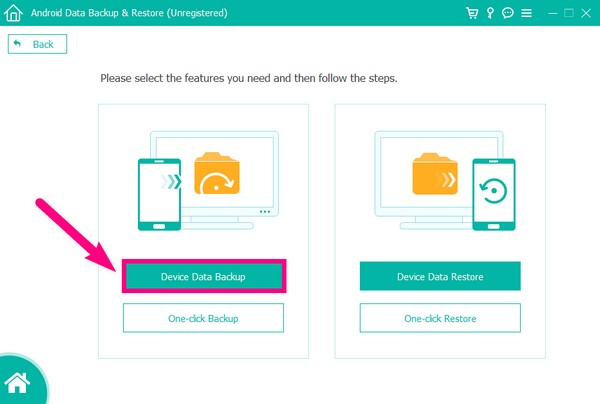
ステップ 4開くための案内が画面に表示されます。 Developer オプション。 次に、そこから USB デバッグを有効にし、プログラムがデバイス上のデータをスキャンできるようにするために必要なすべてを許可します。
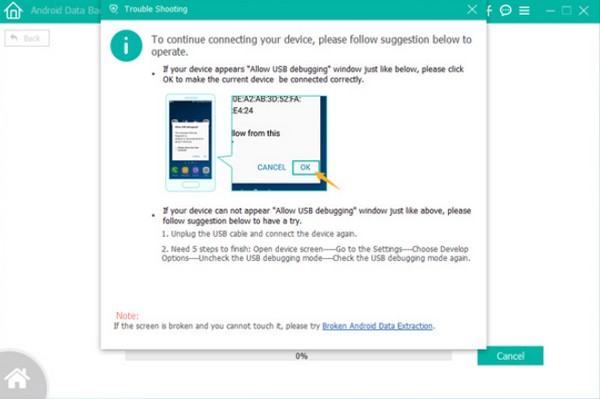
ステップ 5バックアップしたいデータのチェックボックスにチェックを入れます。 次に、それらを保存する場所を選択します。 最後にクリック OK 壊れた電話からコンピューターにデータをバックアップします。
![[OK] をクリックしてデータをバックアップします](https://www.fonelab.com/images/android-backup-restore/fonelab-android-data-backup-and-restore-backup-broken-screen-ok.jpg)
簡単にあなたのコンピュータにAndroidデータをバックアップして復元します。
- 簡単にあなたのコンピュータにAndroidデータをバックアップして復元します。
- バックアップからデータを復元する前にデータを詳細にプレビューします。
- Android携帯電話とSDカードのデータを選択的にバックアップおよび復元します。
パート 3. 画面が壊れた Android スマートフォンのバックアップに関する FAQ
1. Android フォンは自動的にデータをバックアップできますか?
はい、できます。 ただし、自動的に実行する前に、まず設定でバックアップ機能をセットアップする必要があります。
2. 壊れた電話のデータをアカウントなしでバックアップしても大丈夫ですか?
Samsung Cloud や Google Drive などのデータをバックアップする場合は、アカウントが必要です。 しかし、FoneLabのようなプロのソフトウェアを使用する場合 Androidデータのバックアップと復元 〜へ データをバックアップする、アカウントを作成する必要はありません。 デバイスをコンピュータに接続し、そこにデータを保存するだけです。
3. FoneLab Android データのバックアップと復元は使いやすいですか?
はい、間違いなくそうです。 プロフェッショナルな主要機能に加えて、ユーザーフレンドリーなインターフェースでも知られています。 初めての試みでも、その使用を理解することができます。
簡単にあなたのコンピュータにAndroidデータをバックアップして復元します。
- 簡単にあなたのコンピュータにAndroidデータをバックアップして復元します。
- バックアップからデータを復元する前にデータを詳細にプレビューします。
- Android携帯電話とSDカードのデータを選択的にバックアップおよび復元します。
上記のツールは、これまで試した中で最もプロフェッショナルなものです。 コメント、質問、またはアイデアがある場合は、以下に記入してください。
