ドキュメントが保存されていないExcelの問題を修正し、Excelファイルを回復する
 投稿者 リサ・オウ / 23年2022月10日00:XNUMX
投稿者 リサ・オウ / 23年2022月10日00:XNUMXすべての人の生活における Excel の最も重要な助けは、大量の算術計算を行う機能です。 それを使用すると、多数の数値を加算、減算、乗算、および除算できます。 数字を扱うだけでなく、リストを作成して書き込むこともできます。 ただし、ユーザーが使用中に問題を経験する場合があります。 典型的なエラーは、Excel ドキュメントが保存されていないことです。 何度か試しても、Excel はまだ作業を保存していません。 あなたも同じ状況に陥っていますか? この投稿を読んで、保存されない Excel ファイルを修正する理由と方法を理解してください。
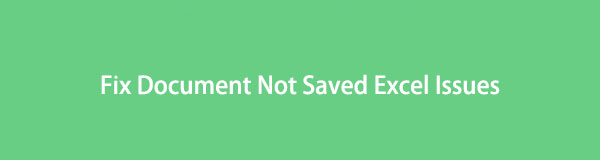

ガイド一覧
パート1.ドキュメントがExcelを保存しないのはなぜですか?
多くのユーザーは、Excelファイルを保存できなかった理由やExcelファイルに加えた変更に興味を持っています。 ええと、Excelのドキュメントが保存されない理由はたくさんあります。 以下は、この種のエラーの原因のリストです。
理由#1。 ネットワーク接続の問題:Excelドキュメントの保存中に、ネットワークの問題が発生する可能性があります。 ドキュメントを適切に保存することはできません。接続がひどく遅い場合は、ドキュメントが中断されます。
理由#2。 操作の中断:Excelドキュメントの保存手順を中断すると、保存できないもうXNUMXつの理由と見なされます。 これは、ほとんどの場合、キーボードのESCボタンを押すことによって意図的かつ意図的に行われたものです。
理由#3。 サードパーティのアドイン:サードパーティのアドイン製品が原因で、ブックをExcelに保存することはできません。 これらのアドインの一部は、ユーザーが完璧に移行できるようにするために作成されましたが、ファイルの保存などの一部の機能に影響を与える可能性があります。
理由#4。 アクセス許可の問題:Excelファイルを保存するには、フォルダーに対するアクセス許可が必要です。 権限がない場合、ファイルを保存することはできません。
理由#5。 フルストレージハードディスク:ハードディスクに十分なストレージスペースがない場合、作業中のものをExcelファイルに保存することはできません。
これらは、Excelドキュメントファイルを保存できない多くの原因のほんの一部です。 これらを学習した後、次のパートで説明するソリューションを使用してこれらの問題を解決してみてください。
パート2。保存されないExcelを修正する方法
問題がある場合は、解決策もあります。 ファイルを保存しないのは気になるところです。 そしてもちろん、貴重なExcelファイルやドキュメントを保存するためにそれを修正する方法を熱心に学びたいと思っていることを私たちは知っています。 そのため、Excelファイルを保存できない問題を解決するためのヒントをいくつか挙げました。
方法1.ネットワーク接続を確認します
ネットワーク接続を確認することが不可欠です。 これは最も簡単で、最初に調べる必要があります。 特にオンラインで作業している場合は、ファイルを保存するための接続が良好または高速であることを確認してください。
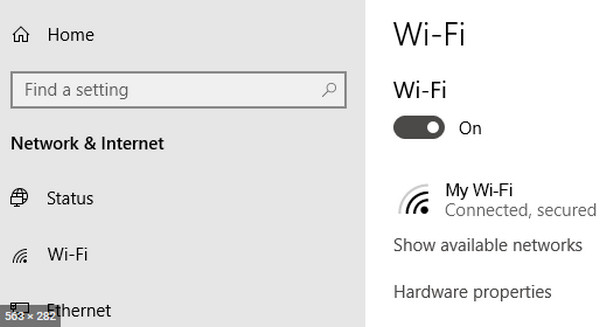
方法2.中断された保存プロセスを確認します
誤ってESCキーを押した場合は、タスクマネージャをチェックして、中断された保存手順を確認できます。 これを行うには、Windows+Rキーを同時に押します。 ダイアログボックスが表示されたら、taskmgrと入力して[OK]をクリックするか、Enterキーを押します。 次に、タスクマネージャウィンドウが起動し、最後に、手順を中断する可能性のあるサービスを確認し、手順を終了して、ファイルの保存を再試行します。 Macでは、Option + Command + ESCを押して、Excelの保存プロセスを中断させるアプリを確認します。 アプリをクリックして、最後に強制終了します。
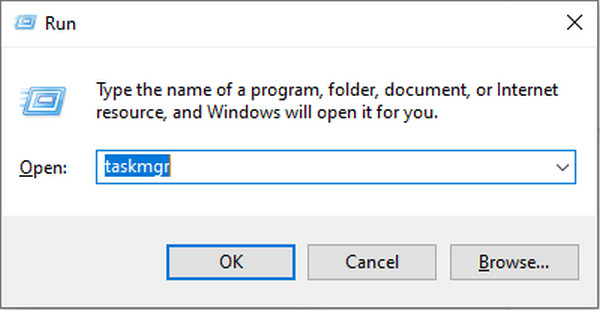
方法3.Excelアドインを削除します
Excelアドインが、Excelファイルを保存できない原因である場合、特に破損している場合は、それらを削除してみてください。 それらを無効にするには、[Excel]>[ファイル]>[オプション]を開き、[管理]ドロップダウンボタンをクリックして、[Excelアドイン]、[移動]の順に選択します。 最後に、アドインを無効にします。
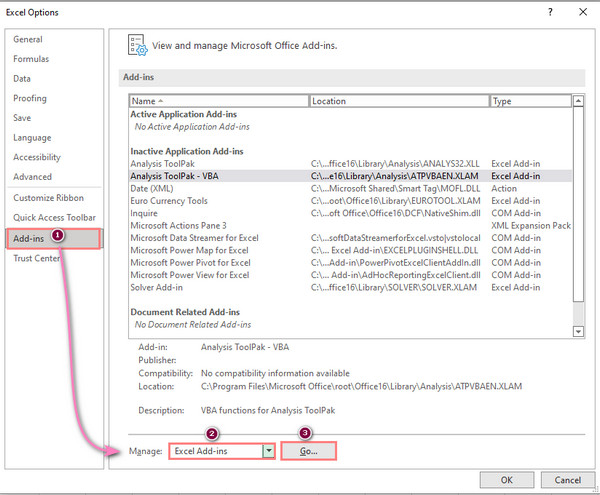
方法4.新しいファイル名を使用してファイルを保存する
Excelドキュメントの新しいファイル名を保存するには、メニューの[ファイル]をクリックします。 次に、左側のサイドバーで[名前を付けて保存]を選択します。 最後に、一意の名前を使用してExcelファイルを保存します。
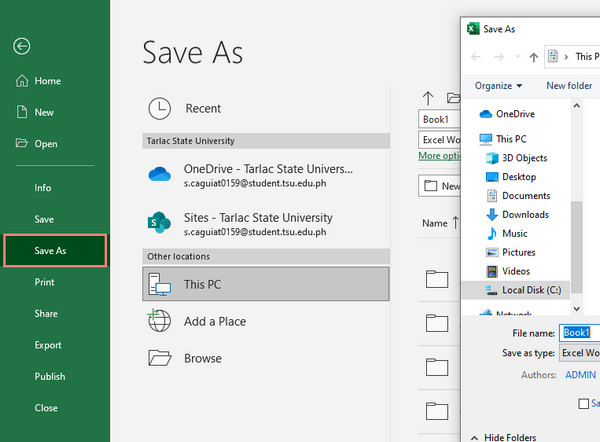
方法5.ファイルをセーフモードで保存する
上記の方法が機能しない場合は、Excelファイルをセーフモードで保存してみてください。 これを行うには、WindowsまたはMacをセーフモードで再起動します。 最後に、ファイルをローカルハードディスクに保存します。これで完了です。
ただし、Excelファイルを保存しないようにするために、自動保存機能をアクティブにして使用することをお勧めします。 ただし、自動保存は常に信頼できるとは限りません。 Excelドキュメントを削除または紛失した場合は、信頼できるツールFoneLabDataRetrieverを使用してそれらを回復してみてください。
パート3。FoneLabデータレトリバーでExcelを回復する方法
誤ってExcelドキュメントを削除したり、ファイルが突然消えたことに気づいたりしませんか? もしそうなら、 FoneLabデータレトリーバー 回復するニーズに最適なパートナーです。 Excelファイルだけでなく、Word、PowerPoint、TXT、およびその他のファイルドキュメントも専門的に回復できます。 さらに、Excelファイルがコンピューター、フラッシュドライブ、メモリカードなどで削除されたかどうかに関係なく、このソフトウェアを使用してWindowsとMacの両方でファイルを回復できます。 次に、このツールを使用してExcelファイルの回復を開始します。 以下の完全なチュートリアルに従ってください。
FoneLab Data Retriever - コンピュータ、ハードドライブ、フラッシュドライブ、メモリカード、デジタルカメラなどから紛失/削除されたデータを回復します。
- 写真、ビデオ、ドキュメントなどのデータを簡単に復元します。
- 回復前にデータをプレビューします。
でExcelを回復する方法の手順 FoneLabデータレトリーバー:
ステップ 1まず、FoneLabDataRetrieverをダウンロードしてコンピューターにインストールします。 また、インストールプロセス後に自動的に起動します。
ステップ 2次に、 ドキュメント ファイルタイプからのオプション。 次に、をクリックします スキャン ボタン。 スキャンした後もファイルが表示されない場合は、[ ディープスキャン ドキュメントを徹底的にスキャンします。
![[スキャン]ボタンをクリックします](https://www.fonelab.com/images/data-retriever/fonelab-data-retriever-scan-document.jpg)
ステップ 3その後、回復したいExcelファイルをクリックし始めることができます。 チェックボックスをオンにすると、チェックボックスがオンになります。
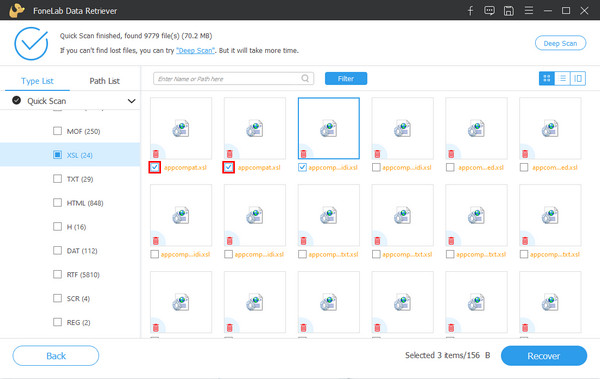
ステップ 4最後に、 回復する ボタンをクリックして、Excelファイルの取得を開始します。 プロセスが完了するまで待ちます。プロセスが正常に回復したかどうかを確認できます。
![[回復]ボタンをクリックします](https://www.fonelab.com/images/data-retriever/fonelab-data-retriever-recover.jpg)
以上ですべて FoneLabデータレトリーバー。 重要なファイルを回復する必要があるときはいつでも、このツールに頼ることができることに注意してください。 つまり、このプログラムを強くお勧めします。
パート4。保存されていないExcelに関するドキュメントに関するFAQ
1. Excel 2016で古いExcelファイルを開く方法は?
Excel 2016で古いファイルを開くには、Microsoftを開きます Excelの2016 > File > オプション。 次に、 トラストセンター (英語のみ) ダイアログボックスで、をクリックします セキュリティセンターの設定。 次に、 保護されたビュー、次にすべてのチェックを外します。 そしてクリック OK 変更を保存します。 最後に、コンピューターを再起動します。
2.一時的なExcelファイルはどこに保存されますか?
Excelの一時ファイルにアクセスする場合は、使用しているWindowsのバージョンに応じてそれらを表示できます。 Windows上のExcel一時ファイルの対応する場所を以下に示します。
- Windows 11/10:C:\ Users \ AppData \ Local \ Microsoft \ Office \ UnsavedFiles
- Windows 8/7 / Vista:C:\ Users \ UserName \ AppData \ Local \ Microsoft \ Office \ UnsavedFiles
- Windows XP:C:\ Documents and Settings \ UserName \ Local Settings \ Application Data \ Microsoft \ Office \ UnsavedFiles
Macの場合は、 アプリケーション > ユーティリティ > ターミナル。 次に、openと入力します $ TMPDIR EnterキーまたはReturnキーを押します。 次に、という名前のフォルダを選択します TemporaryItems。 最後に、保存されていないExcelファイルを探してクリックします リストア.
要約すると、これは、ファイルが失われたり削除されたりした場合に保存および回復されないExcelファイルを修正する方法です。 私たちはそれをしっかりと保証します FoneLabデータレトリーバー あなたのファイルを回復するための最良のツールです。 初心者でも楽しめる使いやすいツールとその機能です。 だから、あなたが望むようにそれをダウンロードして使用してください。 コメントがある場合は、以下に入力してください。ご意見をお待ちしております。
FoneLab Data Retriever - コンピュータ、ハードドライブ、フラッシュドライブ、メモリカード、デジタルカメラなどから紛失/削除されたデータを回復します。
- 写真、ビデオ、ドキュメントなどのデータを簡単に復元します。
- 回復前にデータをプレビューします。
