6つの効果的なソリューションでiCloudからビデオを取得する方法
 投稿者 ボーイウォン / 12年2022月09日00:XNUMX
投稿者 ボーイウォン / 12年2022月09日00:XNUMX 私は私のiPhone 6によって撮られた多数のビデオを持っています、そして私はそれらをストレージのためのより多くのスペースを節約するために削除します。 iCloudはビデオをバックアップしますか?ビデオをバックアップする必要がありますか? もしそうなら、どうやってiCloudバックアップからそれらを抽出することができますか? 助けてください、どうもありがとう!
Apple の優れた方法として、iCloud を使用すると、ユーザーは iPhone、iPad、および iPod Touch のデータを簡単にバックアップおよび復元できます。 そして時が経つにつれ、エンターテインメントとして iPhone や iPad などで映画、テレビ番組、MV などを視聴したいと考えるようになり、動画はユーザーの重要な部分になりました。 ここで質問があります。iCloud はビデオをバックアップしますか? もしそうなら、iCloudビデオを復元する方法は?
上記と同じ質問がある場合は、適切な場所に来ています。 この投稿では、これらの質問に対する答えを示します。 進む。
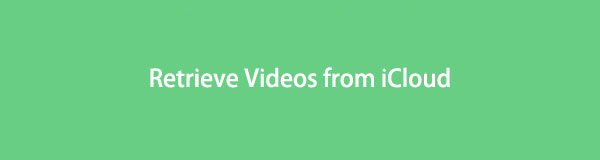

ガイド一覧
パート1。 FoneLab iPhoneデータ復旧でiCloudからビデオを取得する方法
まず、推奨プログラムを試すことができます - FoneLab iPhoneのデータ復旧. 写真、ビデオ、オーディオ、連絡先、メッセージ、WhatsApp、Lineなどを含むiPhone、iPad、iPod Touchのデータを回復するのに役立つ、コンピューター上の機能的でシンプルなツールです。 さらに、それを使用してデバイスまたはバックアップ ファイルをスキャンし、iOS デバイスまたはバックアップ ファイルからデータを復元できます。
FoneLab for iOSを使用すると、写真、連絡先、ビデオ、ファイル、WhatsApp、Kik、Snapchat、WeChatなどの失われた/削除されたiPhoneデータをiCloudまたはiTunesのバックアップまたはデバイスから復元できます。
- 写真、ビデオ、連絡先、WhatsApp、その他のデータを簡単に復元します。
- 回復前にデータをプレビューします。
- iPhone、iPad、iPod touchが利用可能です。
使い方を学ぶのが待ちきれませんか? 以下は、FoneLab iPhone Data Recovery を使用して iCloud からビデオを復元する方法のデモンストレーションです。
ステップ 1コンピューターに iOS 用 FoneLab をダウンロードし、インストールします。 その後、自動的に起動されます。
ステップ 2iPhone をコンピュータに接続してから、 iPhoneのデータ復旧 > iCloudバックアップファイルから復旧する.
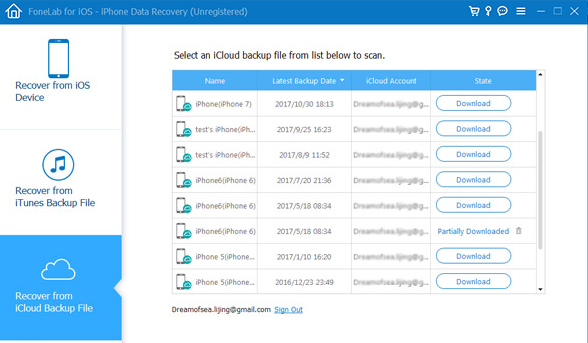
ステップ 3iCloud アカウントにログインし、アカウントとパスコードを入力する必要があります。
ステップ 4 iCloudのバックアップ データをダウンロードしてスキャンします。
ステップ 5選択 動画 左パネルから項目を選択し、 回復する 最後にボタン。
ご覧のとおり、数回クリックするだけで簡単に iPhone からデータを復元できます。 初心者でも安心のオプションです。 今すぐダウンロードして試すことができます!
FoneLab for iOSを使用すると、写真、連絡先、ビデオ、ファイル、WhatsApp、Kik、Snapchat、WeChatなどの失われた/削除されたiPhoneデータをiCloudまたはiTunesのバックアップまたはデバイスから復元できます。
- 写真、ビデオ、連絡先、WhatsApp、その他のデータを簡単に復元します。
- 回復前にデータをプレビューします。
- iPhone、iPad、iPod touchが利用可能です。
パート2.設定アプリでiCloudからビデオを復元する方法
一部のユーザーは、iOS デバイスの問題を解決するために Apple の方法を選択したいと考えています。 設定アプリでビデオの iCloud 同期を有効にすることができます。 そのため、iPhone または iPad の設定または写真アプリで iCloud からビデオを復元することもできます。
オプション 1: iCloud 設定で写真を有効にしていない場合
ステップ 1 設定 アプリ、タップ [あなたの名前] > iCloud > 写真、次にオンに切り替えます iCloudの写真.
ステップ 2選択する オリジナルをダウンロードして保持する. しばらく待つ。
オプション 2: iCloud 設定で写真を有効にしている場合
ステップ 1開く に行く 設定 アプリ、タップ [あなたの名前] > iCloud > 写真、そして消す iCloudの写真.
ステップ 2数秒待ってから、もう一度オンに切り替えます。
パート 3. iCloud 公式サイトから古いビデオを取得する方法
iCloud の公式サイトでは、ログイン後にデータとデバイスを管理できます。そのため、iCloud からデータを取り戻すことをお勧めします。 iCloudの公式サイトからビデオをダウンロードする方法に関するチュートリアルは次のとおりです。
ステップ 1ブラウザを開き、iCloud 公式サイトにアクセスし、iCloud アカウントにログインします。
ステップ 2 写真 タブをクリックすると、すべての写真とビデオを見ることができます。
ステップ 3ダウンロードする動画を選択し、ダウンロード アイコンをクリックして、保存するフォルダーを選択します。
ご存知のように、iCloud for Windows をコンピューターにダウンロードして、iOS データに簡単にアクセスできます。 それについて次の部分に移動します。
パート 4. iCloud for Windows を使用して iCloud からビデオを取得する方法
Apple は Windows 用 iCloud をリリースし、ユーザーが Mac なしで iCloud データを管理できるようにしました。 Apple の公式サイトにアクセスして、コンピューターに iCloud for Windows をダウンロードし、画面の指示に従ってインストールする必要があります。 その後、以下の手順に従って、Windows で iCloud からビデオを復元できます。
ステップ 1Windows 用 iCloud を開き、Apple ID にログインします。
ステップ 2 オプション [写真] の横にあるボタンをクリックして、のボックスをオンにします。 iCloudの写真.
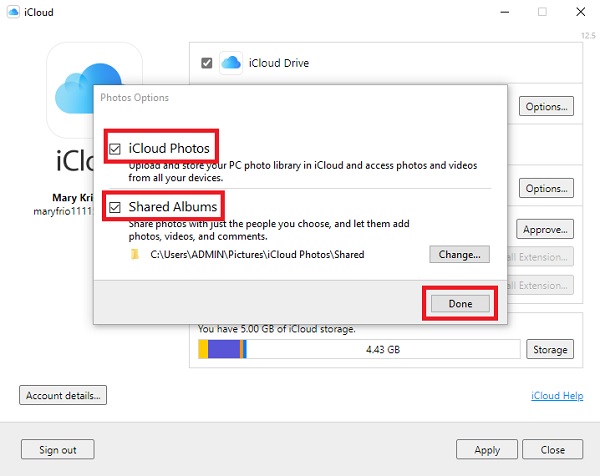
ステップ 3 申し込む
Macを持っている場合はどうなりますか? 次の部分では、Mac で iCloud からビデオを復元する方法を紹介します。
パート 5. リセット後に iCloud からビデオを取得する方法
iPhone または iPad をリセットした後、デバイスの設定プロセス中に iCloud バックアップから復元を選択できます。 そして、iCloud からのビデオを含むバックアップ ファイル。 したがって、この方法を使用して iCloud からビデオを取得することもできます。
まず、iPhone を工場出荷時の設定にリセットしてから、iCloud からバックアップを復元する必要があります。 以下は、あなたのための明確な指示です。
ステップ 1iPhoneをリセットする 設定 アプリ> > iPhoneを転送またはリセットする > すべてのコンテンツと設定をリセット. 指示に従ってリセットを確認します。
ステップ 2iPhoneをセットアップして選択する iCloud Backupからの復元 あなたがそれを見た時。
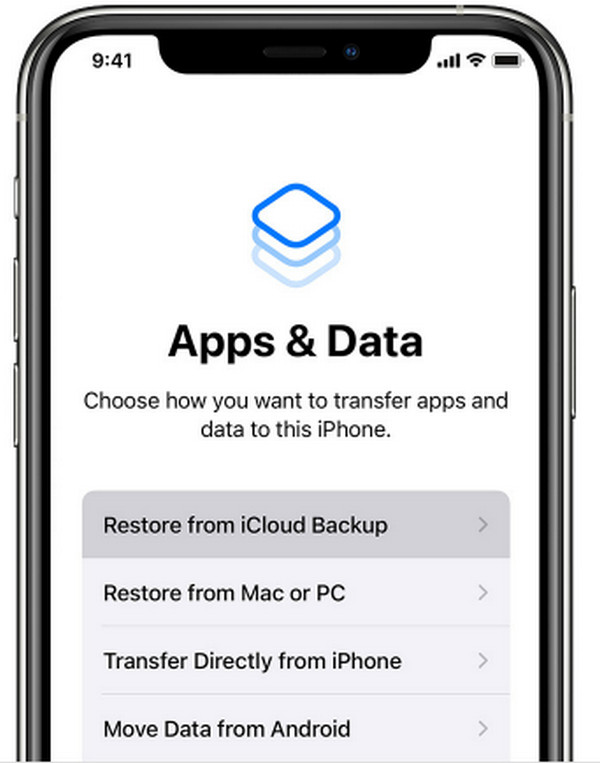
ステップ 3ビデオを含むバックアップを選択し、復元を開始します。
この方法では、リセット後にすべてのデータが消去されることに注意してください。データを失いたくない場合は、これを行う前に iPhone をバックアップしてください。
FoneLab for iOSを使用すると、写真、連絡先、ビデオ、ファイル、WhatsApp、Kik、Snapchat、WeChatなどの失われた/削除されたiPhoneデータをiCloudまたはiTunesのバックアップまたはデバイスから復元できます。
- 写真、ビデオ、連絡先、WhatsApp、その他のデータを簡単に復元します。
- 回復前にデータをプレビューします。
- iPhone、iPad、iPod touchが利用可能です。
パート 6. Mac の写真アプリで iCloud からビデオを取得する方法
ご存じのように、iCloud データは、同じ Apple ID を持つデバイス間で同期できます。 同様に、iCloud の写真を Mac に同期できます。 そのためには、Mac で iCloud 写真をオンにする必要があります。 以下の手順を確認してください。
ステップ 1Macでは、選択します Apple メニュー> システム環境設定 > アップルID > iCloud > 写真.
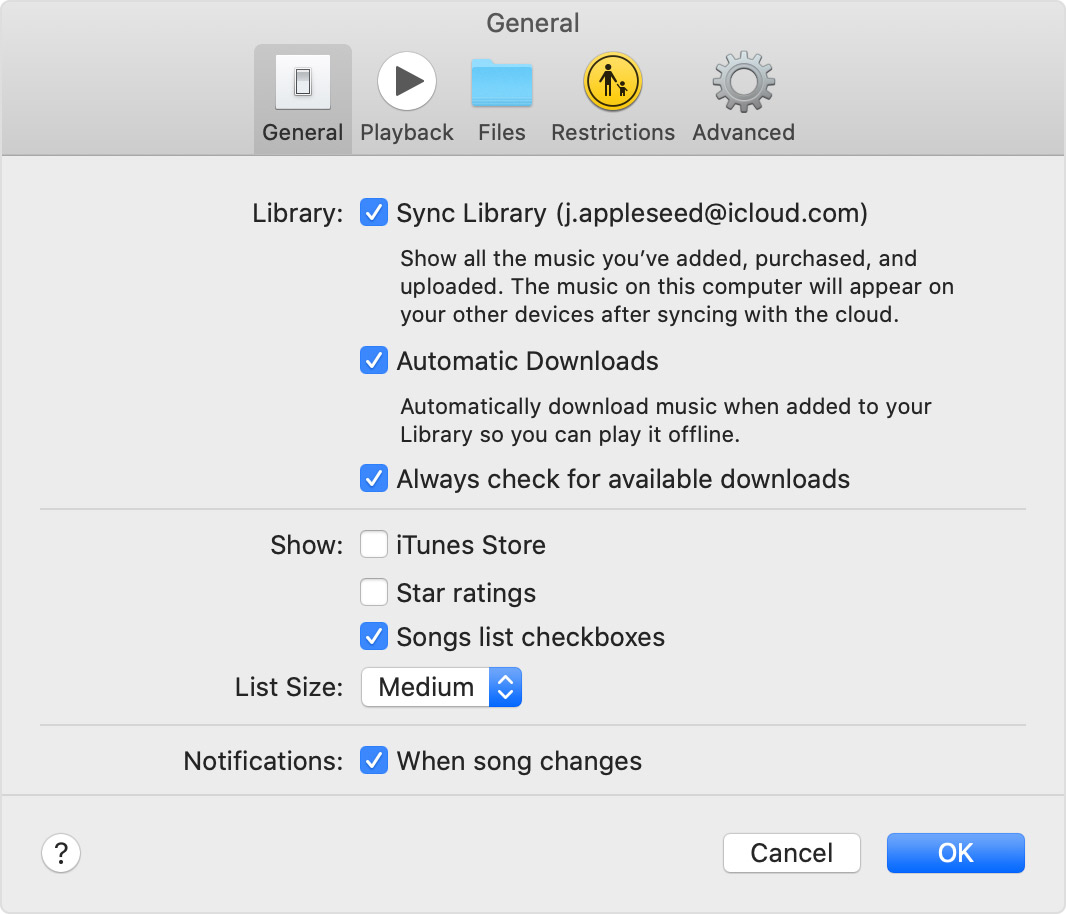
ステップ 2 写真 アプリ、選択 環境設定 > iCloud > オリジナルをこのMacにダウンロードする.
しばらくすると、iCloud の写真が Mac にダウンロードされます。
パート 7. iCloud から動画を取得する方法に関する FAQ
ビデオをiCloudに保存する方法は?
まず、デバイスの iCloud 同期機能を有効にして動画を自動的にアップロードするか、デバイスのデータを手動でバックアップすることができます。 また、iCloud の公式サイトにアクセスして、必要なビデオをアップロードすることもできます。
保存した動画は iPhone のどこにありますか?
あなたがに行くことができます 写真 or 動画 保存した動画を見つけるためのアプリ。
ビデオが iCloud からダウンロードされないのはなぜですか?
考えられる理由には、インターネット接続、ストレージ不足、Apple ID の不一致などがあります。
上記の6つの実績のある簡単な方法でiCloudからビデオを取得する方法については、これですべてです。 これらの方法のうち、 FoneLab iPhoneのデータ復旧 選択的または完全にデータを復元でき、使いやすく便利なため、最も推奨されるソリューションです。 これらのツールを今すぐダウンロードして、そのメリットを享受する理由です!
FoneLab for iOSを使用すると、写真、連絡先、ビデオ、ファイル、WhatsApp、Kik、Snapchat、WeChatなどの失われた/削除されたiPhoneデータをiCloudまたはiTunesのバックアップまたはデバイスから復元できます。
- 写真、ビデオ、連絡先、WhatsApp、その他のデータを簡単に復元します。
- 回復前にデータをプレビューします。
- iPhone、iPad、iPod touchが利用可能です。
