注目すべき方法を使用したInstagramメッセージのスクリーンショット
 投稿者 リサ・オウ / 21年2023月16日00:XNUMX
投稿者 リサ・オウ / 21年2023月16日00:XNUMXDMのスクリーンショットを撮ると、Instagramは通知しますか? Instagramのメッセージをキャプチャした場合、相手はそれを知ることができますか?
上記のステートメントは、Instagram DM のキャプチャを計画する際に最もよく尋ねられるものの XNUMX つです。 これは、プライベートな会話のスクリーンショットを保存していることを相手に知られたくないためです。 これを奇妙に感じる人もいるかもしれませんが、実際には、この一連の行動には合理的な目的がいくつかあります。 おそらく、Instagram DM を編集して印刷して、愛する人を驚かせたいと思うでしょう。 スクリーンショットを撮ることは、おそらくそれらをキャプチャするための最良の方法です. ただし、通知によってサプライズが損なわれるのは望ましくないため、少し危険です。 これらの通知がどのように機能するかについては、後で詳しく説明します。
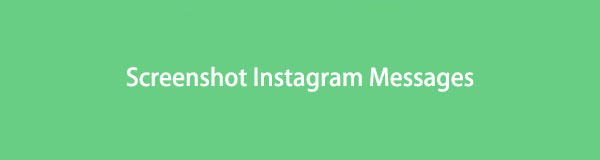
今のところ、Instagram のダイレクト メッセージをキャプチャするための優れた方法を学ぶのに最適な場所にたどり着いたことをお知らせします。 iPhoneをお使いですか? アンドロイド? または、コンピューターで Instagram を使用していますか? いずれにせよ、お使いのデバイスに適した方法をご用意しました。 その前に、よくある質問への回答を以下に示します。 このようにして、Instagram でメッセージのスクリーンショットを撮るための適切な手順を選択できます。 その後、会話の相手に通知することを心配することなく、最終的にDMをデバイスに保存できます.

ガイド一覧
FoneLab Screen Recorderを使用すると、Windows / Macでビデオ、オーディオ、オンラインチュートリアルなどをキャプチャでき、サイズを簡単にカスタマイズしたり、ビデオやオーディオを編集したりできます。
- Windows / Macでビデオ、オーディオ、ウェブカメラを録画し、スクリーンショットを撮ります。
- 保存する前にデータをプレビューします。
- 安全で使いやすいです。
パート 1. DM をスクリーンショットすると、Instagram は通知しますか?
Instagram DM のスクリーンショットの通知について心配な場合は、最初に通知する必要がある特定の事項があります。 Instagram は、ストーリーのスクリーンショットを撮るときに通知を送信していました。 それが、DMに関しても通知するかどうかを多くの人が尋ねる理由に違いありません. ありがたいことに、この件について心配する必要はもうありません。 良いニュースは、永続的な DM のスクリーンショットを撮るときに Instagram が通知しないことです。 また、ストーリーの通知の送信を停止したため、Instagram でほとんどすべてをキャプチャしてもほとんど安全です.
注意すべき点が XNUMX つあるとすれば、それは DM で送信された、消えた写真やビデオのスクリーンショットを撮ることです。 これを書いている時点で、これが Instagram がユーザーに通知する唯一のスクリーンショットです。 それとは別に、誰かの投稿、プロフィール、リールなどのスクリーンショットを撮っても通知は送信されません。 スクリーンショットに関する Instagram のポリシーはいつでも変更される可能性があるため、不安を感じるのは当然です。 Instagram のさまざまな部分で安全にスクリーンショットを撮影できるように、アプリのポリシーを時々確認してください。
パート 2. iPhone での Instagram DM のスクリーンショット
インスタグラムは、世界中で広く使われているソーシャル メディア アプリです。 そのため、iPhone を含むほぼすべてのデバイスで利用できることは驚くべきことではありません。 アプリを使用してダイレクト メッセージを送信している場合は、iPhone でスクリーンショットを撮る優れた方法もあります。 プロセスを成功させるには、iPhone キーが適切に機能していることを確認するだけで済みます。
iPhoneでInstagram DMのスクリーンショットを作成するには、以下の簡単な手順に注意してください。
ステップ 1Instagram を開いて、キャプチャしたい会話を表示します。 を同時に押す ボリュームアップとサイド あなたのiPhoneのボタン。 その間に下に押し込む ホームとサイド デバイスにキーがある場合 ホーム
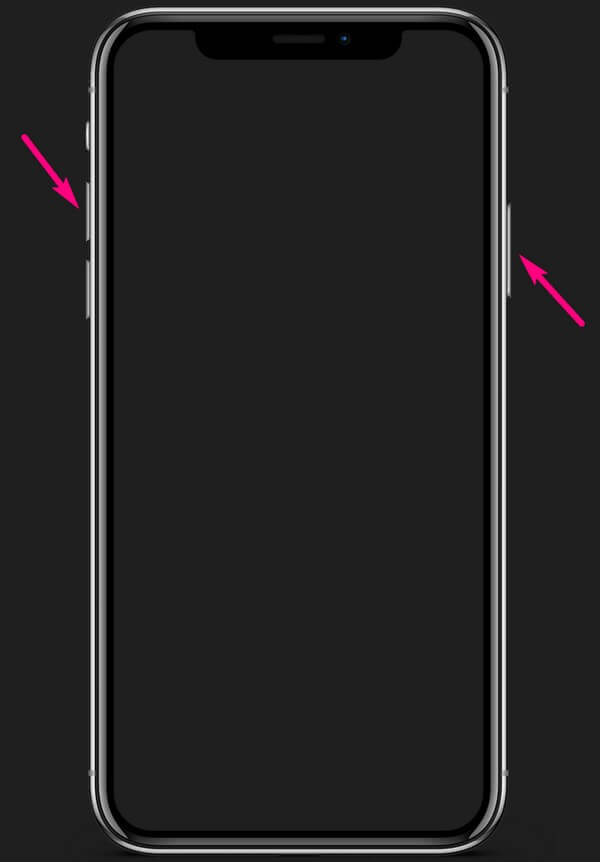
ステップ 2シャッター ノイズが聞こえるか、画面が点滅してスクリーンショットが撮られたことを示してから、ホールドを離してください。
ステップ 3iPhone 画面の左下にスクリーンショット通知が表示されます。 一度タップして写真を表示します。
パート 3. Android での Instagram DM のスクリーンショット
一方、スクリーンショットの処理はAndroidとほぼ同じです。 また、この方法を使用すると、高品質の出力が期待できます。 ただし、Android スマートフォンの画面表示は、写真の品質と解像度に影響を与える可能性があります。 これは、携帯電話は一般的に画面が小さいため、元の品質が低下するためです。 したがって、Instagram DMを最高の品質でキャプチャするには、コンピューターと次のような適切なスクリーンショットプログラムを使用する必要があります.
Android の Instagram DM でスクリーンショットを作成するには、以下の簡単な手順に注意してください。
ステップ 1Instagram アカウントにログインして、メッセージに移動します。 DM をクリックし、両方の ボリュームダウンと電源 画面をキャプチャするためのキー。
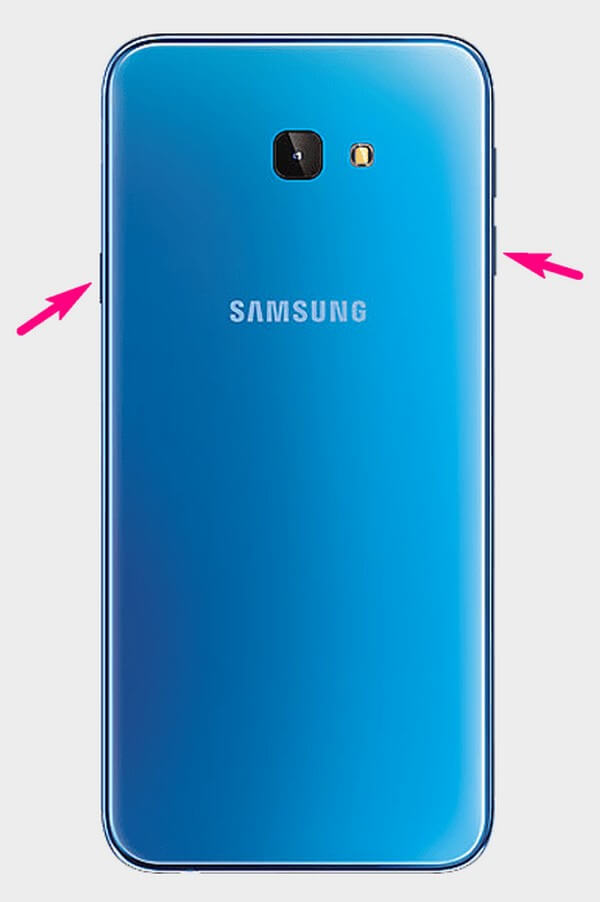
ステップ 2画面が点滅すると、Android スマートフォンの通知パネルに写真が表示されます。 クリックするとDMのスクリーンショットが表示されます。
パート4。 FoneLabスクリーンレコーダーを使用してコンピューターでInstagram DMをスクリーンショットする
最後に最善を保存し、 FoneLabスクリーンレコーダー InstagramのDMをキャプチャするための有利なプログラムです。 上記の方法と同様に、このツールは高品質のスクリーンショット出力を生成します。 また、パソコンで使用するため、写真の品質が低下することはありません。 それに加えて、このプログラムの編集機能を探索して、スクリーンショットを改善することもできます。 コンピューターにインストールすると、その優れた機能がさらに見つかることを期待してください。
FoneLab Screen Recorderを使用すると、Windows / Macでビデオ、オーディオ、オンラインチュートリアルなどをキャプチャでき、サイズを簡単にカスタマイズしたり、ビデオやオーディオを編集したりできます。
- Windows / Macでビデオ、オーディオ、ウェブカメラを録画し、スクリーンショットを撮ります。
- 保存する前にデータをプレビューします。
- 安全で使いやすいです。
FoneLab Screen Recorderを使用してInstagram DMのスクリーンショットを作成するには、以下の簡単な手順に注意してください。
ステップ 1をクリックした後、そのWebサイトでFoneLabスクリーンレコーダーファイルを取得します 無料ダウンロード ボタン。 プログラムがデバイスに変更を加えることを許可したら、インストールを処理します。 次に、XNUMX ~ XNUMX 分後に、 スマートフォンで、すぐに開始 プログラムウィンドウのタブをクリックして、コンピューターでスクリーンレコーダーを起動します。
![[今すぐ開始] タブをクリックします](https://www.fonelab.com/images/screen-recorder/fonelab-screen-recorder-does-instagram-notify-when-you-screenshot-a-dm-start.jpg)
ステップ 2プログラムを実行したら、 Ctrlキー+ Shiftキー+ C デフォルトでスクリーンショットを撮ります。 FoneLab スクリーン レコーダーには、このキーボード ショートカットを変更するオプションもあります。 [設定] の [ホットキー] セクションで、より快適なキーボードの組み合わせを選択できます。
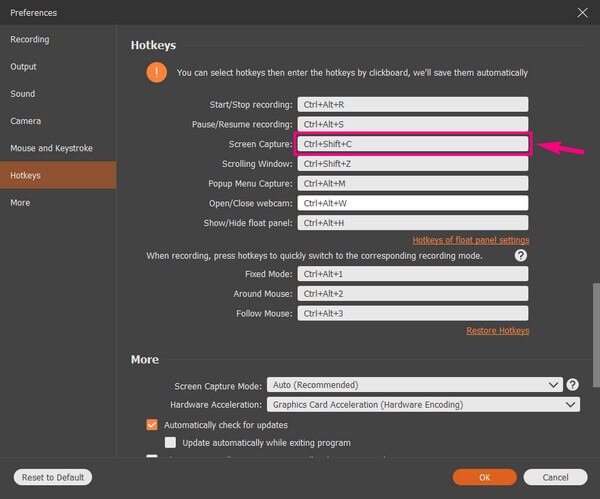
ステップ 3Instagramで必要な画面の部分を取得したら、編集ツールを使用してみてください。 テキスト、矢印、省略記号などを追加できます。 最後に、 保存 ボタンをクリックして手順を完了します。
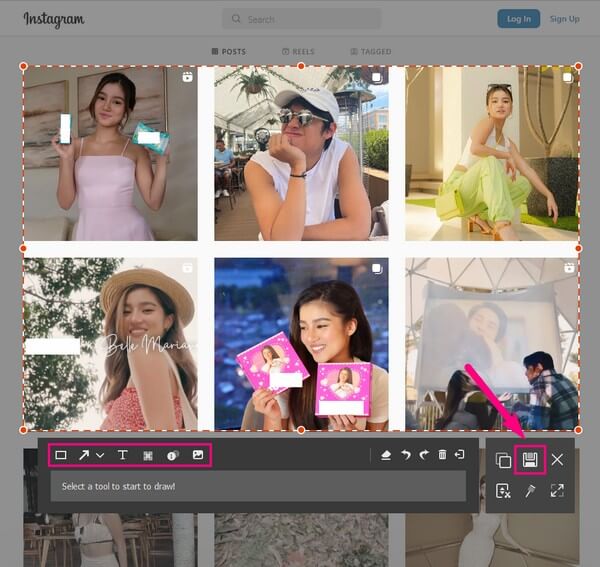
FoneLab Screen Recorderを使用すると、Windows / Macでビデオ、オーディオ、オンラインチュートリアルなどをキャプチャでき、サイズを簡単にカスタマイズしたり、ビデオやオーディオを編集したりできます。
- Windows / Macでビデオ、オーディオ、ウェブカメラを録画し、スクリーンショットを撮ります。
- 保存する前にデータをプレビューします。
- 安全で使いやすいです。
パート 5. Instagram DM スクリーンショットの撮影に関する FAQ
インスタグラムのDMを画面録画できますか?
はい、できます。 ただし、すべてのデバイスに画面録画機能があるわけではありません。 幸いなことに、他のツールを見つける必要はありません。 FoneLabスクリーンレコーダー. スクリーンショットを撮るだけでなく、Instagram の DM、ストーリー、投稿などの画面を録画することもできます。
Android で Instagram のスクリーンショットはどこにありますか?
すべてのスクリーンショットは、 マイファイル アプリ。 Android フォンの画面で何をキャプチャしても、それらは常に スクリーンショット フォルダ。 Instagram、Facebook、Twitter などで写真を撮ったかどうかに関係なく、すべての写真を スクリーンショット フォルダー マイファイル アプリ。
iPhone で送信した Instagram のスクリーンショットがぼやけているのはなぜですか?
メッセージ アプリでスクリーンショットを送信している場合、問題は低品質モードに関係している可能性があります。 これは、メッセージ設定にアクセスすることで修正できます。 「低品質画像モード」を見つけて無効にし、送信する Instagram スクリーンショットの解像度を調整します。
FoneLab Screen Recorderを使用すると、Windows / Macでビデオ、オーディオ、オンラインチュートリアルなどをキャプチャでき、サイズを簡単にカスタマイズしたり、ビデオやオーディオを編集したりできます。
- Windows / Macでビデオ、オーディオ、ウェブカメラを録画し、スクリーンショットを撮ります。
- 保存する前にデータをプレビューします。
- 安全で使いやすいです。
最後までお読みいただきありがとうございました。 うまくいけば、私たちはあなたが現在抱えている問題を解決する手助けをすることができました. さらにヘルプが必要な場合は、次の場所に移動してください。 FoneLabスクリーンレコーダーのウェブサイトでより多くの困難を解決します。
