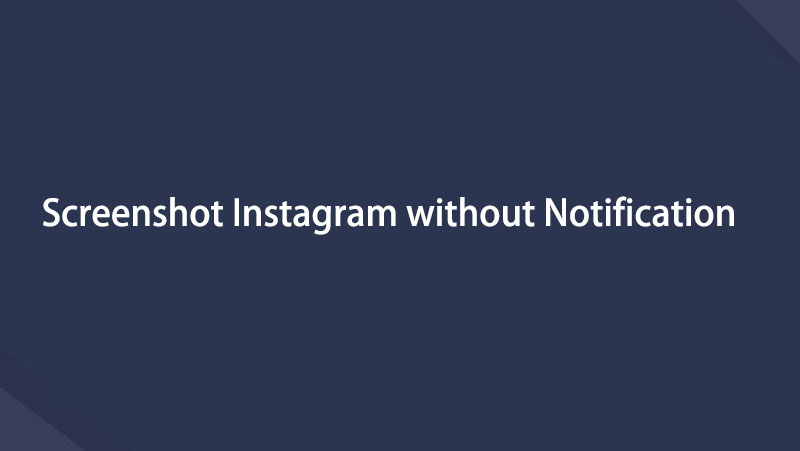Instagramの投稿をスクリーンショットする3つの簡単で迅速な方法
 更新者 リサ・オウ / 20年2023月10日00:XNUMX
更新者 リサ・オウ / 20年2023月10日00:XNUMX他人の投稿をスクリーンショットしてストーキングする人もいます。 一方、写真をダウンロードできないため、スナップショットを撮る人もいます。 しかし、投稿のスクリーンショットを撮ったときに Instagram から通知が届くのではないでしょうか。 これは、Instagram ユーザーの主要な質問の 3 つです。 Instagramでスクリーンショットを撮っているのを見つけられるのではないかと心配しているなら、この投稿はあなたにぴったりです. そんな疑問にプロがお答えします。 それとは別に、この記事では、Instagramを簡単にスクリーンショットするXNUMXつの効果的な方法を紹介します. FoneLabスクリーンレコーダーが含まれています。 残りの中で最高のスクリーンレコーダーです。 これらのツールを使用したい場合は、先に進んでください。
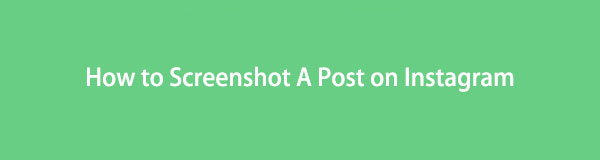

ガイド一覧
パート 1. Instagram は投稿のスクリーンショットを通知しますか
Instagram の多くのユーザーは、誰かが投稿のスクリーンショットを撮った場合、所有者に通知するかどうか疑問に思っています。 たとえば、新しくアップロードされた同僚の写真のスクリーンショットを撮りたいとします。 ただし、同僚に知られるのが怖いため、スクリーンショット プロセスを実行できません。 幸いなことに、スナップショットを撮りたい場合、何も恐れることはありません。 Instagram は、スクリーンショットを撮りたい投稿の所有者に通知しません。 所有者のアップロードされた写真やビデオだけではありません。 このアプリケーションは、所有者のリール、ダイレクト メッセージ、およびストーリーを録画またはスクリーンショットするかどうかを所有者に通知しません。
答えがわかったので、スクリーンショット プロセスを実行または実行する方法を理解しましょう。 さまざまなデバイスで、投稿のスクリーンショットを撮りたい 3 つの魅力的な方法を見つけることができます。 iPhone、Android、およびコンピューターのスクリーンショットのプロセスを学習します。 それらを使用する準備はできていますか? 記事を真剣に読み、それに応じて手順を実行すると、最良の結果が得られます。
FoneLab Screen Recorderを使用すると、Windows / Macでビデオ、オーディオ、オンラインチュートリアルなどをキャプチャでき、サイズを簡単にカスタマイズしたり、ビデオやオーディオを編集したりできます。
- Windows / Macでビデオ、オーディオ、ウェブカメラを録画し、スクリーンショットを撮ります。
- 保存する前にデータをプレビューします。
- 安全で使いやすいです。
パート2. Instagramの投稿をスクリーンショットする方法
投稿のスクリーンショットを撮ったときに Instagram が所有者に通知しないことを知った後は、今すぐそれを行うことを止めることはできません。 インスタグラムは、美しい画像や動画をアップロードすることに関しては非常によく知られています。 他のソーシャル メディア プラットフォームと比較して、写真やビデオの品質が損なわれないと言う人もいます。 それとは別に、Instagram は携帯電話だけでアクセスできるわけではありません。 また、コンピュータを使用してアカウントを使用またはログインすることもできます。 ただし、すべての機能にアクセスできるわけではありません。 たとえば、携帯電話を使用すると排他的であるため、コンピューターを使用してライブに行くことはできません。 とにかく、PC、ラップトップ、iPhone、または Android でスクリーンショットを撮りたい場合は、以下のガイドをお読みください。
方法 1. FoneLab スクリーン レコーダーを使用する
FoneLabスクリーンレコーダー は、あらゆるデバイスで画面を記録するために使用できる究極のツールです。 それを除けば、Instagramのように、写真の品質を損なうことはありません. デバイスの画面にあるものをキャプチャし、破壊しません。 さらに、スクリーンショット プロセスを実行した後、素晴らしい編集機能を使用して画像を編集できます。 このツールを使用して誰かの Instagram 投稿のスクリーンショットを撮りたい場合は、先に進んでください。
FoneLab Screen Recorderを使用すると、Windows / Macでビデオ、オーディオ、オンラインチュートリアルなどをキャプチャでき、サイズを簡単にカスタマイズしたり、ビデオやオーディオを編集したりできます。
- Windows / Macでビデオ、オーディオ、ウェブカメラを録画し、スクリーンショットを撮ります。
- 保存する前にデータをプレビューします。
- 安全で使いやすいです。
ステップ 1 無料ダウンロード 好みのバージョンに基づいて、メイン インターフェイスのボタンを押します。 その後、ダウンロードプロセスのために少なくとも数秒待つ必要があります. その後、ダウンロードしたFoneLab Screen Recorderのファイルをクリックします。 その後、それに応じてコンピューターにセットアップします。 後で、インストール > コンピューターですぐに起動します。
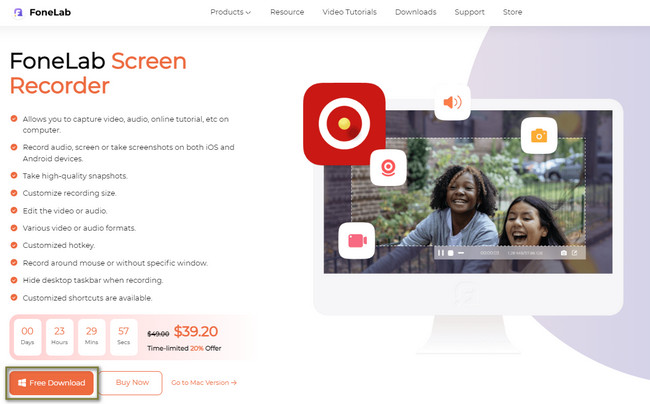
ステップ 2画面録画用のスクリーンショット ツールの機能が表示されます。 スクリーンショットを撮るだけなので、その中から選択する必要があります。 ビデオ レコーダー、オーディオ レコーダー、およびゲーム レコーダーを選択して、スクリーンショット ツールを見つけることができます。
注: 携帯電話を接続する場合は、 Phone アイコン。 ツールの右側に配置されます。 その後、ソフトウェアは、電話をコンピューターに接続してミラーリングするための各手順を案内します。
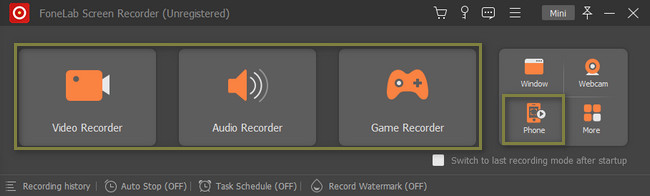
ステップ 3あなたは Snapshot ソフトウェアのツール。 その後、Instagram を起動し、スクリーンショットを撮りたい投稿を見つけます。 クリック スクリーンショット ツールを使用して、投稿のスクリーンショットを作成します。 調節可能なフレーム ソフトウェアの。 この場合、コンピュータ画面の正確で具体的な部分がキャプチャされます。
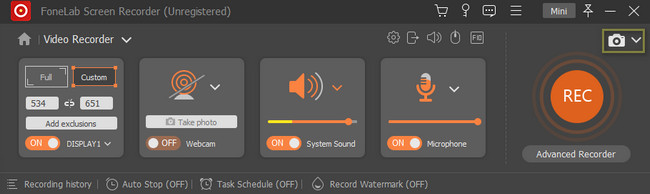
ステップ 4フレームを使用してスクリーンショットを撮った後、デバイスに保存する前に画像を編集できます。 完了して結果に満足したら、をクリックしてコンピューターに画像を保存します。 Save のアイコンをクリックします。
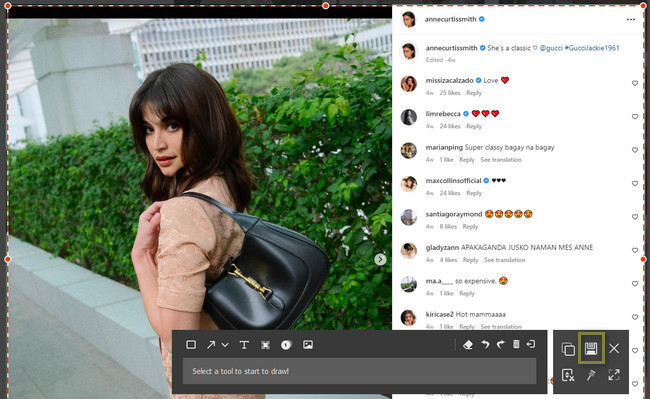
FoneLab Screen Recorderを使用すると、Windows / Macでビデオ、オーディオ、オンラインチュートリアルなどをキャプチャでき、サイズを簡単にカスタマイズしたり、ビデオやオーディオを編集したりできます。
- Windows / Macでビデオ、オーディオ、ウェブカメラを録画し、スクリーンショットを撮ります。
- 保存する前にデータをプレビューします。
- 安全で使いやすいです。
方法 2. Android のビルトイン スクリーンショット ツール
Android のような携帯電話の良いところは、スクリーンショット アプリケーションをダウンロードする必要がないことです。 Instagramの投稿のスクリーンショットに使用できる組み込みのスクリーンショットツールがあります. あなたが Android ユーザーなら、投稿のこの部分が最適です。 Instagramの投稿のスクリーンショットを作成するためにAndroid携帯の組み込みツールを使用または学習したい場合は、先に進んでください.
ステップ 1動画内で 設定 あなたのAndroid携帯の。 その後、それをクリックします。 電話機のさまざまな設定が表示されます。
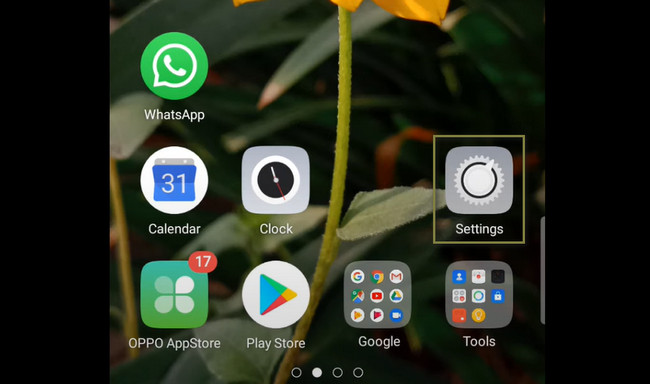
ステップ 2すべてのオプションの中から、 スマートで便利 アイコン。 この場合、スクリーンショット ツールのカスタマイズにアクセスできます。
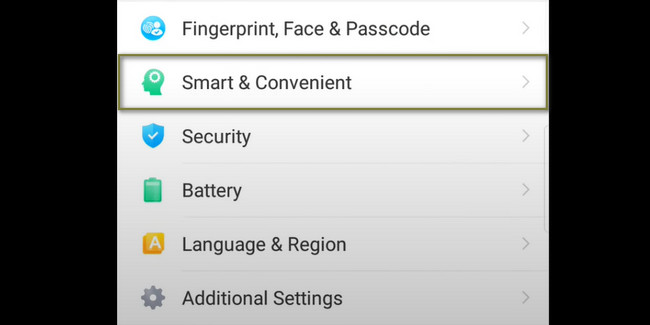
ステップ 3メインインターフェースで、 ジェスチャーとモーション のアイコンをクリックします。
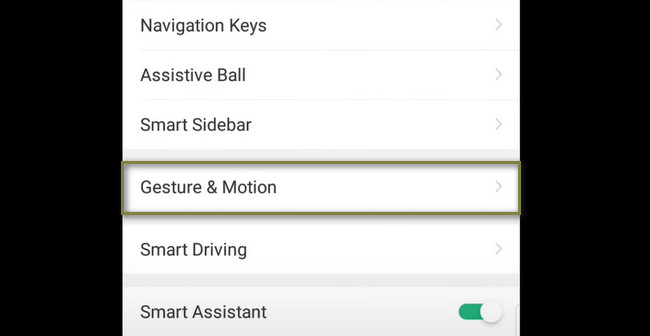
ステップ 4を選択してオンにします 3 本指のスクリーンショット オプションについて。 その後、スクリーンショットを撮りたいInstagramの投稿に移動します。 その後、3 本の指で下にスワイプするだけでスクリーンショットを撮ることができます。 後で、使用する携帯電話に画像が自動的に保存されます。 画像を編集する場合は、携帯電話の編集ツールと機能を使用できます。
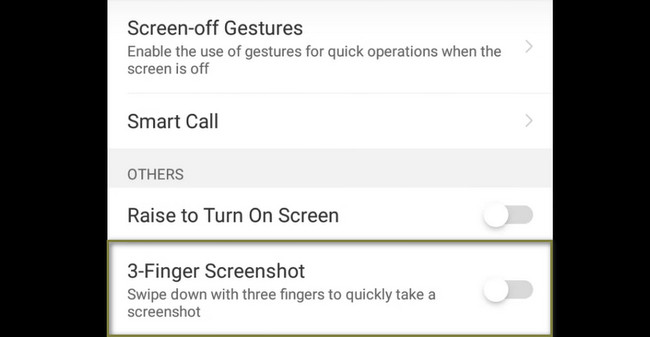
方法 3. iPhone の AssistiveTouch
ご存知かもしれませんが、組み合わせたボタンを使用して iPhone でスクリーンショットを撮ることができます。 ただし、iPhone には AssistiveTouch があり、セットアップ後にスクリーンショットをすばやく作成できます。 デバイスでカスタマイズするだけです。 iPhoneの画面をスクリーンショットする方法はたくさんあります。 ただし、この記事では、上記のテクニックまたはツールであるスクリーンショットを撮るための最良の方法を紹介します. スクリーンショット プロセスを実行する準備ができている場合は、エラーや間違いを避けるために、適切な手順に従ってください。
ステップ 1動画内で 設定 あなたのiPhoneで。 その後、携帯電話のすべてのアプリケーションとシステムの設定が表示されます。 より迅速な手順のために、そのインターフェースに慣れる必要があります。
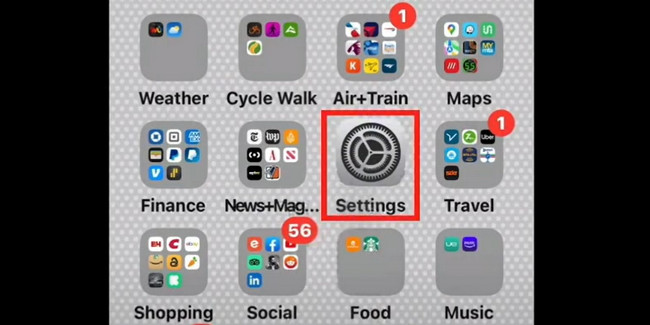
ステップ 2下にスクロールします 設定 窓。 その後、一度見たら ユーザー補助 アイコンをクリックします。 スクリーンショット ツールのカスタマイズ設定が表示されます。
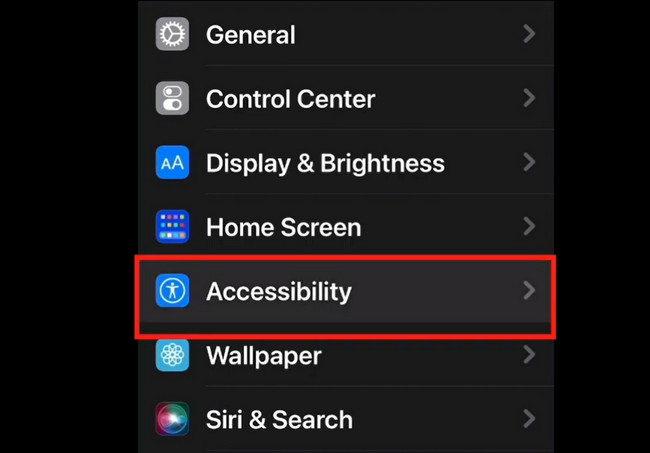
ステップ 3もう一度下にスクロールします ユーザー補助 タッチボタンが見つかるまでウィンドウを押し続けます。 この場合、スクリーンショット ツールの設定とオプションが表示されます。 その後、 AssistiveTouch ボタンを押してオンにします。
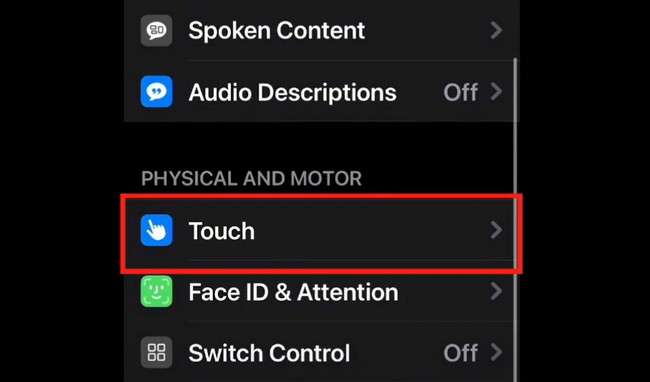
ステップ 4スクリーンショットを撮りたい Instagram 投稿を起動します。 その後、 AssistiveTouch iPhone のメイン画面のアイコンをクリックし、フローティング ウィンドウの右側にある [デバイス] ボタンをクリックします。 その中に多くのツールが表示されますが、スクリーンショット ツールは表示されません。 この場合は、[その他] ボタンをクリックします。 その後、 スクリーンショット ウィンドウの上部中央にあるボタン。 この場合、iPhone デバイスは Instagram 画面でスクリーンショットを撮ります。 お使いの携帯電話では、スクリーンショットが自動的にアルバムに保存されます。
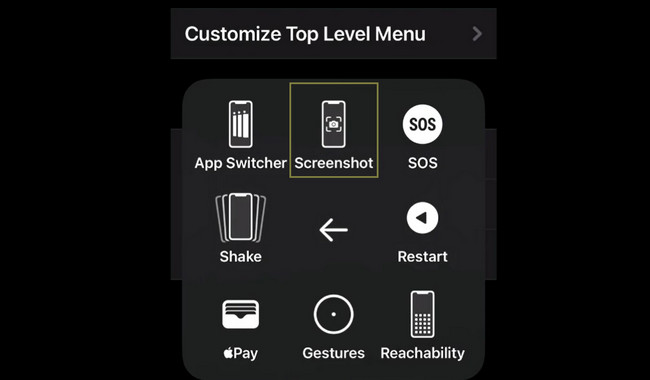
FoneLab Screen Recorderを使用すると、Windows / Macでビデオ、オーディオ、オンラインチュートリアルなどをキャプチャでき、サイズを簡単にカスタマイズしたり、ビデオやオーディオを編集したりできます。
- Windows / Macでビデオ、オーディオ、ウェブカメラを録画し、スクリーンショットを撮ります。
- 保存する前にデータをプレビューします。
- 安全で使いやすいです。
パート 3. Instagram でのスクリーンショット投稿に関するよくある質問
Instagramの写真をスクリーンショットすることは違法ですか?
それは常に写真をどのように使用するかによって異なります。 たとえば、写真があなたのものではなく、著作権を侵害せずに投稿した場合は違法です。 ただし、所有者の許可を得て、スクリーンショットを撮ったり、他のソーシャル メディア プラットフォームに投稿したりすることは合法です。
Instagram でスクリーンショットを撮って誰かがあなたのコンテンツをコピーした場合はどうすればよいですか?
自分の投稿が別のウォールに表示された場合は、そのユーザーのスクリーンショットまたは写真を報告できます。 DMCA リンクをクリックするだけです。 その後、著作権を侵害するコンテンツを見つけたというオプションを選択します。 連絡先情報を追加し、メール アドレスを確認して、居住国を選択します。 この場合、インスタグラムでレポートを提出します。
Instagramストーリーのスクリーンショットを撮る方法はたくさんあります。 ただし、使用するときは FoneLabスクリーンレコーダー、スクリーンショットを撮るときに複数のデバイス用の別のツールは必要ありません. この優れたツールを使用する機会をお見逃しなく。 今すぐダウンロード!
FoneLab Screen Recorderを使用すると、Windows / Macでビデオ、オーディオ、オンラインチュートリアルなどをキャプチャでき、サイズを簡単にカスタマイズしたり、ビデオやオーディオを編集したりできます。
- Windows / Macでビデオ、オーディオ、ウェブカメラを録画し、スクリーンショットを撮ります。
- 保存する前にデータをプレビューします。
- 安全で使いやすいです。
以下は、参考のためのビデオチュートリアルです。