- iPhoneでのパスワードの自動入力
- iPhone で Outlook のパスワードを変更する
- 電話機で AOL パスワードを変更する
- iPhoneでメモのパスワードを忘れた
- iPhoneのメールパスワード
- iPhoneのボイスメールパスワード
- iPhoneでInstagramのパスワードを変更する
- iPhoneでNetFlixのパスワードを変更する
- iPhoneでFacebookのパスワードを変更する
- iPhoneの写真をパスワードで保護する
- iPhoneのパスワード生成
- iPhoneのWi-Fiパスワード
- iPhoneでYahooパスワードを変更する
- iPhoneでGmailのパスワードを変更する
- iPhoneでWi-Fiパスワードを共有する
iPhoneでメールパスワードを検索または変更するさまざまな方法の詳細
 更新者 リサ・オウ / 14年2023月14日20:XNUMX
更新者 リサ・オウ / 14年2023月14日20:XNUMXiPhone のメモのパスワードを覚えていません。 すべてのメモですべての重要なドキュメントにアクセスする必要があります。 それらは私の学校のプロジェクトとプレゼンテーションに関するものです。 それらのロックを解除するのを手伝ってくれませんか? ありがとう!
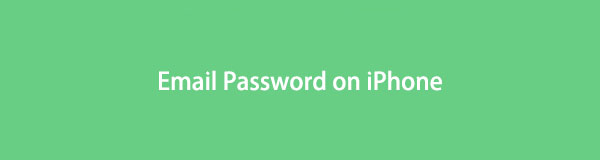
ノートのパスワードが古すぎる場合やその他の理由で、メモのパスワードを思い出すのは困難です。 パスワードが必要なアカウントが多数あるため、誰もがこれを経験しています。 それにもかかわらず、この記事はメモのパスワードをリセット、表示、または無効にするための参考資料として役立ちます。 進む。

ガイド一覧

FoneLab iPhone Password Managerを使用すると、iPhone、iPad、またはiPod Touchのスキャン、表示、分類などを行うことができます.
- iPhone、iPad、または iPod touch でパスワードをスキャンします。
- デバイスからパスワードをエクスポートし、CSV ファイルとして保存します。
- メール、Wi-Fi、Google、Facebook などのパスワードを復元します。
パート1。 iPhoneでメールパスワードを変更する方法
専門家は、アカウントのパスワードを 3 か月ごとに変更することを推奨しています。 サイバー犯罪者があなたの情報にアクセスしたり取得したりするのを防ぐためです. ほとんどの場合、電子メールは、職場から電子メールを送信するなど、正式なメッセージ用です。 そのため、一部のハッカーは機密情報を取得するためにハッキングしたいと考えています。 彼らがあなたのプライバシーを侵害しないようにしてください。 まだ早い段階ですが、メールのパスワードを独自のものに変更してください。 または、メール パスワードを変更する理由が何であれ、記事のこの部分を参照として使用できます。
下にスクロールして、正しいパスワードの有無にかかわらず、iPhoneでメールパスワードを変更する方法を学びます.
方法 1. 正しいパスワードを使用する
正しいメール パスワードがあれば、簡単に変更できることは間違いありません。 覚えておくべき唯一のことは、アカウントの電子メールです。 これがないと、ログインして電子メール アカウントにアクセスできません。 それとは別に、プロセスにも精通している必要があります。 そうでない場合は、以下の手順を参照してください。
ステップ 1動画内で 設定 iPhone 上のすべてのアプリの中のアイコン。 その後、 パスワード 上にスワイプするとアイコンが表示されます。 それは キー 左側のアイコン。
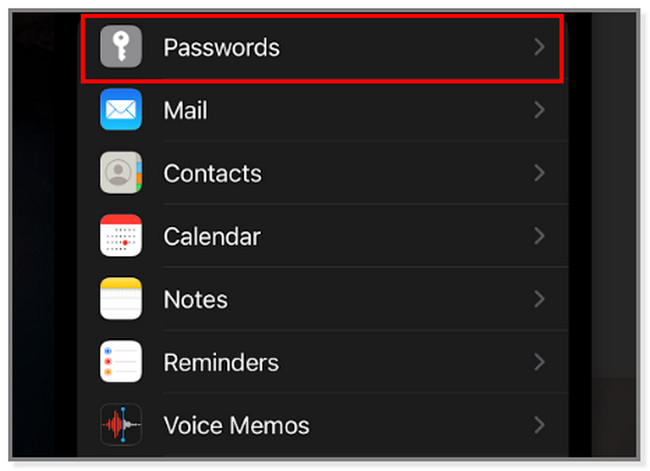
ステップ 2内部 パスワード 画面に、電話機に保存されたパスワードが表示されます。 その後、 メールアカウント パスワードを変更したいiPhone は、メール アカウントに関するその他の情報を表示します。
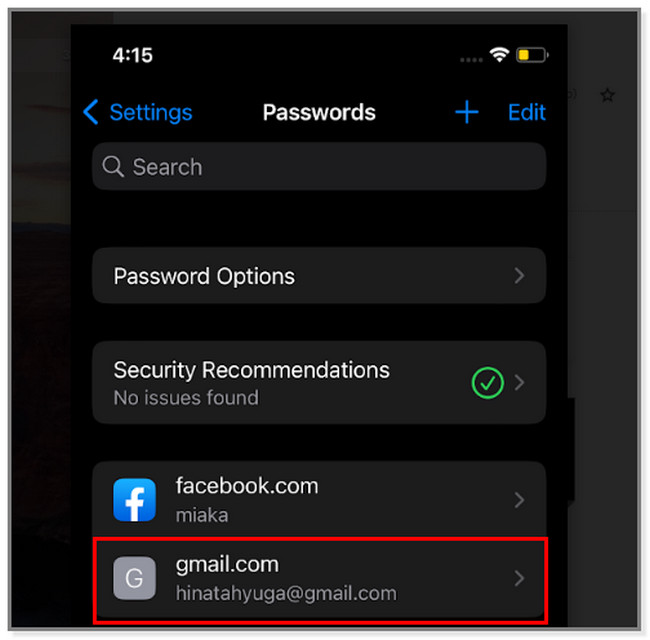
ステップ 3iPhone でメールのパスワードを直接変更することはできません。 をタップします。 パスワードの変更 ウェブサイト ボタンで。 この場合、電話はメール アカウントのメイン ページに誘導します。
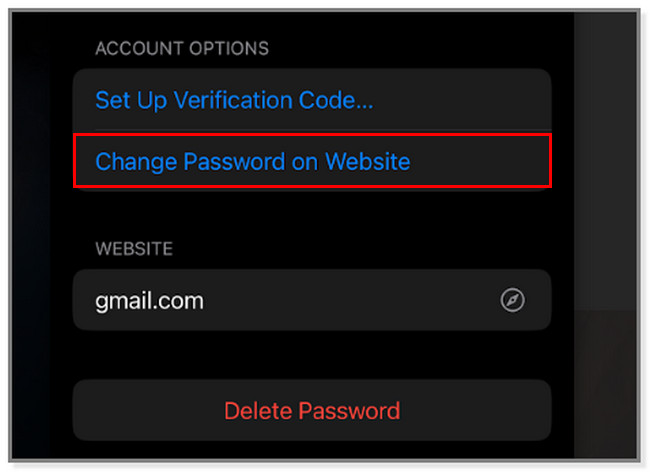
ステップ 4を入力または入力します。 Email ボックスに。 その後、アカウントの現在のパスワードを入力します。 入力中に文字を表示したい場合は、 パスワードを表示 ボタン。 後で、 Next メインインターフェイスの右側にあるボタン。 この場合、ウェブページはアカウントを確認します。
![[パスワードを表示] ボタンをタップします](https://www.fonelab.com/images/iphone-password-manager/email-password-on-iphone/tap-next-button-on-webpage.jpg)
ステップ 5Web ページでは、次の画面でメール パスワードを変更できます。 に入力します 新しいパスワード に確認します。 新しいパスワードを確認 ボタン。 その後、をタップします パスワードの変更 ボタンをクリックして、アカウントに変更を適用します。
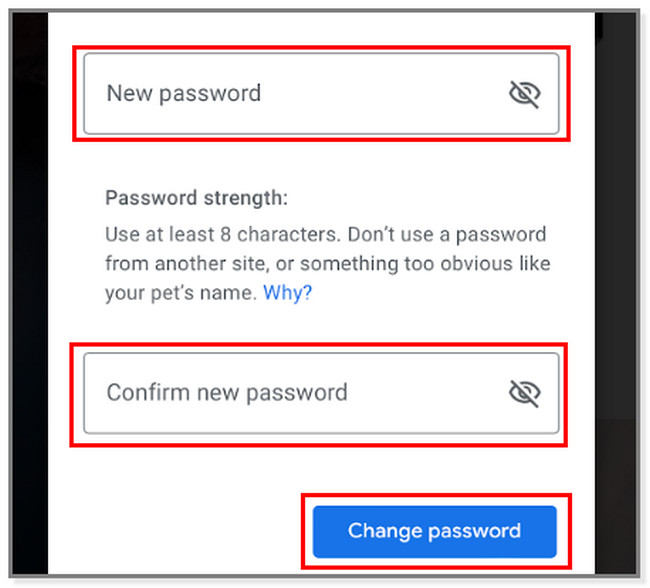

FoneLab iPhone Password Managerを使用すると、iPhone、iPad、またはiPod Touchのスキャン、表示、分類などを行うことができます.
- iPhone、iPad、または iPod touch でパスワードをスキャンします。
- デバイスからパスワードをエクスポートし、CSV ファイルとして保存します。
- メール、Wi-Fi、Google、Facebook などのパスワードを復元します。
方法 2. メールのパスワードを忘れた場合
メール アカウントの古いパスワードまたは現在のパスワードを忘れた場合はどうすればよいですか? 心配しないでください! iPhoneで忘れたメールパスワードを変更するには、以下の手順を参照してください。 確認のため、情報を電子メール アカウントに関連付けておいてください。
注: パスワードを手動でリセットしたくない場合は、この方法をスキップして、パート 2 のソフトウェアを使用してパスワードを表示できます。 後で、方法 1 を参照してパスワードを変更します。
ステップ 1On 設定、 パスワード ボタン。 この画面の中に、 保存されたパスワード iPhoneで。
ステップ 2リストの一番下で、 Email アカウント。 後で、電子メール アカウントのその他のオプションとカスタマイズが表示されます。
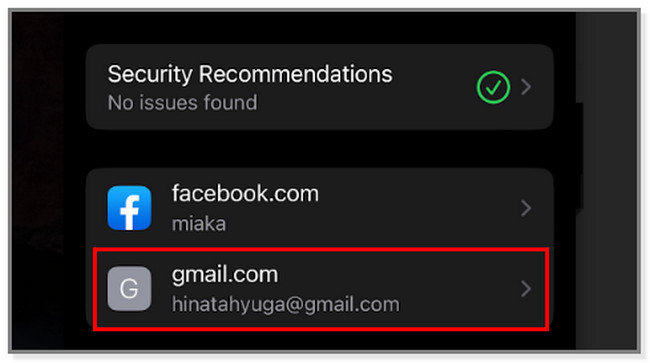
ステップ 3のボックスに電子メールを入力します パスワードを入力してください セクション。 その後、 パスワードをお忘れですか ボタン。 この場合、メールパスワードをリセットするためのオプションがさらに表示されます。
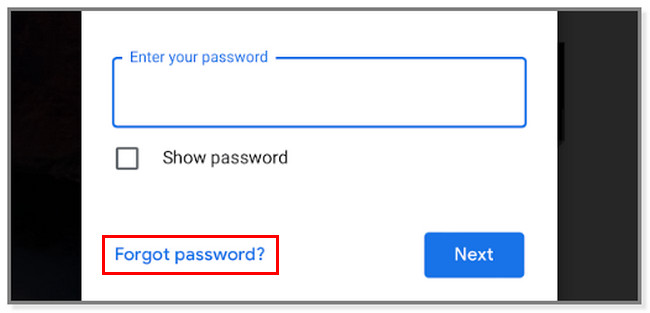
ステップ 4Web ページでは、アカウントに関連付けられている提供された電話番号を入力する必要があります。 に再入力します 電話番号 箱。 後で、 Next ボタン。 Web ページは、その特定の番号にコードを送信します。 必要なコードを入力し、必要に応じてパスワードを変更するだけです。
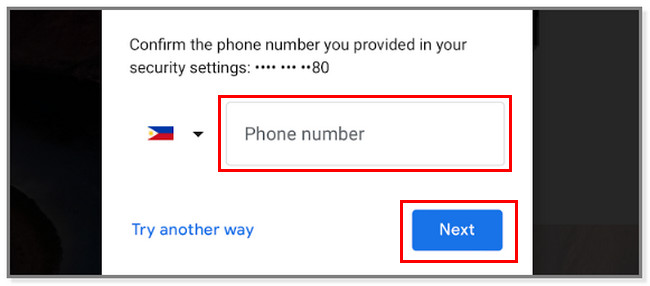
メールアカウントに接続された情報にアクセスできませんか? あなたはラッキーです! 以下は、携帯電話でパスワードを見つけるのに最適なソフトウェアです。 お進みください。
パート2。 iPhoneでメールパスワードを見つける方法
メールのパスワードを忘れてしまい、もう一度知りたい場合は、このソフトウェアを使用してください。 FoneLab iPhone パスワード マネージャー 携帯電話のすべてのアカウントのコピーを持つことができます。 数回クリックするだけで、瞬時にそれらを見つけることができます。
このツールの良いところは、処理前、処理中、処理後にパスワードを暗号化できるため、データの漏洩を防ぐことです。それ以外にも、最初に iTunes バックアップ パスワードを要求するため、携帯電話を保護します。 これは、ソフトウェアが確実にデバイスを使用できるようにするためのセキュリティ上の目的です。 それを使ってiPhoneでメールパスワードを見つける方法を学ぶには、下にスクロールしてください.

FoneLab iPhone Password Managerを使用すると、iPhone、iPad、またはiPod Touchのスキャン、表示、分類などを行うことができます.
- iPhone、iPad、または iPod touch でパスワードをスキャンします。
- デバイスからパスワードをエクスポートし、CSV ファイルとして保存します。
- メール、Wi-Fi、Google、Facebook などのパスワードを復元します。
ステップ 1動画内で 無料ダウンロード ソフトウェアのボタンをクリックしてダウンロードします。 MacおよびWindowsコンピューターにダウンロードできます。 ボタンに適したオペレーティング システムを選択またはクリックするだけです。
その後、ダウンロードプロセスを待ってから直接セットアップしてください。 Mac では、ダウンロードしたファイルをアプリケーション フォルダーにドラッグします。 ただし、Windows では、ダウンロードしたファイルの下部にあるファイルをクリックするだけです。 後で、ソフトウェアを起動してプロセスを開始します。
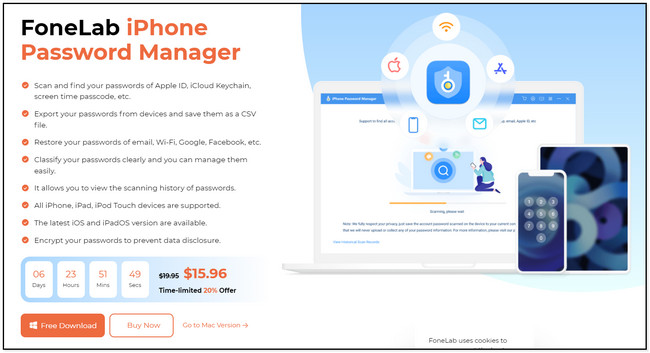
ステップ 2ソフトウェアが iPhone の電子メール パスワードをスキャンできるようにするには、それらを接続します。 USBケーブルを使用して、iPhoneをコンピューターに接続できます。 今回はソフトウェアのインターフェースが異なります。 作成するプロセスについて警告または思い出させます。 それとは別に、手順が安全であることを保証します。 クリック 開始 続行するにはボタンを押します。
注: が表示されます。 履歴の表示 ツールの左下にあるボタン。 これを使用して、ソフトウェアのパスワード履歴を表示できます。
![下部の [View History] ボタンを参照してください](https://www.fonelab.com/images/iphone-password-manager/email-password-on-iphone/click-start-button-on-fonelab-iphone-password-manager.jpg)
ステップ 3ソフトウェアが電子メール パスワードをスキャンする前に、iTunes バックアップ パスワードを要求します。 正しいパスワードを入力して、 パスワードを照合します ボタンをクリックして確認します。 を押すことができます 入力します キーボードのキーまたはアイコンを使用して、手順を高速化します。
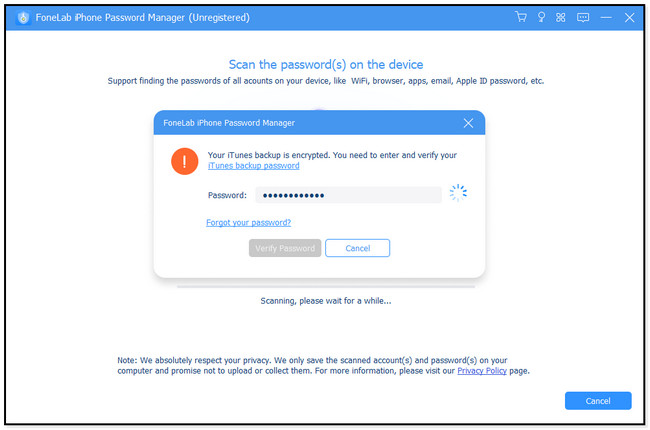
ステップ 4ソフトウェアは、電話の電子メール パスワードを自動的にスキャンします。 その後、左側に利用可能なアカウントが表示されます。 クリック メールアカウント セクション。 パスワードの結果がツールの右側に表示されます。 それには、彼らのような彼らの情報が含まれています 作成日とその変更日.
パスワードを表示するには、パスワードの右側にある目のアイコンをクリックします。 ただし、それらのコピーが必要な場合は、メイン インターフェイスの下部にある [エクスポート] アイコンまたはボタンをクリックします。後で、記事のパート 1 の方法 1 を参照して、メール アカウントのパスワードを変更します。
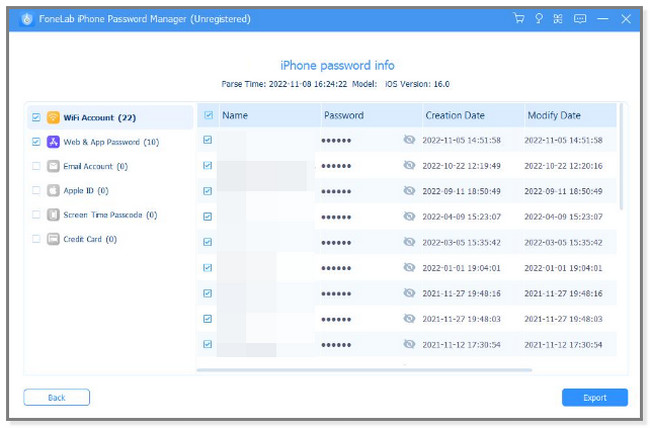

FoneLab iPhone Password Managerを使用すると、iPhone、iPad、またはiPod Touchのスキャン、表示、分類などを行うことができます.
- iPhone、iPad、または iPod touch でパスワードをスキャンします。
- デバイスからパスワードをエクスポートし、CSV ファイルとして保存します。
- メール、Wi-Fi、Google、Facebook などのパスワードを復元します。
パート 3. iPhone でのメール パスワードの変更に関する FAQ
1. Apple ID のメールアドレスを変更するにはどうすればよいですか?
iPhone を使用して、appleid.apple.com Web サイトにアクセスします。 その後、アカウントにサインインします。 を見つけます セキュリティ セクションを開き、Apple ID ボタンを選択します。 その後、Apple ID として利用したいメールアドレスを入力する必要があります。
2. Apple ID に Gmail を使用できますか?
はい。 Gmail を Apple ID として使用できます。 Apple ID を作成するには、現在のメール アドレスが必要です。 このため、確認コードが送信されるので、確認する必要があります。 Gmail アカウントを持っていない場合は、新しいアカウントを作成して、事前に Apple ID を作成することができます。
3. Apple はパスワードを自動的に保存しますか?
いいえ。Apple は、電子メール アカウントを含むパスワードを自動的に保存しません。 しかし、iPhone の自動入力パスワード機能をオンにすると、許可を得てそれらを記憶します。 電話はそれらを iCloud キーチェーンに保存します。 この場合、メール アカウントにログインすると、パスワードやメール アカウントを入力する必要はありません。iPhone でメール パスワードを変更または検索する方法は多数あります。
通常、この投稿では、正しいパスワードの有無にかかわらず、それらを変更することに焦点を当てています。 さらに、iPhone でパスワードを見つけるのに最適なソフトウェアも紹介します。 ダウンロード FoneLab iPhone パスワード マネージャー 今すぐ試してみてください!

FoneLab iPhone Password Managerを使用すると、iPhone、iPad、またはiPod Touchのスキャン、表示、分類などを行うことができます.
- iPhone、iPad、または iPod touch でパスワードをスキャンします。
- デバイスからパスワードをエクスポートし、CSV ファイルとして保存します。
- メール、Wi-Fi、Google、Facebook などのパスワードを復元します。
