Android USBデバッグモードを有効にする方法
 投稿者 ボーイウォン / 09年2023月09日00:XNUMX
投稿者 ボーイウォン / 09年2023月09日00:XNUMX私の Samsung Galaxy S6 電話の設定アプリには、Android 開発者向けオプションがありません。 携帯電話で USB デバッグ モードを有効にする方法を教えてください。 助けてください、どうもありがとう!
Androidスマートフォンをいじろうとしたことがあるなら、おそらくUSBデバッグに遭遇したか、インターネットでAndroidスマートフォンのトラブルシューティングの解決策を検索しようとしたときに、USBデバッグという用語を時々聞いたことがあるかもしれません。 . より一般的なのは USB デバッグ モードです。Android スマートフォンをコンピューターに接続して、電話と PC の間でファイルを転送したり、デバイスからコンピューターにデータをバックアップしたりできます。 実際には、USB デバッグは、ご想像のとおりハイテク機能ではありませんが、XNUMX 分もかからずに有効にすることができます。
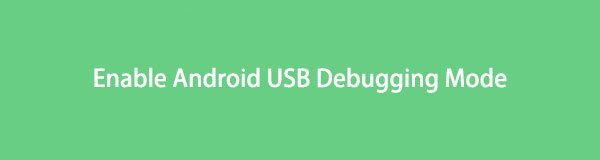

ガイド一覧
パート 1: さまざまなブランドの Android スマートフォンで USB デバッグ モードを有効にする方法
市場では幅広い Android スマートフォンのブランドとモデルが入手可能であることを考慮して、最も人気のあるブランドのいくつかで USB デバッグ モードを有効にする手順を以下に示します。
Samsung で USB デバッグ モードを有効にします。
サムスン Galaxy S8/S8+:
- 「設定」>「端末情報」>「ソフトウェア情報」に移動します。
- 「ビルド番号」を XNUMX 回タップして、「戻る」ボタンを押します。
- 「開発者向けオプション」を選択し、「USB デバッグ」をオンに切り替えます。
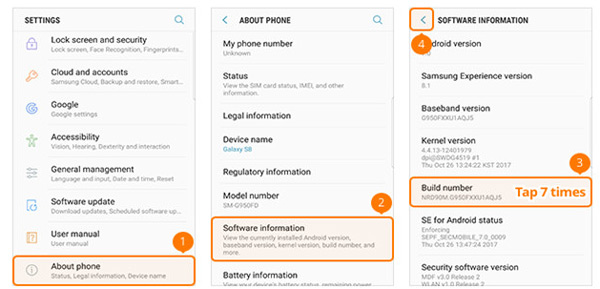
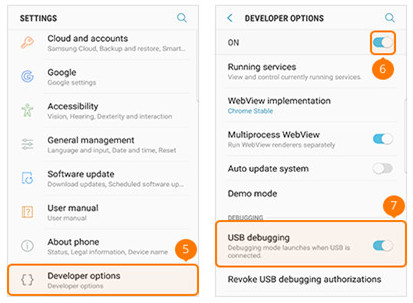
サムスンギャラクシーS5/S6/S7:
- 「設定」>「端末情報」>「ソフトウェア情報」の順に進みます。
- 「ビルド番号」を XNUMX 回タップして、「戻る」ボタンを押します。
- 「開発者向けオプション」を選択し、「USB デバッグ」をオンに切り替えます。
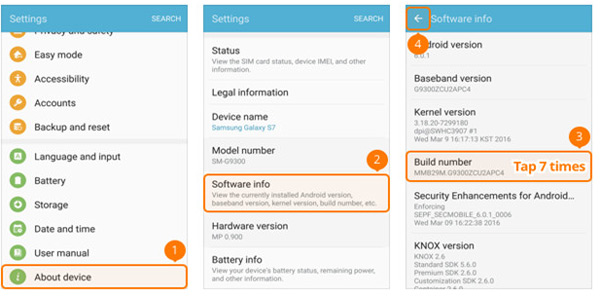
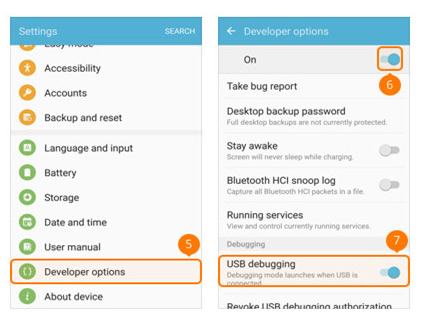
Google Phone で USB デバッグ モードを有効にします。
- [設定] > [電話情報] に移動します。
- 「ビルド番号」を XNUMX 回タップして、「戻る」ボタンを押します。
- 「開発者向けオプション」を選択し、「USB デバッグ」をオンに切り替えます。
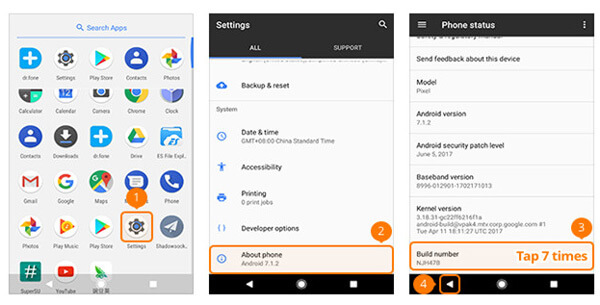
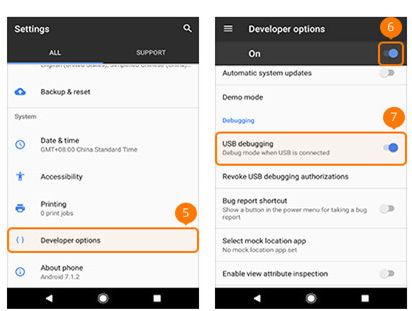
HTC で USB デバッグ モードを有効にします。
- 「設定」>「バージョン情報」>「ソフトウェア情報」>「その他」に移動します。
- 「ビルド番号」を XNUMX 回タップして、「戻る」ボタンを押します。
- 「開発者向けオプション」を選択し、「USB デバッグ」をオンに切り替えます。
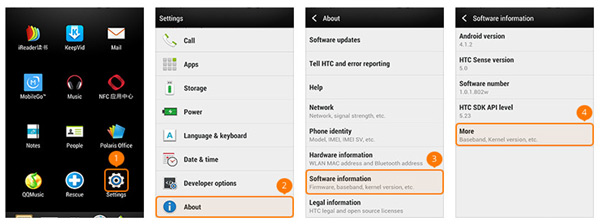
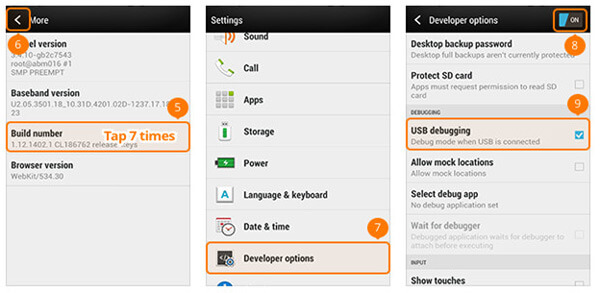
HUAWEI Honor シリーズ/Mate/P シリーズで USB デバッグ モードを有効にする:
- [設定] > [電話情報] に移動します。
- 「ビルド番号」を XNUMX 回タップして、「戻る」ボタンを押します。
- 「開発者向けオプション」を選択し、「USB デバッグ」をオンに切り替えます。
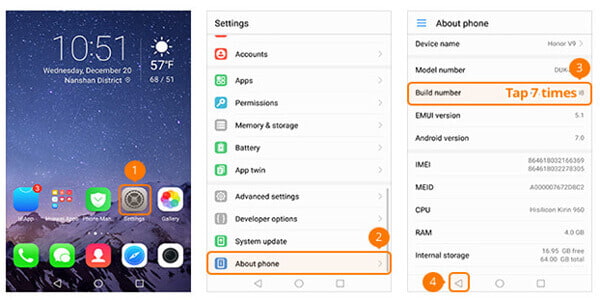
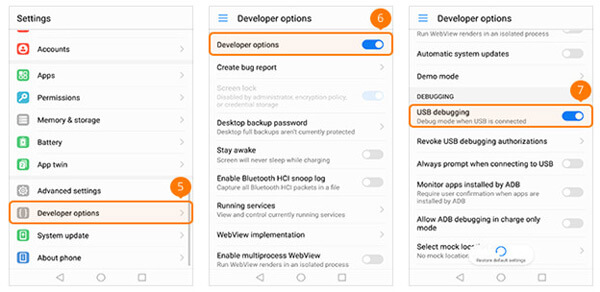
LG で USB デバッグ モードを有効にします。
- 「設定」>「端末情報」>「ソフトウェア情報」に移動します。
- 「ビルド番号」を XNUMX 回タップして、「戻る」ボタンを押します。
- 「開発者向けオプション」を選択し、「USB デバッグ」をオンに切り替えます。
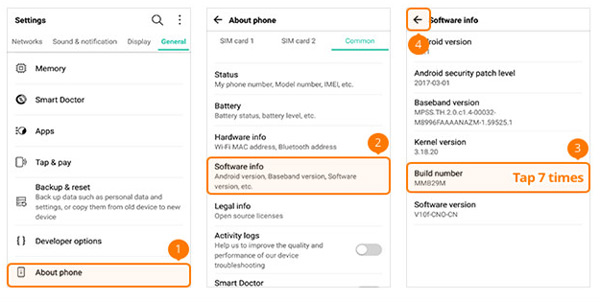
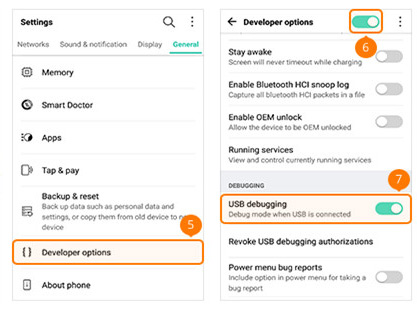
Motorola で USB デバッグ モードを有効にします。
- [設定] > [電話情報] に移動します。
- 「ビルド番号」を XNUMX 回タップして、「戻る」ボタンを押します。
- 「開発者向けオプション」を選択し、「USB デバッグ」をオンに切り替えます。
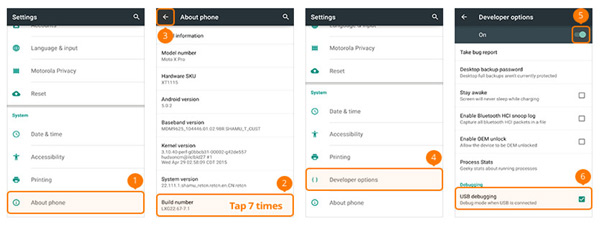
OPPO で USB デバッグ モードを有効にします。
- 「設定」>「端末情報」>「バージョン」に移動します。
- 「バージョン」を XNUMX 回タップし、「戻る」ボタンを押します。
- 「追加設定」>「開発者向けオプション」を選択します。
- 確認コードを入力し、「開発者向けオプション」と「USB デバッグ」をオンに切り替えます。
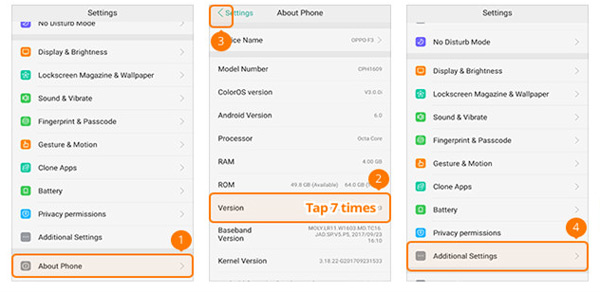
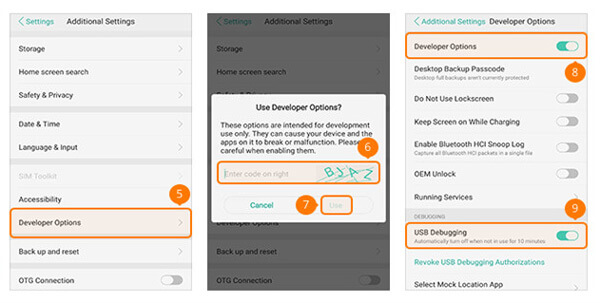
SONY で USB デバッグ モードを有効にします。
- [設定] > [電話情報] に移動します。
- 「ビルド番号」を XNUMX 回タップして、「戻る」ボタンを押します。
- 「開発者向けオプション」を選択し、「USB デバッグ」をオンに切り替えます。
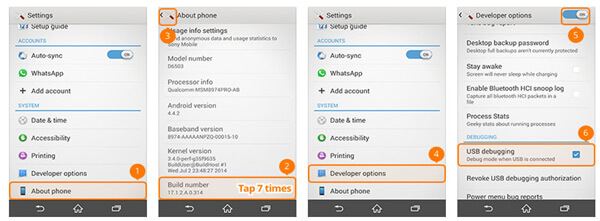
VIVO で USB デバッグ モードを有効にします。
- [設定] > [その他の設定] > [バージョン情報] に移動します。
- 「バージョン」を XNUMX 回タップし、「戻る」ボタンを押します。
- 「アプリケーション」>「開発者向けオプション」>「開発」を選択します。
- 「USB デバッグ」と「模擬ロケーションを許可」をオンに切り替えます。
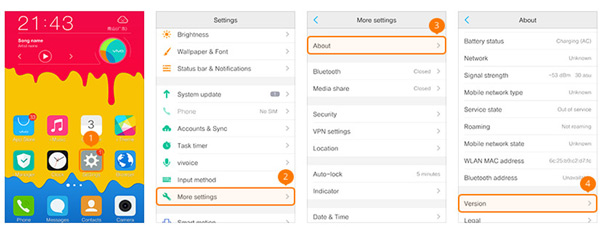
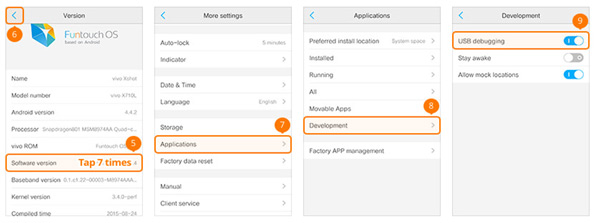
Xiaomi で USB デバッグ モードを有効にする (Redmi/Xiaomi):
- [設定] > [電話情報] に移動します。
- 「MIUIバージョン」をXNUMX回タップし、戻るボタンを押します。
- 「追加設定」>「開発者向けオプション」を選択します。
- 「開発者向けオプション」と「USBデバッグ」をONに切り替えます。
- Xiaomi モデルの場合は、「USB 経由でインストール」もオンに切り替えます。
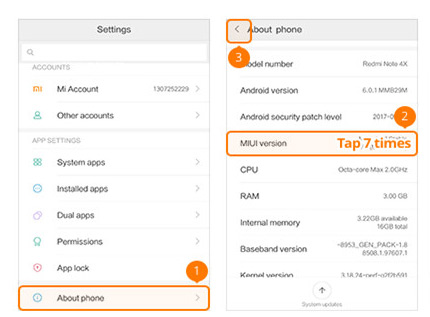
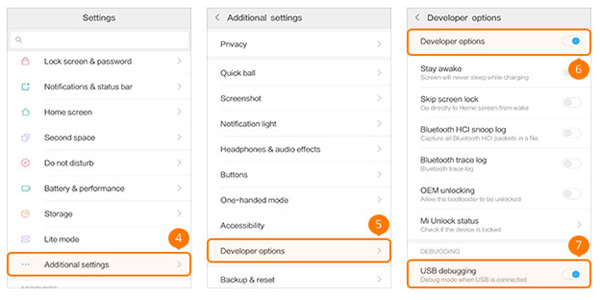
ONEPLUS で USB デバッグ モードを有効にします。
- [設定] > [電話情報] に移動します。
- 「ビルド番号」を XNUMX 回タップして、「戻る」ボタンを押します。
- 「開発者向けオプション」を選択し、「開発者向けオプション」と「USB デバッグ」をオンに切り替えます。
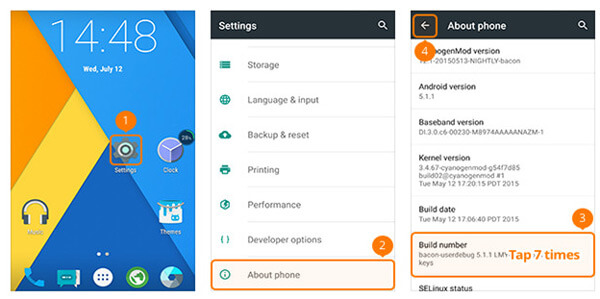
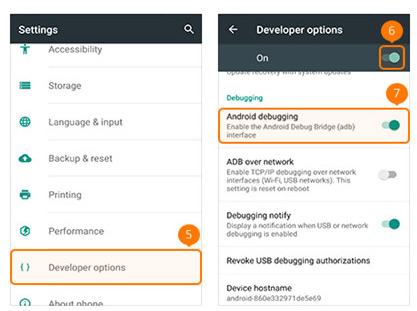
MEIZU で USB デバッグ モードを有効にします。
- MEIZU スマートフォンの「設定」に移動し、「端末情報」を選択し、「デバイス情報」をタップします。 「ビルド番号」をXNUMX回タップし、戻るボタンを押します。
- USB デバッグ モードを有効にするには、[開発者向けオプション] に移動し、[開発者向けオプション] と [USB デバッグ] をスライドしてオンにします。
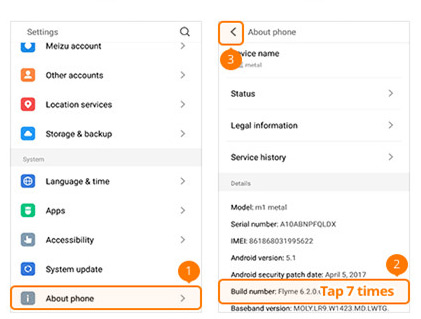
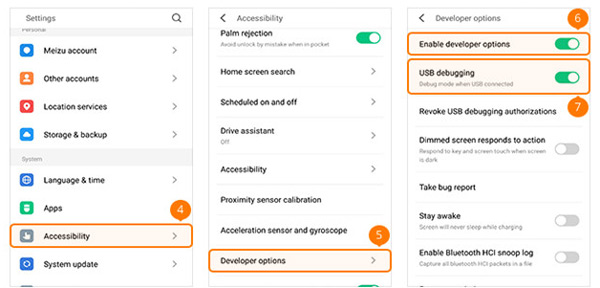
Lenovo で USB デバッグ モードを有効にします。
- Lenovo デバイスの「設定」に移動します。 「電話について」を選択します。 「ビルド番号」をXNUMX回連続タップします。 戻るには「戻る」ボタンを押してください。
- 「開発者向けオプション」を選択します。 「開発者向けオプション」と「USB デバッグ」のトグルをスライドしてオンにします。
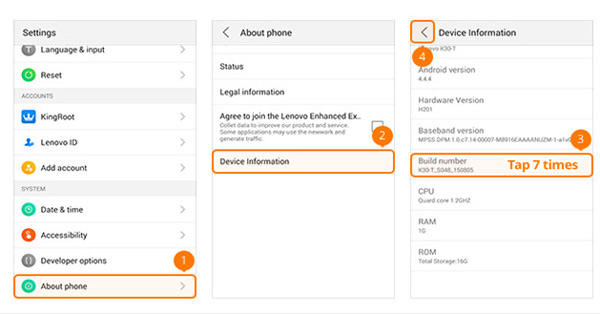
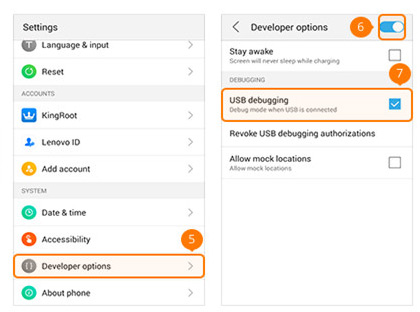
ASUS で USB デバッグ モードを有効にします。
- ASUS スマートフォンの「設定」に移動し、「バージョン情報」を選択して、「ソフトウェア情報」をタップします。 「ビルド番号」をXNUMX回タップし、戻るボタンを押します。
- USB デバッグ モードを有効にするには、[開発者向けオプション] に移動し、[オン] をオンに切り替えます。 また、「USBデバッグ」をスライドしてONにします。
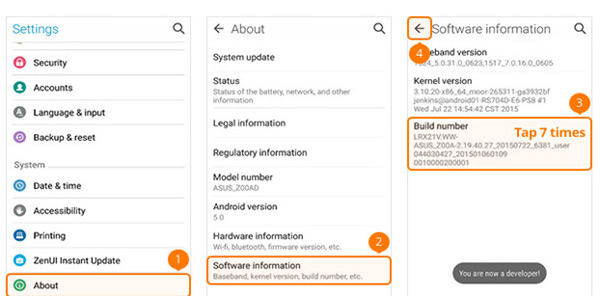
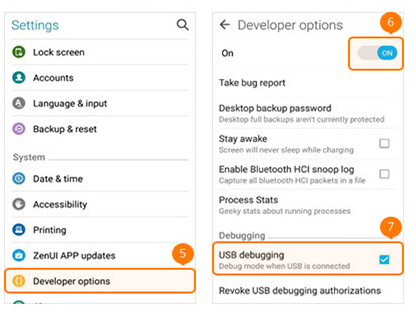
Nokia で USB デバッグ モードを有効にします。
- Nokia 携帯電話の [設定] に移動し、[システム] を選択し、[電話について] を選択します。 「ビルド番号」をXNUMX回タップし、戻るボタンを押します。
- 「詳細」を見つけて「開発者向けオプション」を選択し、「USB デバッグ」を有効にします。
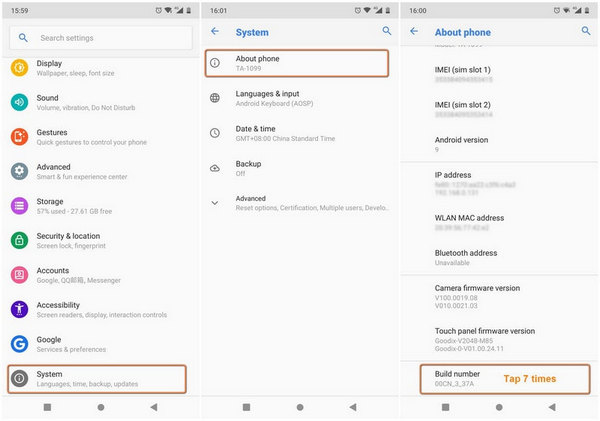
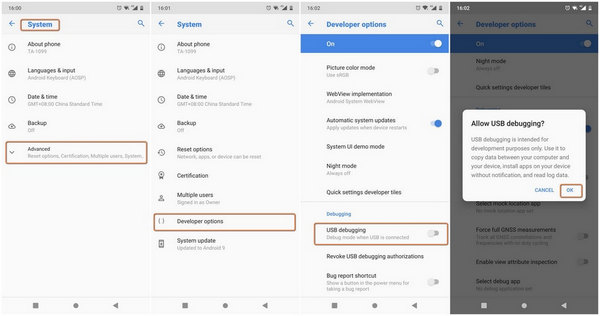
ZTE で USB デバッグ モードを有効にします。
- ZTE スマートフォンの [設定] に移動し、[開発者向けオプション] を選択して、[ビルド番号] を XNUMX 回タップします。 「戻る」ボタンを押します。
- 「開発者向けオプション」をオンに切り替え、「USB デバッグ」をオンに切り替えます。 USBデバッグを許可する画面で「OK」をクリックします。
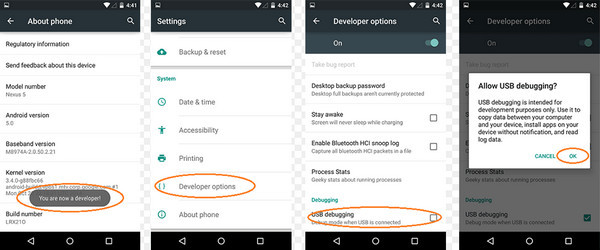
パート 2: さまざまな Android バージョンで USB デバッグ モードを有効にする方法
Android 4.2 以降で USB デバッグを有効にします。
- ステップ 1: [設定] に移動し、[電話について] を選択します。
- ステップ 2: 「あなたは開発者になりました」というメッセージが表示されるまで、「ビルド番号」を XNUMX 回タップします。
- ステップ 3: 「設定」に戻ります。
- ステップ 4: 「開発者向けオプション」をクリックし、「USB デバッグ」をオンに切り替えます。
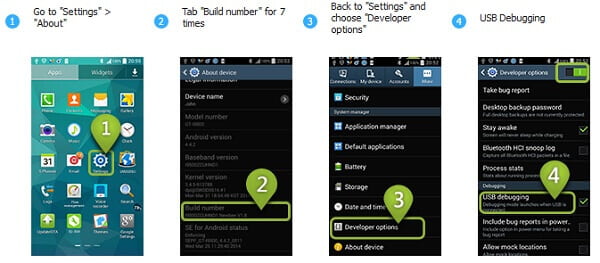
システム 3.0 ~ 4.1 を搭載した Android デバイスで USB デバッグを有効にします。
- ステップ 1: 「設定」に進みます。
- ステップ 2: 「開発者向けオプション」をタップします。
- ステップ 3: 「USB デバッグ」のチェックボックスをオンにします。
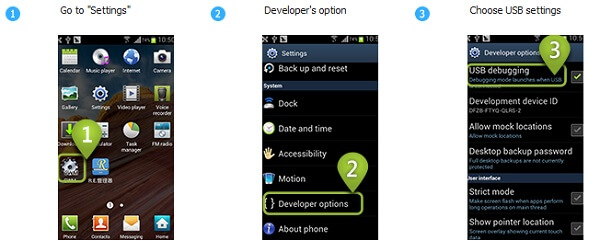
Android 2.3 以前で USB デバッグを有効にします。
- ステップ 1: 「設定」に進みます。
- ステップ 2: 「アプリケーション」をタップします。
- ステップ 3: 「開発」を選択します。
- ステップ 4: 「USB デバッグ」のチェックボックスをオンにします。
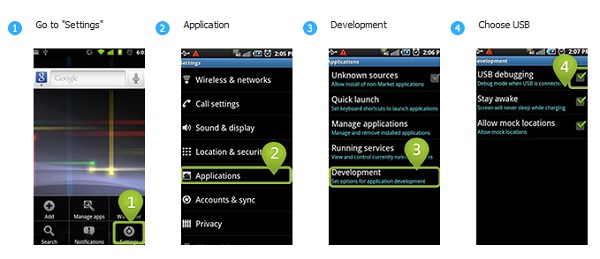
Android スマートフォンで USB デバッグを有効にするためのさまざまなシナリオを説明したので、転送ソフトウェアを利用して Android の連絡先を転送したり、回復ツールを利用して Android で削除された SMS を回復したりすることが簡単にできます。 このモードの長所と短所について詳しく知りたい場合は、読み続けてください。
パート 3: USB デバッグの長所と短所
USB デバッグ モードによる利便性:
- USB デバッグ モードを有効にすると、電話機がコンピュータに接続されているときに高い権限が得られ、連絡先、メッセージ、通話記録、その他のファイルへのアクセスと管理が容易になります。
- USB デバッグ モードを使用すると、ロック解除ソフトウェアをインストールすることで Android ロック画面をバイパスでき、便利なソリューションが提供されます。
- USB デバッグ モードを有効にすると、通常の状況では解決できない特定の問題に対処できます。
- USB デバッグ モードを有効にすることは、Android デバイスを root 化し、追加機能やカスタマイズ オプションのロックを解除するための前提条件です。
USB デバッグを有効にした後のセキュリティ上の懸念:
- USB デバッグ モードが有効になっている場合、ジャンク ソフトウェアが携帯電話にインストールされる可能性があります。
- このモードで携帯電話がコンピュータに接続されている場合、情報が他人に公開される可能性があります。 タスクを完了したら、忘れずに USB デバッグ モードを無効にすることが重要です。
- ポータブル電源で充電中にUSBデバッグモードを有効にすると、個人情報が盗まれる危険性があるとの報告があります。
前述の問題は比較的まれに発生することに注意することが重要です。 ただし、USB デバッグ モードを有効にした後にデータ損失が発生した場合は、削除されたファイルを簡単かつ安全に復元できる Android データ復元ソフトウェアを使用することをお勧めします。
