4つの実際の修正でiPhoneでDFUモードを終了する方法[2023年に証明済み]
 投稿者 ボーイウォン / 02年2022月09日00:XNUMX
投稿者 ボーイウォン / 02年2022月09日00:XNUMX iPhone X DFUモードを終了するには? 私のiPhoneはDFUモードになっていて、それを解除したいです。 誰か助けて? ありがとう!
![4つの実際の修正でiPhoneでDFUモードを終了する方法[2023年に証明済み]](https://www.fonelab.com/images/ios-system-recovery/exit-dfu-mode-on-iphone.jpg)
iPhone のいくつかの問題を修正するために、一部のユーザーは iPhone で DFU モードに入ろうとしました。 場合によっては、ユーザーは自分の iPhone を通常の状態に修正できます。 しかし、他の人は、DFU モードで立ち往生する可能性があるため、それほど幸運ではありません. この問題を解決する方法に飛び込む前に、DFU モードについて学ぶ必要があります。
iPhoneのDFUモードとは?
デバイス ファームウェア アップデートとも呼ばれる DFU モードを使用すると、オペレーティング システムを起動せずに iPhone の電源を入れたままにしておくことができるため、iOS をジェイルブレイク、ダウングレード、またはアップグレードできます。
あなたが不運なユーザーの XNUMX 人である場合は、次の部分に進んで、iPhone で DFU モードを終了する方法を学んでください。

ガイド一覧
パート1。 iPhoneでDFUモードを正しく終了する方法
iPhone から DFU モードを解除する最初の方法は、iPhone を強制的に再起動することです。 通常どおり、設定アプリまたは結合ボタンから再起動できないことを知っておく必要があります。 ただし、iPhone を強制的に再起動する操作を試すことができます。
iPhone 8以降: 音量を上げるボタンをすばやく押して放し、音量を下げるボタンも同じようにします。 Apple ロゴが表示されるまで電源ボタンを押し続けます。
iPhone 7: Apple ロゴが表示されるまで、音量小ボタンと電源ボタンを同時に押し続けます。
iPhone 6以前 ホームボタンと電源ボタンを同時に押して、Apple ロゴが表示されたら離します。
iPhone を再起動しても問題を解決できない場合は、次のパートに進んで iTunes または Finder を使用してください。
FoneLabはiPhone / iPad / iPodをDFUモード、リカバリーモード、Appleロゴ、ヘッドフォンモードなどからデータを失わずに通常の状態に修正することを可能にします。
- 無効化されたiOSシステムの問題を修正します。
- データを損失することなく、無効なiOSデバイスからデータを抽出します。
- 安全で使いやすいです。
パート 2. iTunes または Finder を使用して iPhone の DFU モードを解除する方法
iPhone データのバックアップと復元以外に、iTunes は iPhone の更新と復元を含む iOS データの管理にも役立ちます。 そのため、iPhone を DFU モードから解除できます。 さらに、iTunes は、後の macOS で Finder やその他の機能に置き換えられました。 ただし、心配する必要はありません。引き続き Finder を使用して iPhone の問題を解決できます。 以下は、それらを使用して iPhone を DFU モードから解除する方法に関するチュートリアルです。
オプション1.iPhoneを直接復元する
iPhone をこのコンピュータに正常に接続した場合でも、iPhone を接続しようとすると、デバイスが許可なく自動的に検出される場合があります。
コンピュータで iTunes または Finder を開き、 デバイス アイコン> まとめ/ 接続後。 クリック iPhoneを復元します。 最後に。
オプション 2. iPhone をリカバリーモードで復元する
一般に、iPhone が DFU モードでスタックすると、iPhone が検出されません。この場合、次のことを試してみることができます iPhoneリカバリモードに入る iPhone を DFU モードから解除します。
ステップ 1コンピュータで iTunes または Finder を実行し、iPhone を接続します。 次に、iPhoneのリカバリモードに入ります。
さまざまなモデルに応じて、次の手順を確認してそれを行うことができます。
iPhone 8以降: ボリュームを上げる ボタンを押してすばやく放し、同じ手順を ボリュームダウン ボタン。 ホールド 電力 ボタンを、リカバリモード画面が表示されるまで押し続けます。
iPhone7: ホールド ボリュームダウン & 電力 リカバリモード画面が表示されるまでボタンを押します。
iPhone 6以前 両方を押す 電力 & ホーム リカバリモード画面が表示されるまで、ボタンを一緒に押します。
ステップ 2ウィンドウがコンピュータ画面にポップアップ表示されます リストア
その後、ファームウェアのダウンロードとiPhoneの復元が開始されます。 完了したら、iPhone を新品のデバイスとして設定するか、それに応じてバックアップからデータを復元できます。
パート3. FoneLab iOS System RecoveryでiPhoneをDFUモードから解除する方法
実際、Apple の方法は、慣れていないユーザーにとっては少し複雑です。 操作が複雑すぎてよくわからないと完了できないという報告もありました。 この問題を解決するために、iPhone を DFU モードから簡単に解除する Apple の方法に代わる多くの方法を見つけることができます。
ここでは、 FoneLab iOSシステムの回復 強くお勧めします。
FoneLab iOS System Recovery は、iOS の問題を簡単に修正するのに役立ちます。 iPhoneのブラックスクリーン, iPadの白い画面、iPhone ブート ループなど。また、iPhone、iPad、iPod Touch をサポートし、Windows または Mac のどちらでも使用できます。
FoneLabはiPhone / iPad / iPodをDFUモード、リカバリーモード、Appleロゴ、ヘッドフォンモードなどからデータを失わずに通常の状態に修正することを可能にします。
- 無効化されたiOSシステムの問題を修正します。
- データを損失することなく、無効なiOSデバイスからデータを抽出します。
- 安全で使いやすいです。
そのプロフェッショナルな機能により、ホームボタンやリカバリモードなどを使わずに iPhone DFU モードを終了できます。 しかし、シンプルなインターフェースで明確な指示が表示されるため、使いやすいです。 以下は、それを使用してiPhoneをDFUモードから解除する方法です。
ステップ 1ダウンロードしてインストール FoneLab iOSシステムの回復、コンピューターで実行します。

ステップ 2iPhoneをコンピュータに接続し、選択します iOSシステム復旧 メインインターフェイス上で
ステップ 3あなたが選択する必要があります スタンダードモード or アドバンストモード、クリック 確認します ボタン。 また、高度なモードでは、デバイスからデータが消去されます。
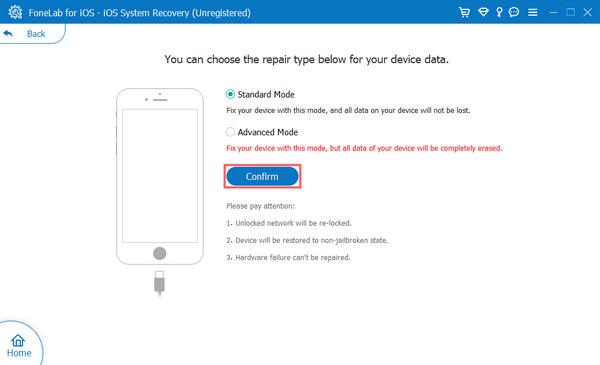
ステップ 4プログラムは、デバイスに応じて利用可能なファームウェアを表示します。リストからファームウェアを XNUMX つ選択し、[次へ] ボタンをクリックします。
プロセスが完了するまでしばらく時間がかかります。接続を維持してお待ちください。
FoneLabはiPhone / iPad / iPodをDFUモード、リカバリーモード、Appleロゴ、ヘッドフォンモードなどからデータを失わずに通常の状態に修正することを可能にします。
- 無効化されたiOSシステムの問題を修正します。
- データを損失することなく、無効なiOSデバイスからデータを抽出します。
- 安全で使いやすいです。
パート 4. iPhone DFU モードに関する FAQ
コンピュータなしでiPhoneをDFUモードにする方法は?
ステップ 1コンピュータの iTunes または Finder が実行されていることを確認し、iPhone の電源をオフにします。
ステップ 2イベント 電力 ボタンを3秒間押します。
ステップ 3音量を下げるボタンと電源ボタンを同時に 10 秒間押し続けます。 iPhone 7以前をお使いの方は、 ホーム & 電力 代わりにボタン。
ステップ 4リリース 電力 ボタンを押したままにします ボリュームダウン ボタンを約5秒間押します。 iPhone 7 以前をお使いの場合は、 ホーム ボタンをクリックします。
ステップ 5黒い画面が表示されているが、明らかにオンになっている場合、iPhone は DFU モードになっています。 リカバリモードの画面などが表示された場合は、もう一度お試しください。
DFU モードは何を修正しますか?
DFU モードは、iPhone のブロック、再起動の繰り返し、黒い画面、更新の失敗、ファームウェアの問題など、多くの問題を解決できます。
DFU は出荷時設定へのリセットと同じですか?
ではない正確に。 DFU モードは iPhone デバイスの電源を入れますが、オペレーティング システムは起動しません。 そのため、iOS が自動的に更新されることはありませんが、古いバージョンをインストールして iPhone を復元することで、ほとんどの問題を解決できます。 ただし、iPhone を工場出荷時の状態にリセットするということは、iPhone からすべてのデータと設定を消去し、デバイスに最新の iOS をインストールすることを意味します。
DFUモードとリカバリーモード?
DFU モードを使用すると、古い iOS をインストールし、必要に応じてファームウェアを選択できます。 比較すると、リカバリ モードでは最新の iOS が iPhone にインストールされ、すべてが工場出荷時の設定に復元されます。
以上が、最も推奨される方法で iPhone の DFU モードを終了する方法です。 上記のすべての方法は、あなたが望むことをするのに役立ちます. しかし、 FoneLab iOSシステムの回復 は、iOS デバイスのほとんどの問題をデータの損失の有無にかかわらず修正できるため、コンピューターで試す必要がある最も推奨されるオプションです。 初心者でも使いやすいです。 プログラムをコンピューターにダウンロードし、詳細な手順に従って iPhone の問題を今すぐ修正できます。
FoneLabはiPhone / iPad / iPodをDFUモード、リカバリーモード、Appleロゴ、ヘッドフォンモードなどからデータを失わずに通常の状態に修正することを可能にします。
- 無効化されたiOSシステムの問題を修正します。
- データを損失することなく、無効なiOSデバイスからデータを抽出します。
- 安全で使いやすいです。
