サムスンのダウンロードモードで動かなくなった電話の簡単な修正
 投稿者 ボーイウォン / 17年2022月09日00:XNUMX
投稿者 ボーイウォン / 17年2022月09日00:XNUMXあなたはサムスンの携帯電話のあらゆる部分を探索するのが好きな人ですか? はいの場合は、Odin モードとしても知られるダウンロード モードについて既に聞いたことがあるはずです。 または、おそらくそれを探索したことがあり、今は立ち往生しています。 これは、特に初めて入力し、その機能に慣れていない場合に発生する可能性があります。 おそらく、あなたは携帯電話を探索しない通常の Samsung ユーザーです。 何らかの問題に遭遇し、リカバリ モードで修正しようとしない限り、まだ聞いたことがない可能性が高いです。 そこから、誤ってダウンロードモードに入った可能性があります。
以下の記事では、ダウンロード モード、その目的、およびそれが構成する機能について説明します。 これにより、モードを正しく使用できるようになります。 さらに、スタックした Samsung ダウンロード モードから抜け出すための効果的なソリューションも提供します。
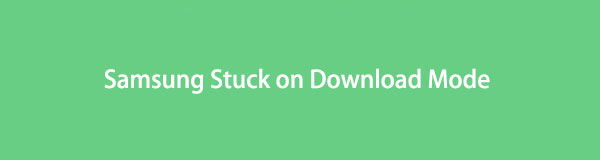

ガイド一覧
パート 1. Samsung ダウンロード モードとは
ダウンロード モードは、ほとんどの Samsung デバイスに搭載されている機能です。 を押すと入力できます。 出力 & ボリュームを上げます ボタンを数秒間同時に押します。 この起動モードの目的は、パッケージとファームウェアをインストールまたは更新することです。
あなたのフリーズ、クラッシュ、ブラックスクリーン、またはスクリーンロックされたAndroidシステムを通常の状態に修復するか、壊れたAndroidフォンまたはSDカードからデータを回復します。
- あなたのAndroidが無効になっている問題を修正し、電話からデータを回復する。
- 壊れたAndroidデバイスまたはメモリカードから連絡先、メッセージ、WhatsApp、写真などを抽出します。
- AndroidフォンとSDカードのデータが利用可能です。
それが行うことの XNUMX つは、電話に Google アプリなどのコア アプリケーションをインストールすることです。 アプリをインストールする通常の手段は Google Play ですが、これは ダウンロードモード 数回タップするだけで、主要なアプリを一度にインストールできます。
もう XNUMX つは、Samsung デバイスにカスタム ファームウェアをインストールできることです。 ファームウェアは、電話機にプログラムされている主要なソフトウェアです。 システムの実行中に別のものをインストールすることはできません。 ただし、デバイスをダウンロード モードにすると、プライマリ システムのロードが停止します。 したがって、Samsung デバイスに必要なファームウェアをインストールできます。
パート 2. Samsung がダウンロード モードで動かなくなった理由
Samsung ダウンロード モードには多くの技術が含まれているため、特に使用に自信がない場合は、意図せずにシステムを変更する可能性があります。 これにより、Samsung デバイスでいくつかの問題が発生します。 そのため、操作には注意が必要です。 携帯電話がダウンロード モードで動かなくなった場合、考えられる理由の XNUMX つは、サポートされていないソフトウェアをインストールしたために、デバイスに何らかの損傷が生じたことが考えられます。 または、電話機のファームウェアが変更されています。
今、あなたが使おうとしていないなら ダウンロードモード 意図せず入力した場合は、間違ったボタンを押したに違いありません。 ほとんどの人は、リカバリ モードに入ろうとして、誤ってダウンロード モードに入ります。 リカバリモードボタンの組み合わせは パワー+音量ダウン ボタン、ダウンロードモードボタンの組み合わせが パワー+ボリュームアップ ボタン。 キーの組み合わせを混同したために、このブート モードでスタックしたに違いありません。
パート 3. Samsung ダウンロード モードを終了する方法
さまざまな方法を評価した後、Samsung でダウンロード モードを終了する最も簡単な方法を見つけました。 ダウンロード モードを正常に終了するには、以下の手順を参照してください。
方法 1. FoneLab Broken Android Data Extraction で Samsung ダウンロード モードを終了する
サードパーティのツールを使用して、デバイスがダウンロード モードでスタックするのを修正できます。 FoneLab壊れたAndroid携帯電話のデータ抽出 フリーズ、黒い画面、クラッシュ、画面ロックなど、Android スマートフォンのいくつかの問題を修正できます。 特定の問題が発生した後でもデータを安全に保つ信頼できるツールです。 このソフトウェアを使用すると、故障した Android スマートフォンから写真、メッセージ、連絡先、ビデオなどを抽出できます。 さらに、わかりやすいインターフェースで非常に便利に使用できます。
Samsung でスタックしたダウンロード モードを修正する手順:
あなたのフリーズ、クラッシュ、ブラックスクリーン、またはスクリーンロックされたAndroidシステムを通常の状態に修復するか、壊れたAndroidフォンまたはSDカードからデータを回復します。
- あなたのAndroidが無効になっている問題を修正し、電話からデータを回復する。
- 壊れたAndroidデバイスまたはメモリカードから連絡先、メッセージ、WhatsApp、写真などを抽出します。
- AndroidフォンとSDカードのデータが利用可能です。
ステップ 1FoneLab Broken Android Data Extraction の Web サイトにアクセスします。 ヒット 無料ダウンロード 左下のタブをクリックして、ソフトウェア ファイルを無料で保存します。 ファイルを開き、コンピューターに変更を加えることができるようにします。 インストール後、それを起動して、コンピューターでプログラムの実行を開始します。
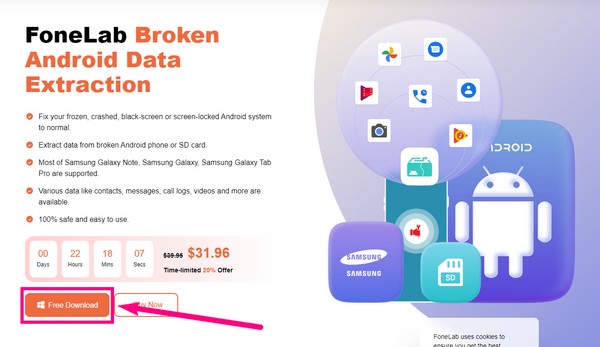
ステップ 2現在地に最も近い 壊れたAndroidデータの抽出 メインインターフェイスの機能。 また、他の XNUMX つの機能と その他 右下のオプション。 クリックすると、FoneLabが提供する他のツールが表示されます。 将来の目的のためにそれらをチェックアウトできます。
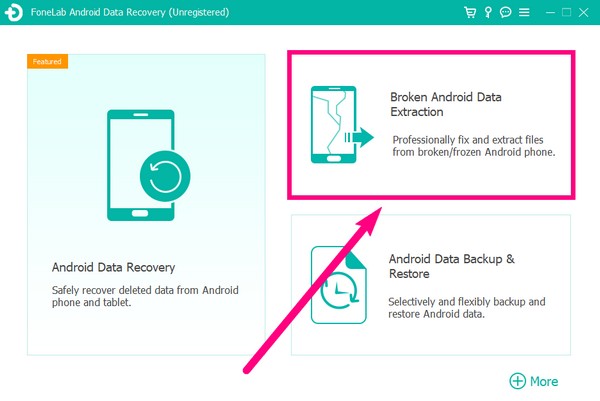
ステップ 3次のインターフェイスに進むときに、携帯電話を USB コードでコンピューターにリンクします。 の 開始 インターフェイスの左側にあるタブは、壊れている、黒くなっている、フリーズしている、スタックしている、または Android スマートフォンに触れない場合に使用します。 一方、 開始 右側のタブは、システムが損傷していて操作できない Android スマートフォン用です。 Samsung デバイスの場合は、左側の [スタート] タブを選択します。
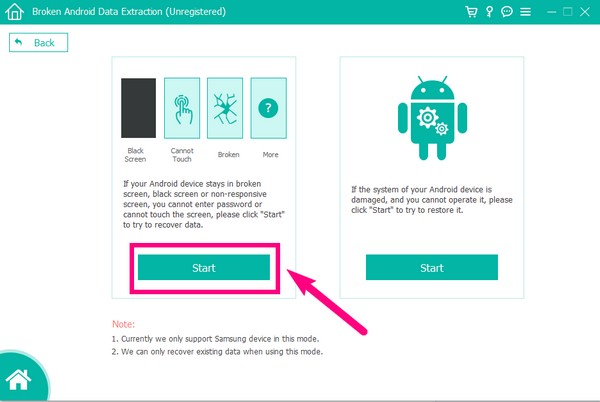
ステップ 4オプションで Samsung デバイス情報を選択します。 プロセスを正常に終了するには、デバイス名とモデルが一致していることを確認してください。 また、プログラムのサポートされているデバイス リストは限られていることに注意してください。 オプションに自分のデバイスが表示されない場合は、デバイス情報を リストに自分のデバイスがありません オプション。 クリック 確認します 後。
![[確認]をクリックします](https://www.fonelab.com/images/broken-android-phone-data-extraction/fonelab-broken-android-data-extraction-samsung-download-mode-device-info.jpg)
ステップ 5プログラムは、Samsung の携帯電話に一致する回復パッケージをダウンロードする手順を提供します。 損傷した Android システムを修復し、Samsung ダウンロード モードを終了するには、手順に注意深く従ってください。
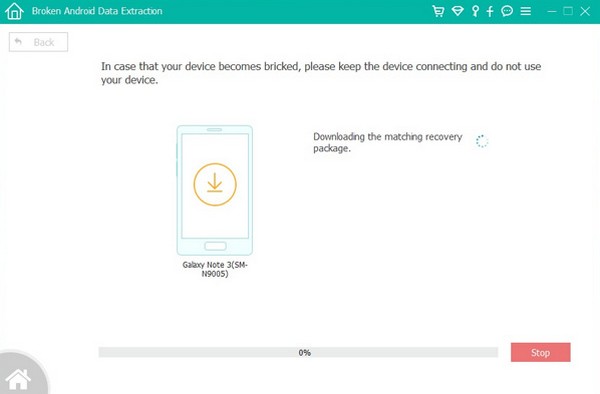
あなたのフリーズ、クラッシュ、ブラックスクリーン、またはスクリーンロックされたAndroidシステムを通常の状態に修復するか、壊れたAndroidフォンまたはSDカードからデータを回復します。
- あなたのAndroidが無効になっている問題を修正し、電話からデータを回復する。
- 壊れたAndroidデバイスまたはメモリカードから連絡先、メッセージ、WhatsApp、写真などを抽出します。
- AndroidフォンとSDカードのデータが利用可能です。
方法 2. Samsung デバイスを再起動する
スマートフォンがダウンロード モードで動かなくなった場合は、デバイス ボタンを使用して Samsung スマートフォンを強制的に再起動してみてください。
ステップ 1見つける 出力 & ダウン量 デバイス上のボタン。
ステップ 2同時に XNUMX 秒以上押し続けます。
ステップ 3Samsung デバイスが再起動するまで押し続けます。
方法 3. Samsung デバイスをリセットする
ダウンロード モードを終了するもう XNUMX つの方法は、デバイスをリセットすることです。 工場出荷時設定へのリセットは、さまざまな Android の問題を修復することで知られています。 ただし、すべてのデバイス データが危険にさらされるため、誰もがこの方法を好むわけではありません。 これを行うと、Samsung 電話のすべてが削除されます。 データの損失を防ぐために、最初に Samsung データをバックアップすることをお勧めします。
ステップ 1両方を押す ダウン量 & 出力 キーを同時に押して、回復モードに入ります。 Android のロゴが表示されたら、離してください。
ステップ 2回復オプションが表示されるまで待ちます。 までスライドダウン データ削除/工場出荷時設定への初期化 を使用したオプション ダウン量 鍵。 電源ボタンを押して選択できます。
ステップ 3次のインターフェイスで [はい] オプションを選択して、決定を確認します。 その後、デバイスは自動的にリセットされます。 その後、最終的に選択できるのは ここでシステムを再起動 Samsung電話を再起動します。
あなたのフリーズ、クラッシュ、ブラックスクリーン、またはスクリーンロックされたAndroidシステムを通常の状態に修復するか、壊れたAndroidフォンまたはSDカードからデータを回復します。
- あなたのAndroidが無効になっている問題を修正し、電話からデータを回復する。
- 壊れたAndroidデバイスまたはメモリカードから連絡先、メッセージ、WhatsApp、写真などを抽出します。
- AndroidフォンとSDカードのデータが利用可能です。
パート 4. Samsung ダウンロード モードの修正に関する FAQ
1. 携帯電話が Samsung ダウンロード モードで動かなくなった後、データを保存する方法はありますか?
はいあります。 Samsung デバイスを修正する正しい方法を選択した場合でも、ファイルを保存するチャンスがあります。 上記の記事で言及されているすべての方法のうち、それを行うために使用できるツールは FoneLab壊れたAndroid携帯電話のデータ抽出.
2. FoneLab ソフトウェアは私のデータを保護できますか?
はい、できます。 を使用してファイルを抽出したら、 FoneLab壊れたAndroid携帯電話のデータ抽出、ソフトウェアのメイン インターフェイスに戻ります。 あなたは見るでしょう Androidのバックアップと復元 特徴。 それを選択し、指示に従ってください ファイルをバックアップする コンピューター上で安全に保管してください。
3. Samsung の電話を再起動する別の方法はありますか?
はい。 選択してSamsung電話を再起動できます ここでシステムを再起動 回復モードのオプション。
あなたのフリーズ、クラッシュ、ブラックスクリーン、またはスクリーンロックされたAndroidシステムを通常の状態に修復するか、壊れたAndroidフォンまたはSDカードからデータを回復します。
- あなたのAndroidが無効になっている問題を修正し、電話からデータを回復する。
- 壊れたAndroidデバイスまたはメモリカードから連絡先、メッセージ、WhatsApp、写真などを抽出します。
- AndroidフォンとSDカードのデータが利用可能です。
いくつかのツールをテストすると、 FoneLab壊れたAndroid携帯電話のデータ抽出 さまざまな問題を解決するためのソリューションを一貫してリードしてきました。 今すぐインストールすることを躊躇しないでください。
