iPhone の連絡先を Gmail に簡単にエクスポートするための注目すべきガイド
 投稿者 ボーイウォン / 10年2023月09日00:XNUMX
投稿者 ボーイウォン / 10年2023月09日00:XNUMX 最近iPhoneの動作が遅くなり、時々遅れることがあります。 したがって、パフォーマンスを向上させるためにリセットする予定です。 アプリやファイルが削除されても大丈夫ですが、連絡先は重要です。 iPhoneの連絡先をGmailに移動する方法はありますか? 助けてください。
連絡先は、iPhone などのデバイス上で最も価値のあるコンテンツの XNUMX つではありません。 周囲の人々の電話番号やその他の情報が含まれているため、どこにいてもコミュニケーションをとることができます。 したがって、デバイスに連絡先を登録することは不可欠であり、大きな利点となります。 ただし、他のデータと同様、意図しない削除から安全ではありません。 iPhone をリセットすると、好むと好まざるにかかわらず、iPhone を含むすべてのデータが消去されます。
この問題は、連絡先を安全な場所 (特に Gmail) に移動することで解決できます。 それらを Gmail アカウントに保存すると、愛する人の電話番号を失うことなく、iPhone を自由にリセットしたり、何でもできるようになります。 そうは言っても、この記事では iPhone の連絡先を Gmail にエクスポートする優れた転送方法を説明するので、しばらくお待ちください。 始めに、以下の部分をよく読んでください。


ガイド一覧
パート 1. FoneTrans for iOS を使用して iPhone の連絡先を Gmail にエクスポートする
iOS用FoneTrans は、次のことを可能にする信頼性の高い転送プログラムです。 iPhoneの連絡先をエクスポートする 安全にGmailに送信できます。 iPhone からデータを転送する機能を使用すると、Gmail などのいくつかのオプションから連絡先をエクスポートすることができます。 したがって、次のことができます 連絡先を移動する このプログラムを複雑にすることなく使用できます。 その主な理由は、インターフェイスがシンプルであり、他の転送プログラムや方法よりもナビゲートしやすいためです。 それとは別に、FoneTrans for iOSは画像、ビデオ、ドキュメントなどのさまざまなデータタイプを移動することもできます。
iOS用のFoneTransを使えば、iPhoneからコンピュータへデータを自由に転送できます。 iPhoneのテキストメッセージをコンピュータに転送できるだけでなく、写真、ビデオ、連絡先も簡単にPCに移動できます。
- 写真、ビデオ、連絡先、WhatsApp、その他のデータを簡単に転送します。
- 転送する前にデータをプレビューします。
- iPhone、iPad、iPod touchが利用可能です。
iPhone の連絡先を Gmail にエクスポートする例として、以下の手順を参照してください。 iOS用FoneTrans:
ステップ 1FoneTrans for iOSの公式サイトを参照して、 無料ダウンロード ページの左側の領域にあるタブ。 クリックしてダウンロードし、完了したら、プログラムにデバイスに変更を加え、「インストール」ボタンをクリックしてインストールを許可します。 ツールの機能はプログラム ウィンドウでプレビューされ、その後コンピューターで起動できます。
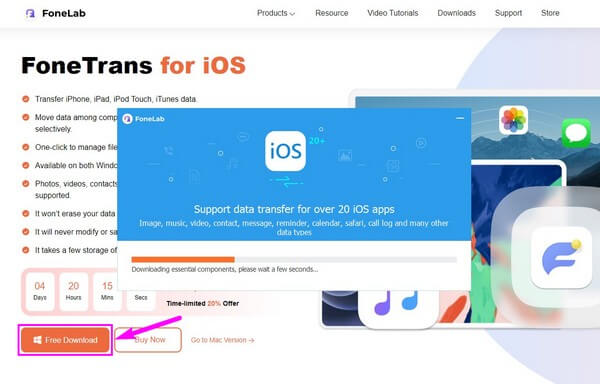
ステップ 2Lightning ケーブルを使用して iPhone をプライマリ インターフェイスのコンピュータにリンクするように指示されます。 このようにして、プログラムは連絡先を含むデバイスに保存されているデータをスキャンできます。 接続中に、 信頼 特に初めて接続する場合は、プロンプトが表示されたら、iPhone の画面にあるオプションを選択します。
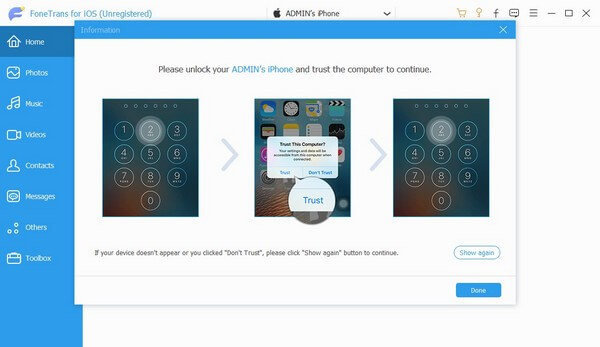
ステップ 3その後、インターフェイスの最上部にあるプルダウン タブを使用して、iPhone をソース デバイスとして設定します。 次に、 連絡先情報 左側のリストのタブをクリックすると、iPhone の連絡先が画面に表示されます。 Gmail にエクスポートしたいもののボックスにマークを付けて、インターフェイスの上部にあるコンピューターのアイコンのボタンをクリックします。
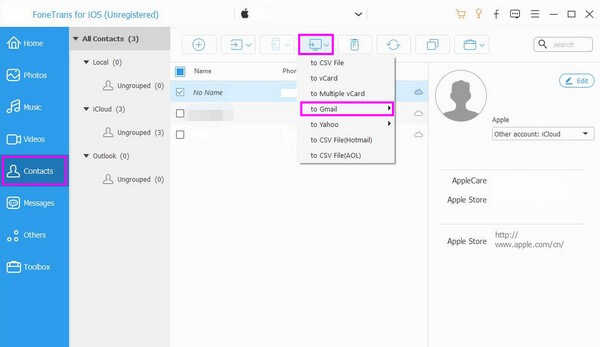
ステップ 4コンピュータアイコンの下にオプションのリストが表示されます。 Gmail にエクスポートする、CSV ファイル、vCard、複数の vCard など。 Gmailへ オプション。 その後、次の手順に進み、iPhone の連絡先を Gmail に正常に転送します。
iOS用のFoneTransを使えば、iPhoneからコンピュータへデータを自由に転送できます。 iPhoneのテキストメッセージをコンピュータに転送できるだけでなく、写真、ビデオ、連絡先も簡単にPCに移動できます。
- 写真、ビデオ、連絡先、WhatsApp、その他のデータを簡単に転送します。
- 転送する前にデータをプレビューします。
- iPhone、iPad、iPod touchが利用可能です。
パート 2. iPhone の連絡先を iCloud.com の Gmail にエクスポートする
iCloud の公式サイトにアクセスして、iPhone の連絡先をエクスポートすることもできます。 この方法の有効性は多くの人によって証明されています。 そのため、高い成功率が期待できます。 ただし、他のプロセスよりも多くのプロセスがあるため、我慢する必要があることに注意してください。
以下の手間のかからないガイドラインに従って、公式 iCloud Web サイトで iPhone の連絡先を Gmail にインポートしてください。
ステップ 1iPhone で次のリンクにアクセスしてプロセスを開始します。 設定。 をタップしてください プロフィール > iCloud、次にトグル 連絡先情報 スライダーを使用して iPhone の連絡先をサービスに同期します。
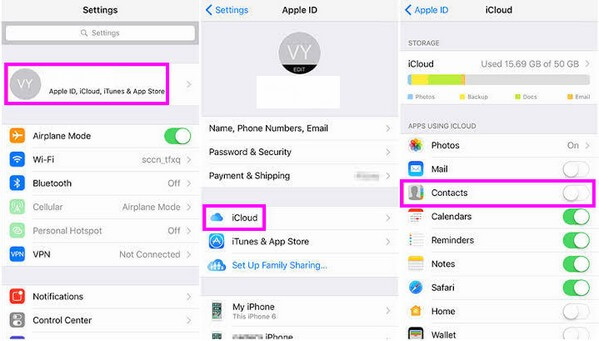
ステップ 2連絡先が同期されたら、icloud.com にアクセスし、Apple ID にサインインします。 次に、 連絡先情報 オプションを選択して、Gmail にエクスポートする連絡先を選択します。 次に、歯車アイコンをクリックして選択します vCardをエクスポートする オプションから。
![[連絡先] オプションを開き、連絡先を選択します](https://www.fonelab.com/images/ios-transfer/export-contacts-from-iphone-to-gmail/icloud-site-export-vcard.jpg)
ステップ 3連絡先が vCard ファイルとしてコンピュータに保存されたので、別のタブでアカウントを使用して Google コンタクトにログインします。 クリック 連絡先のインポート ページ下部のタブをクリックし、ファイルフォルダーからアップロードして完了です。
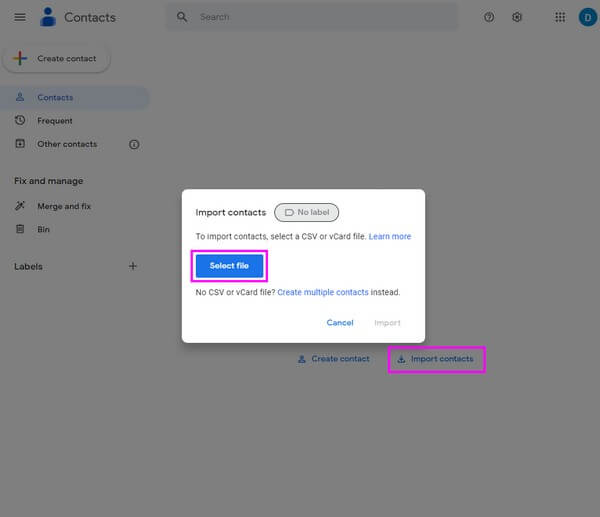
パート 3. iTunes/Finder を使用して iPhone の連絡先を Gmail にエクスポートする
iTunes と Finder には、iPhone 上の連絡先を iTunes にエクスポートする方法も提供されています。 古い macOS または Windows を実行しているコンピュータの場合は、iTunes を使用できます。 一方、Finder は新しい macOS バージョンで利用できるものです。
iTunes と Finder を使用して iPhone から Gmail に連絡先を転送するには、以下の簡単な手順に従ってください。
iTunes で:
ステップ 1最新バージョンの iTunes をコンピュータにダウンロードして実行します。 次に、USB ケーブルを使用して iPhone を接続します。 その後、 iPhone iTunesインターフェース上のアイコン。
ステップ 2左側の列の「情報」タブをクリックして、 連絡先情報 オプション。 チェックしてください 同期の連絡先 オプションを選択し、 Googleの連絡先 その横にあるプルダウンバーをクリックします。
ステップ 3下 同期の連絡先 セクションでは、選択できます すべての連絡先 iPhone のすべての連絡先を Gmail にエクスポートする場合。 その間に、クリックします 選択されたグループ エクスポートする連絡先をいくつかだけ選択します。 最後に、 同期 プロセスを終了するボタン。
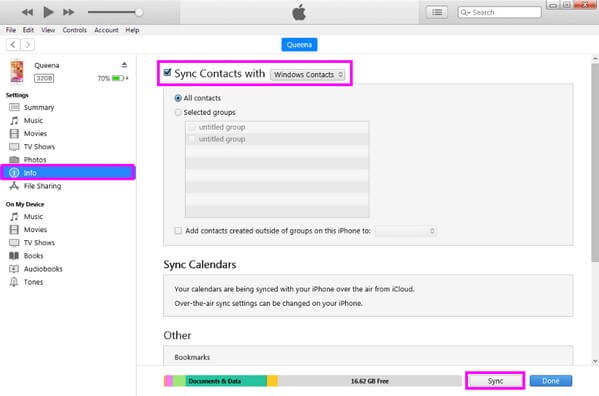
ファインダー上:
ステップ 1Mac で Finder を起動し、ライトニング コードを使用して iPhone を接続します。 正常に接続されると、デバイスが Finder インターフェイスに表示されます。 クリックするとデバイスのコンテンツが表示されます。
ステップ 2iPhone 名の下に、次のタブを含むタブのリストが表示されます。 , Music, 動画, テレビ番組, ポッドキャスト、 もっと。 見るには 連絡先情報 オプションに移動して、 インフォ セクション。 次に、 連絡先を同期 (デバイス名) iPhone に。
ステップ 3iTunes の方法と同様に、希望する同期タイプを選択します。 すべて or 選択した連絡先。 の下に グループ ボックス、チェックボックス この iPhone から次の場所に新しい連絡先を追加します。 オプションを選択し、その横にあるドロップダウン バーから Google アカウントを選択します。 最後に、 同期 右下のタブ Mac に連絡先をインポートする.
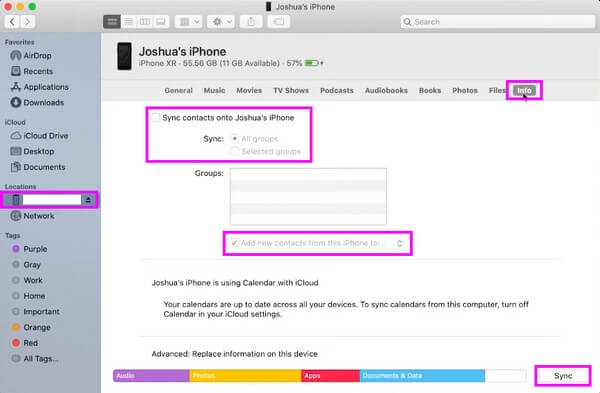
iOS用のFoneTransを使えば、iPhoneからコンピュータへデータを自由に転送できます。 iPhoneのテキストメッセージをコンピュータに転送できるだけでなく、写真、ビデオ、連絡先も簡単にPCに移動できます。
- 写真、ビデオ、連絡先、WhatsApp、その他のデータを簡単に転送します。
- 転送する前にデータをプレビューします。
- iPhone、iPad、iPod touchが利用可能です。
パート 4. iPhone の連絡先を Gmail にエクスポートすることに関する FAQ
1. iPhone の連絡先が Gmail と同期しないのはなぜですか?
この問題は、インターネット接続の不良に関連している可能性があります。 連絡先を同期するときにこの方法が機能するには、安定したインターネットが不可欠です。 そうしないと、連絡先を Gmail に読み込むことができず、特に大量の同期がある場合にエクスポートが失敗します。 連絡先のサイズと量は、より多くのインターネット データを必要とするため、エクスポート プロセスに影響を与える可能性があります。
2. 連絡先における vCard とは何ですか?
vCard は、デバイスに .vsf として保存されるファイルです。 この形式を使用すると、送信したり、 連絡先を転送する 簡単に読み取れるファイルとして。 vCard ファイルは、連絡先情報を共有するためのインターネット標準です。 したがって、連絡先は転送を指示する前に vCard ファイルにエクスポートされることがよくあります。
連絡先の移行に関する質問がある場合は、下のコメント欄に記入してください。 解決策については、次の Web サイトにアクセスしてください。 iOS用FoneTrans.
iOS用のFoneTransを使えば、iPhoneからコンピュータへデータを自由に転送できます。 iPhoneのテキストメッセージをコンピュータに転送できるだけでなく、写真、ビデオ、連絡先も簡単にPCに移動できます。
- 写真、ビデオ、連絡先、WhatsApp、その他のデータを簡単に転送します。
- 転送する前にデータをプレビューします。
- iPhone、iPad、iPod touchが利用可能です。
