主要な手順で iPhone の連絡先を VCF/CSV にエクスポート
 投稿者 ボーイウォン / 14年2023月09日00:XNUMX
投稿者 ボーイウォン / 14年2023月09日00:XNUMX こんにちは、みんな! iPhone の連絡先をノートにリストして個別に書きたくないので、バックアップとしてコンピュータにエクスポートしたいと考えています。 それらを XNUMX つのファイルにまとめてエクスポートすることはできますか? もしそうなら、それらを処理する方法を教えてください。お待ちしています。 前もって感謝します!
これらは番号なので、iPhone から PC や Mac に連絡先をエクスポートする方法を疑問に思うかもしれません。 最も適切な選択と方法は、CSV および VCF ファイルとしてエクスポートすることです。 確かに、これらのファイル形式はあなたにとって初めてのものです。 さらに詳しく調べて知るには、この記事で詳細を参照してください。
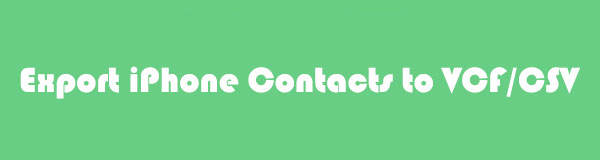

ガイド一覧
パート 1. FoneTrans for iOS を使用して iPhone の連絡先を CSV にエクスポートする
連絡先をエクスポートできるサードパーティ ツールをお探しの場合は、次のことを検討してください。 iOS用FoneTrans あなたの最良の選択です。 できる 連絡先を転送する 数回クリックするだけで CSV ファイルに変換できます。 このソフトウェアの良い点は、探索プロセス後に iPhone 上のデータが XNUMX つも消去されないことです。 さらに、それらを変更することはありません。
iOS用のFoneTransを使えば、iPhoneからコンピュータへデータを自由に転送できます。 iPhoneのテキストメッセージをコンピュータに転送できるだけでなく、写真、ビデオ、連絡先も簡単にPCに移動できます。
- 写真、ビデオ、連絡先、WhatsApp、その他のデータを簡単に転送します。
- 転送する前にデータをプレビューします。
- iPhone、iPad、iPod touchが利用可能です。
さらに、このツールはコンピュータ上に大きな記憶領域を必要としません。 この場合、PC または Mac 上にさらに多くのファイルやアプリを保存できます。 このツールを使用して連絡先を CSV ファイルにエクスポートする場合は、そのプロセスがどのようになるかについて以下の手順を参照してください。
ステップ 1刻む 無料ダウンロード FoneTrans for iOSの公式Webサイトのメインインターフェイスにあるボタン。 その後、インターネット接続速度に応じて、コンピュータは数秒間だけソフトウェアをダウンロードします。 後はすぐに設定してください。 クリック インストールを開始する その後ボタンを押すと、コンピュータがツールを自動的に起動します。
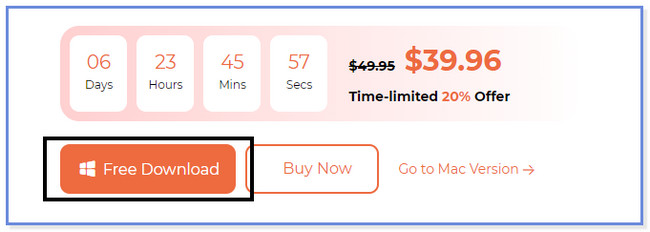
ステップ 2互換性のある USB ケーブルを使用して iPhone をコンピュータに接続します。 後で、 をタップしてください 信頼 iPhone のボタンをクリックします。 クリック クリックします その後、ソフトウェア上の ボタンを押します。
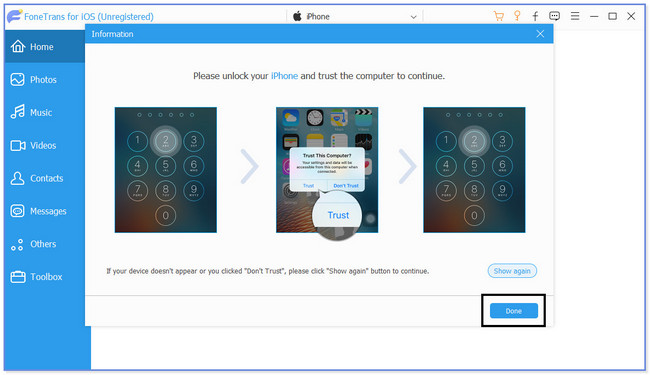
ステップ 3 連絡先情報 ツールの左側にあるボタン。 その後、ツールは iPhone 上の連絡先を検索します。 その後、結果が画面の右側に表示されます。
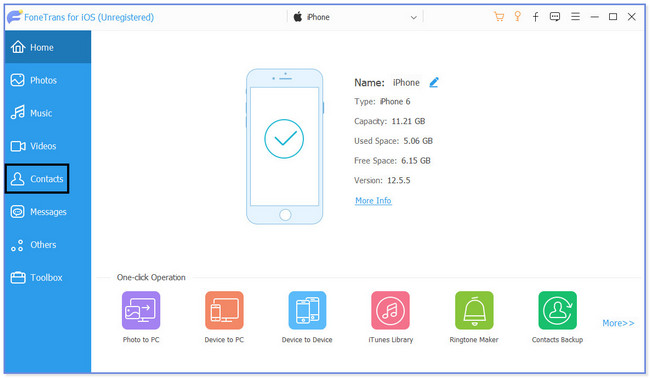
ステップ 4エクスポートする連絡先をすべて選択します。 その後、 パソコン 上部のアイコン。 を選択してください CSVファイルへ その後ボタンをクリックします。 ファイルの保存先フォルダーを選択して保存します。
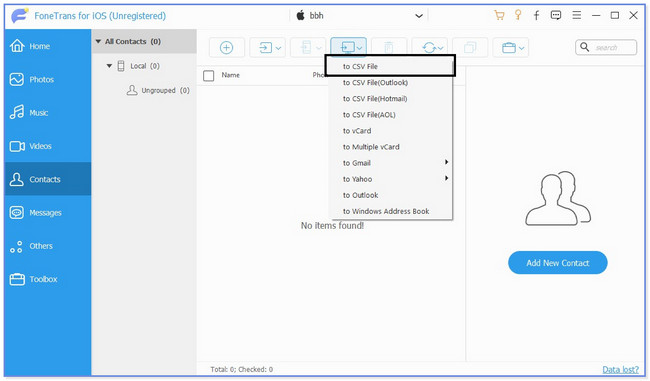
iOS用のFoneTransを使えば、iPhoneからコンピュータへデータを自由に転送できます。 iPhoneのテキストメッセージをコンピュータに転送できるだけでなく、写真、ビデオ、連絡先も簡単にPCに移動できます。
- 写真、ビデオ、連絡先、WhatsApp、その他のデータを簡単に転送します。
- 転送する前にデータをプレビューします。
- iPhone、iPad、iPod touchが利用可能です。
パート 2. iCloud 経由で iPhone の連絡先を VCF にエクスポートする
iCloud を使用すると、iPhone またはその他の Apple デバイスのファイルをバックアップするために 5 GB の無料ストレージを使用できます。 多くのファイル形式をサポートしています。 これには画像、メモ、特に iPhone の連絡先が含まれます。
問題は、iCloud を使用して連絡先を VCF ファイルにエクスポートできるかということです。 絶対そうです! 連絡先を確実にバックアップすることのみが必要です。 連絡先をバックアップする方法がわからなくても心配する必要はありません。 そのための手順も用意しましたので、ご参考にしてください。 各手順を正しく実行して、プロセス内のエラーを回避し、迅速に完了させてください。
iCloud 経由で iPhone の連絡先を VCF にエクスポートする方法については、以下のチュートリアルを参照してください。
ステップ 1何よりもまず、iPhone を最も強力な Wi-Fi またはインターネット接続に接続してください。 その後、設定アプリに移動します。 後で、iPhone の名前をタップして、アカウントのその他のオプションを表示します。 下にスワイプして、メインインターフェイスで「iCloud」セクションを見つけます。 表示されたらタップして、iPhone でサポートされているデータを確認してください。 に行きます 連絡先情報 セクションを選択し、スライダーを右にスワイプして iCloud バックアップに追加します。 後で、コンピューターで icloud.com Web サイトを検索します。 「Apple ID でサインイン」インターフェイスが表示されます。 iCloud アカウントの認証情報を入力してください。 後で、 右矢印 ボタンをクリックして入力します。
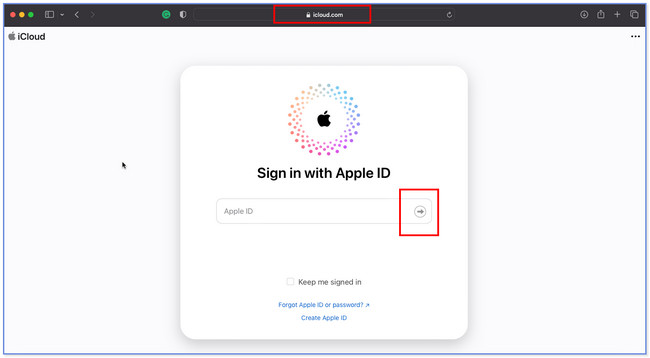
ステップ 2iCloud がサポートするコンテンツとデータが表示されます。 下にスクロールして、 連絡先情報 アイコン。 通常、画面の左側に配置され、Web サイトの小さなボックスにリストされます。 アイコンをクリックすると、バックアップした連絡先が表示されます。
ステップ 3すべての連絡先が iCloud の左側にリストされます。 また、アルファベット順に整列されます。 コンピュータにエクスポートしたい連絡先をすべて選択するだけです。 その後、 設定 画面の左下隅にあるアイコン。 画面にオプションウィンドウが表示されますので、選択してください。 vCardをエクスポート… その中にボタンがあります。 後で、iPhone の連絡先がコンピュータに保存されます。
注: iCloud アカウント上のすべての連絡先を簡単に選択する方法があります。 をクリックするだけです。 設定 ボタン。 その後、 すべてを選択します。 ウィンドウオプションのボタン。
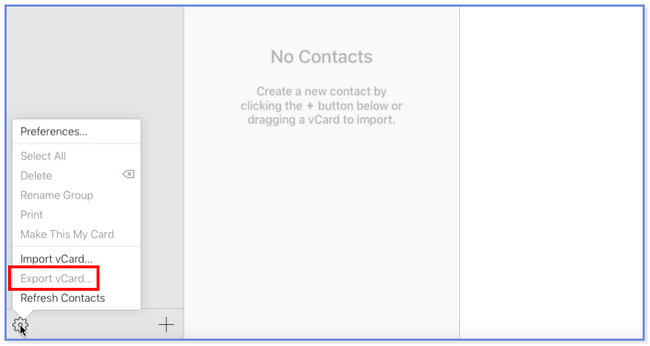
iOS用のFoneTransを使えば、iPhoneからコンピュータへデータを自由に転送できます。 iPhoneのテキストメッセージをコンピュータに転送できるだけでなく、写真、ビデオ、連絡先も簡単にPCに移動できます。
- 写真、ビデオ、連絡先、WhatsApp、その他のデータを簡単に転送します。
- 転送する前にデータをプレビューします。
- iPhone、iPad、iPod touchが利用可能です。
パート 3. iPhone の連絡先を VCF/CSV にエクスポートすることに関する FAQ
1. iCloud が連絡先をエクスポートできないのはなぜですか?
iCloud が vCard をエクスポートしない理由はたくさんあります。 XNUMX つは、プロセス中に誤って別の iCloud アカウントにログインした場合です。 その場合は、正しいアカウントにサインインしているかどうかを確認してください。 また、Safari を使用している場合は、Chrome にエクスポートしてみてください。 デバイスのデフォルトの Web ブラウザーにはバグやその他の小さな問題が発生している可能性があります。
2. Android では vCard を使用できますか?
はい。 Android スマートフォンから vCard にアクセスできます。 Gmail アカウントを使用してそれを実現できます。 まず、パソコンまたは他の携帯電話で Gmail アプリを開きます。 その後、新しい電子メールを作成し、新しい添付ファイルとして vCard ファイルを入力します。 それを自分に送信し、Android スマートフォンで同じ Gmail アカウントにログインしてください。 後で、vCard ファイルを携帯電話に保存し、サポートされているドキュメント リーダー アプリを介して開きます。
3. iPhone で vCard にテキストメッセージを送信するにはどうすればよいですか?
iPhone の連絡先アプリに移動します。 その後、送信する連絡先を見つけます。 後で、iPhone 画面を下にスワイプし、 連絡先を共有 下部のアイコン。 共有オプションが画面に表示されます。 その中から、「メッセージ」アイコンを選択します。 後で、vCard ファイルの送信先の番号を入力します。 タップ 送信 その後。
4. VCF と CSV の違いは何ですか?
これらの主な違いは、CSV ファイル形式が一般的に Excel および Google Sheets スプレッドシートに関連付けられていることです。 一方、vCard は連絡先情報の保存用に設計されたファイル形式です。 ただし、どちらも名前、住所、連絡先、電子メール アドレスなどの同じデータを保存できます。
5. Windows で CSV ファイルを読み取るアプリは何ですか?
CSV ファイル用のアプリ リーダーは数多くあります。 ただし、Notepad++ は最も効果的で優れたものの XNUMX つです。 このアプリの使用に問題がある場合は、代替手段を試してください。 これには、Microsoft Excel、LibreOffice Calc、CSV Quick Viewer、CSVed、および CSVpad が含まれます。 これらのアプリを詳しく調べたい場合は、PC にダウンロードして、その特徴や機能を確認してください。
CSV または VCF ファイルをコンピュータにエクスポートする方法については以上です。 私たちが用意した手順に従って、スムーズな手続きが完了することを心より願っております。
iOS用のFoneTransを使えば、iPhoneからコンピュータへデータを自由に転送できます。 iPhoneのテキストメッセージをコンピュータに転送できるだけでなく、写真、ビデオ、連絡先も簡単にPCに移動できます。
- 写真、ビデオ、連絡先、WhatsApp、その他のデータを簡単に転送します。
- 転送する前にデータをプレビューします。
- iPhone、iPad、iPod touchが利用可能です。
