最高のiTunes抽出ソフトウェア-2023あなたが試すべき新しいアプローチ
 投稿者 ボーイウォン / 25年2022月09日00:XNUMX
投稿者 ボーイウォン / 25年2022月09日00:XNUMX ご存知のとおり、デバイスやコンピュータ間でiOSデータを管理するAppleの方法のXNUMXつとして、iTunesはAppleユーザーの日常生活で最も一般的に使用されるツールになっています。
FoneLab for iOSを使用すると、写真、連絡先、ビデオ、ファイル、WhatsApp、Kik、Snapchat、WeChatなどの失われた/削除されたiPhoneデータをiCloudまたはiTunesのバックアップまたはデバイスから復元できます。
- 写真、ビデオ、連絡先、WhatsApp、その他のデータを簡単に復元します。
- 回復前にデータをプレビューします。
- iPhone、iPad、iPod touchが利用可能です。
一部の異常な問題により、ユーザーはバックアップファイルをすばやく見つけたり、必要なものにアクセスしたりできなくなります。 あなたが最高のiTunes抽出ソフトウェアを手に入れたいと思っているなら、あなたは正しい場所に来ました。
この投稿では、見逃してはならない最善の推奨事項と、3つの選択肢を紹介します。 先に進んでください。
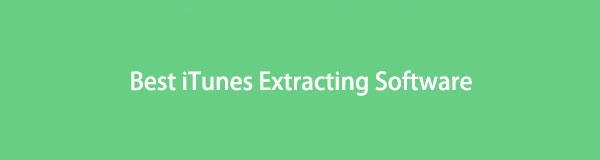

ガイド一覧
パート1。最高のiTunes抽出ソフトウェア-FoneLabiPhoneデータ回復
AppleはiTunesをリリースしましたが、ハードウェアやソフトウェアの問題のために、iTunesで何かをしたい場合は使いにくいです。
たとえば、最新バージョンのオペレーティングシステムをコンピューターにインストールする必要があります。 また、コンピュータにiTunesをダウンロード、インストール、実行するのに十分なストレージを準備する必要があります。 最後に、このツールにも精通している必要があります。 そうしないと、複雑な操作なしでは必要なものを得ることができません。
FoneLab for iOSを使用すると、写真、連絡先、ビデオ、ファイル、WhatsApp、Kik、Snapchat、WeChatなどの失われた/削除されたiPhoneデータをiCloudまたはiTunesのバックアップまたはデバイスから復元できます。
- 写真、ビデオ、連絡先、WhatsApp、その他のデータを簡単に復元します。
- 回復前にデータをプレビューします。
- iPhone、iPad、iPod touchが利用可能です。
現時点では、iTunesバックアップファイルを簡単に抽出するのに役立つ強力でシンプルなサードパーティツールが必要になります。
FoneLab iPhoneのデータ復旧 を強くお勧めします。 それはあなたがすることを可能にするプロのツールです 失われたデータを回復する iTunes / FinderまたはiCloudバックアップファイルから、上書き直前のデバイスからでも。 また、WindowsとMacの両方のコンピューターでiPhone、iPad、iPodtouchをサポートしています。 できればそれについて心配する必要はありません 削除された写真を復元する、連絡先、ビデオなど。iOSデバイスでほとんどのデータをサポートしているため、Finderはそれ以降のmacOSバージョンでiTunesに取って代わったため、Finderバックアップファイルの抽出にも使用できます。
以下は、iTunesのバックアップファイルを抽出するためにそれを使用する方法です。
ステップ 1iOS用のFoneLabをダウンロードし、指示に従ってコンピューターにインストールします。

ステップ 2その後発売されます。 選ぶ iPhoneのデータ復旧 > iTunesのバックアップファイルから復元する.
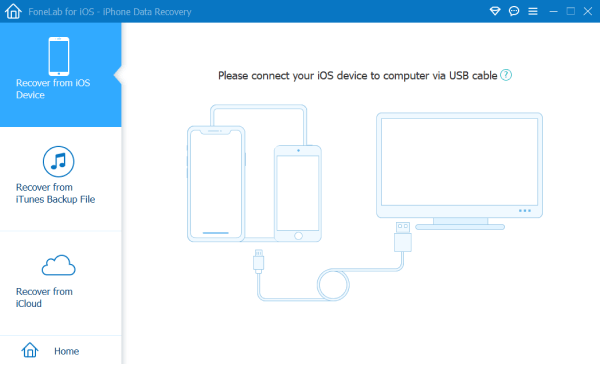
ステップ 3リストからiTunesバックアップを選択し、[ 開始
ステップ 4その後、利用可能なすべてのデータがスキャン結果に表示されます。 iTunesバックアップから抽出するアイテムを選択し、をクリックします。 回復する
ご覧のとおり、必要に応じて、他のモードを選択してiPhoneデータなどを復元することもできます。
より多くのオプションが欲しい iTunesデータを抽出する? 問題ありません。次のパートに進んでください。
パート2。iTunesExtractorのレビュー-FoneLabiPhoneデータリカバリの代替手段
iOS用FoneTrans は、WindowsまたはMacの両方で試す必要のあるもうXNUMXつのiTunesExtractorです。 に比べ FoneLab iPhoneのデータ復旧、iTunesのブランチが増えているので、iTunesから必要なものを簡単に入手できます。
iOS用のFoneTransを使えば、iPhoneからコンピュータへデータを自由に転送できます。 iPhoneのテキストメッセージをコンピュータに転送できるだけでなく、写真、ビデオ、連絡先も簡単にPCに移動できます。
- 写真、ビデオ、連絡先、WhatsApp、その他のデータを簡単に転送します。
- 転送する前にデータをプレビューします。
- iPhone、iPad、iPod touchが利用可能です。
今すぐダウンロードしてコンピュータにインストールし、iTunesバックアップをスキャンできます。
ステップ 1 ダウンロード ボタンをクリックしてからインストールします iOS用FoneTrans コンピューター上。
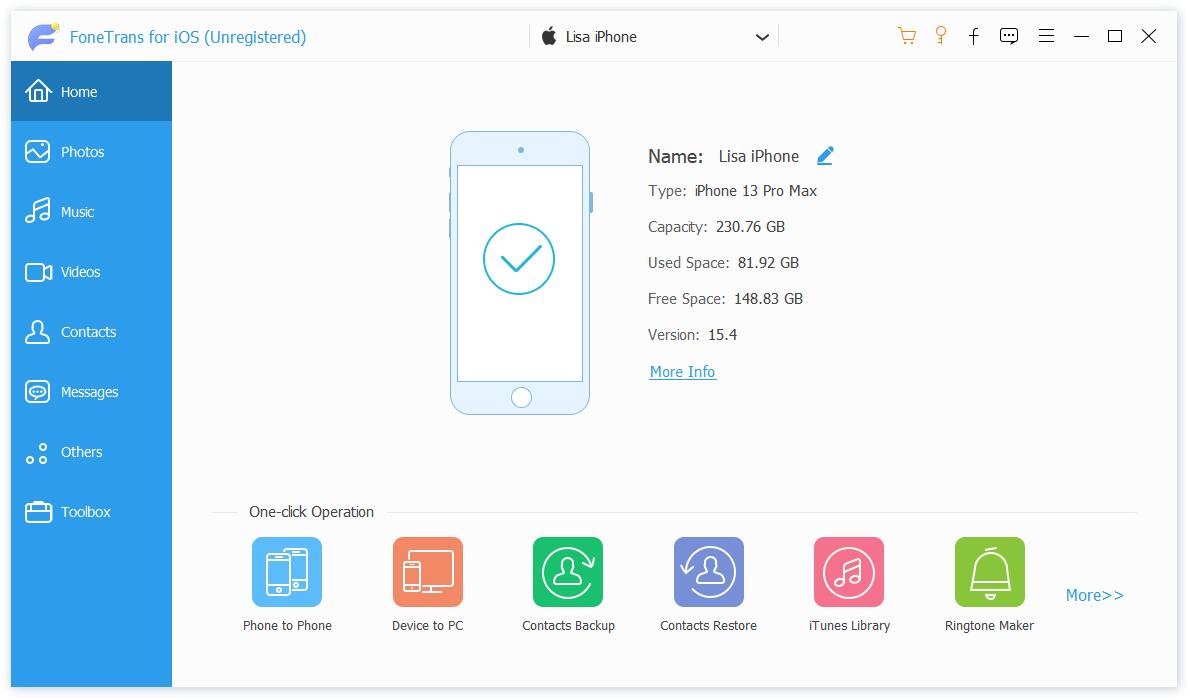
ステップ 2次に、iTunesデータを下から確認できます iTunesライブラリ
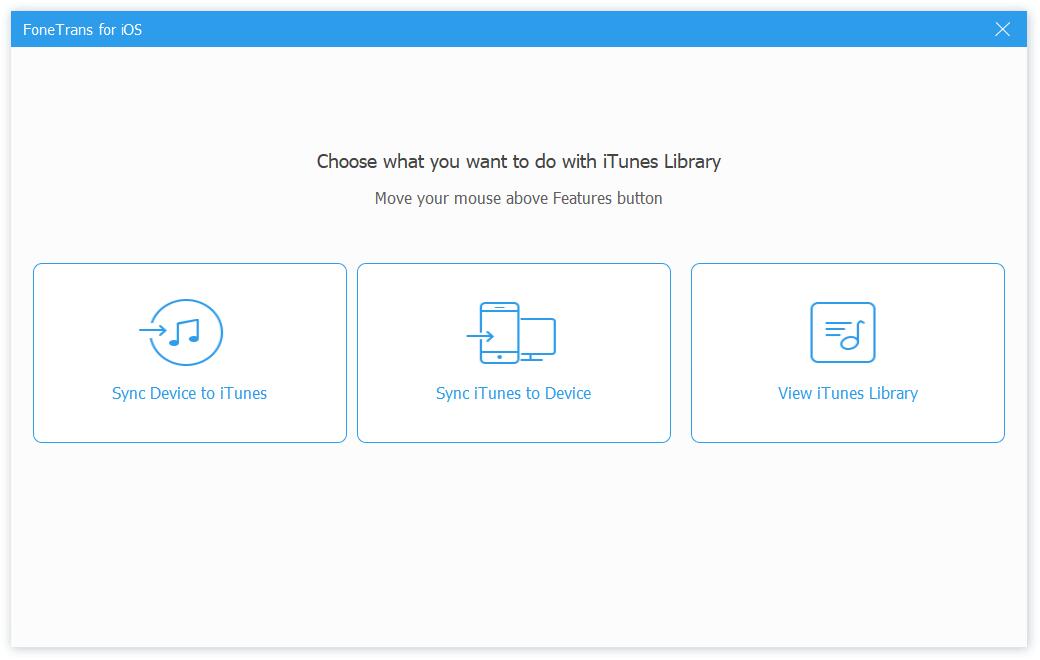
ステップ 3クリックすることができます iTunesライブラリを表示 iTunesのバックアップファイルを確認します。
![[iTunesライブラリを表示]をクリックします](https://www.fonelab.com/images/ios-transfer/fonetrans-for-ios-sync-view-itunes-library.jpg)
ステップ 4移動するアイテムを選択し、モバイルデバイスまたはローカルフォルダーを選択してそれらを保存できます。
FoneLab iPhone Transferを使用して、クリックするだけでiTunesデータを抽出するのはこれだけです。 さらに、iOSデバイス、コンピューター、iTunes間でデータを転送するのにも役立ちます。
iOS用のFoneTransを使えば、iPhoneからコンピュータへデータを自由に転送できます。 iPhoneのテキストメッセージをコンピュータに転送できるだけでなく、写真、ビデオ、連絡先も簡単にPCに移動できます。
- 写真、ビデオ、連絡先、WhatsApp、その他のデータを簡単に転送します。
- 転送する前にデータをプレビューします。
- iPhone、iPad、iPod touchが利用可能です。
パート3.ボーナスのヒント-iPhoneのバックアップ場所を変更する方法
どういうわけか、人々はコンピュータ上のiPhoneのバックアップ場所として他のフォルダを選択することを好みます。 少し複雑ですが、このパートでその方法を説明します。
WindowsでiPhoneのバックアップ場所を変更するにはどうすればよいですか?
Windowsを使用している場合は、以下の詳細な手順に従ってiTunesのバックアップ場所を変更する必要があります。
ステップ 1 ウィンドウズキー+ R キーボードで入力し、 %APPDATA%\ Apple Computer \ MobileSync ボックスで、をクリックします OK.
ステップ 2フォルダ名が表示されます バックアップ、別の場所に移動します。
ステップ 3iTunesのバックアップを保存するフォルダを作成します。 たとえば、D:\iTunesBackup。
ステップ 4タスクバーを開き、次のように入力します CMD。 タイプ cd%APPDATA%\ Apple Computer \ MobileSync その中に押して 入力します キーボードのボタン
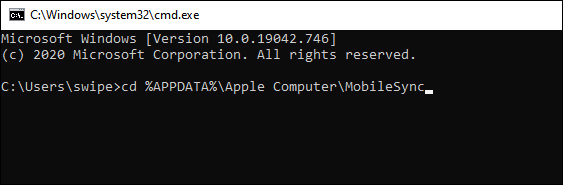
ステップ 5タイプ mklink / d“%APPDATA%\ Apple Computer \ MobileSync \ Backup”“ D:\ iTunes Backup”.
Macユーザーの場合はどうなりますか? 同じようにできますか? 次のパートに進んでください。
iOS用のFoneTransを使えば、iPhoneからコンピュータへデータを自由に転送できます。 iPhoneのテキストメッセージをコンピュータに転送できるだけでなく、写真、ビデオ、連絡先も簡単にPCに移動できます。
- 写真、ビデオ、連絡先、WhatsApp、その他のデータを簡単に転送します。
- 転送する前にデータをプレビューします。
- iPhone、iPad、iPod touchが利用可能です。
MacでiPhoneのバックアップ場所を変更するにはどうすればよいですか?
また、MacでiPhoneのバックアップ場所を変更する方法のデモンストレーションも示します。
ステップ 1Finderを開き、クリックします Go >に移動 フォルダ.
ステップ 2入力します 〜/図書館/アプリケーションのサポート/ MobileSync ポップアップウィンドウで、をクリックします Go.
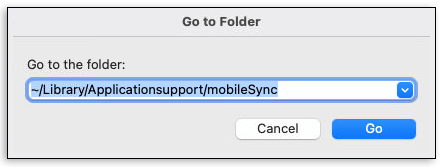
ステップ 3バックアップファイルを別の場所に移動します。
ステップ 4iTunesのバックアップを保存するための新しいフォルダを作成します。
ステップ 5ターミナルを実行し、 アプリケーション > ユーティリティ とタイプ sudo ln -s“ target”〜/ Library / Application \ Support / MobileSync / Backup、ターゲットを新しいフォルダパスに置き換えて、を押します 入力します
ステップ 6パスコードを入力して開始します。
パート4。iTunes抽出ソフトウェアに関するFAQ
iPhoneのバックアップはMacのどこに保存されますか?
Finderを開いて貼り付けます 〜/ライブラリ/アプリケーションサポート/ MobileSync /バックアップ/ 検索ボックスに
macOS Mojave以前を搭載したMac、またはPCの場合は、 iTunes > 環境設定 > Devices、バックアップのXNUMXつを選択し、右クリックして選択します Finderで表示.
macOS Catalina以降を搭載したMacでは、 ファインダー、クリック > バックアップを管理する。 バックアップを右クリックして、 Finderで表示.
iTunesのバックアップを復号化する方法は?
コンピュータでiTunesを実行し、iPhoneを接続します。 デバイスを選択し、をクリックします まとめ > バックアップ。 横のチェックボックスをオンにします iPhoneバックアップを暗号化する。 ポップアップウィンドウに適切なパスコードを入力するように求められます。 それを行い、をクリックします OK
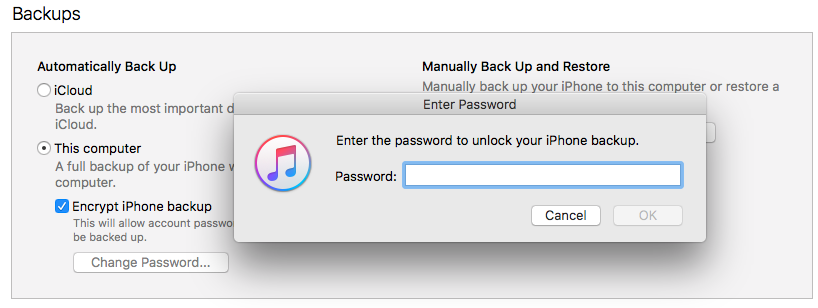
iTunesからバックアップを削除するにはどうすればよいですか?
Mojave以前を搭載したMacおよびPCの場合は、iTunesを開き、デバイスを選択します。 クリック 環境設定 > Devices。 Catalina以降を搭載したMacで、 ファインダー、デバイスを選択します。 次に、をクリックします > バックアップを管理する.
次に、バックアップを表示し、そのうちのXNUMXつを選択して、をクリックします。 削除またはアーカイブ.
iTunesバックアップをPCに転送するにはどうすればよいですか?
質問1の手順に従って、バックアップファイルが保存されているフォルダを見つける必要があります。 次に、フォルダ全体を、iTunesバックアップを転送する別の場所にコピーします。
さらに、FoneTrans for iOSを試して、クリックするだけでiTunesデータをPCに選択的に移動できます。
見逃してはならないiTunes抽出ソフトウェアについては以上です。 それらのすべてが効果的で安全な方法であることが証明されており、あなたはあなたが望むものを選ぶことができます。 と FoneLab iPhoneのデータ復旧 & iOS用FoneTrans 強くお勧めします。 いつでもダウンロードしてお試しいただけます。 きっとご満足いただけると思います。
今すぐお試しください!
iOS用のFoneTransを使えば、iPhoneからコンピュータへデータを自由に転送できます。 iPhoneのテキストメッセージをコンピュータに転送できるだけでなく、写真、ビデオ、連絡先も簡単にPCに移動できます。
- 写真、ビデオ、連絡先、WhatsApp、その他のデータを簡単に転送します。
- 転送する前にデータをプレビューします。
- iPhone、iPad、iPod touchが利用可能です。
