iPhoneバックアップから写真を抽出する-4年の2023つのトップメソッド
 更新者 ボーイウォン / 06年2022月09日15:XNUMX
更新者 ボーイウォン / 06年2022月09日15:XNUMXほとんどのiPhoneユーザーは、データの損失を防ぐために定期的にiPhoneをバックアップする習慣があり、いつでも好きなときに好きなものにアクセスできます。
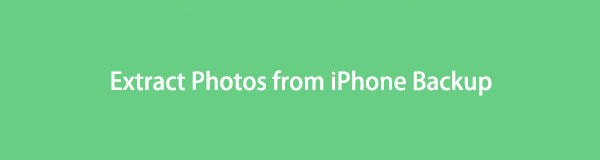
Appleの方法は、iPhoneをバックアップするために一般的に使用される方法です。これは、Appleの方法が最も信頼できる選択肢であると信じているためです。 ただし、iCloud、iTunes、またはFinderに精通していない場合、iPhoneバックアップからデータを抽出する必要がある場合にも問題になる可能性があります。
この投稿では、iPhoneのバックアップファイルから写真を適切に抽出する方法と、必要なものを簡単かつ迅速に取得するための代替ツールを紹介します。
iOS用のFoneTransを使えば、iPhoneからコンピュータへデータを自由に転送できます。 iPhoneのテキストメッセージをコンピュータに転送できるだけでなく、写真、ビデオ、連絡先も簡単にPCに移動できます。
- 写真、ビデオ、連絡先、WhatsApp、その他のデータを簡単に転送します。
- 転送する前にデータをプレビューします。
- iPhone、iPad、iPod touchが利用可能です。

ガイド一覧
パート1。iCloudを介してiPhoneバックアップから写真を抽出します
iPhoneをバックアップするための最も人気のある機能のXNUMXつとして、iCloudを使用すると、iCloudを介してiPhoneをバックアップおよび復元できます。 また、その便利で効果的な設計により、さまざまなデバイス間でiOSデータを管理する手順が簡素化されます。
iCloud写真を抽出するための2つのオプションがあります。 ここでは、詳細な手順を示します。
オプション1.設定アプリでiCloudバックアップから写真を抽出する
これは、同じAppleIDを持つさまざまなデバイスを介して写真を自動または手動で同期するのに役立つオプションです。 iPhone上の既存のデータを置き換えることはありません。 以下は、iCloud写真を手動で同期するチュートリアルです。
ステップ 1 設定 アプリをタップして [あなたの名前] > 写真.
ステップ 2あなたが見ることができます iCloudの写真、すでに有効にしている場合は、オフにします。
ステップ 3トグル iCloudの写真 に。
ステップ 4その後、すべてのiCloud写真がiPhoneに同期されます。
オプション2.リセット後にiCloudバックアップから写真を抽出する
もうXNUMXつの方法は、iPhoneをリセットした後にiCloudバックアップを復元することです。 この方法では、最初にiPhoneが消去されるため、データは完全に削除されます。
ステップ 1iPhoneをリセットする 設定 > > iPhoneを転送またはリセットする > すべてのコンテンツと設定を消去。 次に、iPhoneのパスワードを入力して、リセットすることを確認します。
ステップ 2画面の指示に従ってiPhoneをセットアップします。 の アプリとデータ セクション、選択 iCloudバックアップファイルから復元、および復元元のバックアップを選択します。
ステップ 3完全なiCloudバックアップは大きいので、完了するまでに少し時間がかかります。
セキュリティ管理を信用していないため、iCloudのようなクラウドサービスを嫌うユーザーもいます。 したがって、iTunesまたはFinderがiCloudの代わりになります。
iOS用のFoneTransを使えば、iPhoneからコンピュータへデータを自由に転送できます。 iPhoneのテキストメッセージをコンピュータに転送できるだけでなく、写真、ビデオ、連絡先も簡単にPCに移動できます。
- 写真、ビデオ、連絡先、WhatsApp、その他のデータを簡単に転送します。
- 転送する前にデータをプレビューします。
- iPhone、iPad、iPod touchが利用可能です。
パート2。iTunes/Finderを介してiPhoneバックアップから写真を抽出します
Finderは、iOSデータを管理するために、それ以降のバージョンのmacOSでiTunesに取って代わりました。 同様に、それに応じてiTunesまたはFinderから写真を抽出することもできます。 そして、iTunesとFinderの両方にそれを行うための同様の手順があります。以下はその手順です。
ステップ 1まず、WindowsにiTunesをダウンロードしてインストールする必要があります。 最新バージョンのWindowsを実行していることを確認してください。 iTunes / Finderには以前のmacOSが付属していますが、もうインストールする必要はありません。
ステップ 2 まとめ/ 、そしてあなたは見ることができます バックアップ セクションをクリックします。 バックアップのリストア.
ステップ 3ポップアップウィンドウにパスコードを入力します。
上記の方法でiPhoneデータが置き換えられる場合があります。 これが不要な場合は、サードパーティのツールを試してください。
パート3。iOS用のFoneTransを使用してiPhoneバックアップから写真を抽出する
あなたが最初に試すべきものは iOS用FoneTrans。 これは、機能的なiOSデータ管理であり、iTunes、iPhone、およびコンピューター間で障害物なしにiPhoneデータをバックアップおよび復元するのに役立ちます。 コンピュータに接続するだけで、データを簡単に移動できます。
iOS用のFoneTransを使えば、iPhoneからコンピュータへデータを自由に転送できます。 iPhoneのテキストメッセージをコンピュータに転送できるだけでなく、写真、ビデオ、連絡先も簡単にPCに移動できます。
- 写真、ビデオ、連絡先、WhatsApp、その他のデータを簡単に転送します。
- 転送する前にデータをプレビューします。
- iPhone、iPad、iPod touchが利用可能です。
したがって、FoneTransforiOSを使用してiTunesの写真を抽出することができます。 方法は次のとおりです。
ステップ 1ダウンロードしてインストール iOS用FoneTrans コンピューターで、それを実行します。
ステップ 2iPhoneをUSBケーブルでコンピュータに接続すると、プログラムがiPhoneを検出します。 タップ 次を許可します。 ポップアップしたときにiPhone画面のボタン。
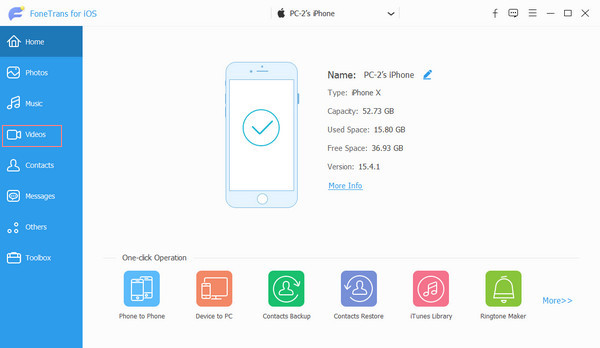
ステップ 3その後、すべてのデータがインターフェースに表示されます。 選択する 写真 左パネルから。
ステップ 4アイテムをチェックしてiPhoneバックアップから写真を取得し、をクリックします 転送 上部のアイコンを使用して、コンピュータフォルダまたは別のデバイスに保存します。
バックアップファイルなしでiPhoneから直接写真を抽出することも役立ちます。 ローカルフォルダや別のiOSデバイスをコンピュータ化したいときはいつでもデータを転送するためにそれを使用することができます。
パート4。iOS用のFoneLabを介してiPhoneバックアップから写真を抽出します
あなたへのもう一つの推奨事項は iOS用FoneLab。 FoneTrans for iOSと比較すると、iOSデバイスから直接またはバックアップファイルから削除または失われたデータを復元するのに役立つプログラムです。 もちろん、既存のデータを転送することもできます。
FoneLab for iOSを使用すると、写真、連絡先、ビデオ、ファイル、WhatsApp、Kik、Snapchat、WeChatなどの失われた/削除されたiPhoneデータをiCloudまたはiTunesのバックアップまたはデバイスから復元できます。
- 写真、ビデオ、連絡先、WhatsApp、その他のデータを簡単に復元します。
- 回復前にデータをプレビューします。
- iPhone、iPad、iPod touchが利用可能です。
写真、連絡先、ビデオ、WhatsApp、メッセンジャー、Viberなどを含むほとんどのiPhoneデータがサポートされています。また、WindowsとMacの両方にインストールできます。 詳細なチュートリアルをダウンロードして実行し、iPhoneのバックアップから写真を抽出します。 iOS用FoneLab.
iCloudバックアップから写真を抽出する
ステップ 1FoneLab for iOSをコンピューターにダウンロードして、インストールします。 その後実行します。

ステップ 2選択する iPhoneのデータ復旧 > iCloud Backupから復旧する.

ステップ 3iCloudアカウントとパスワードの入力を求められたら、利用可能なすべてのデータがインターフェースに一覧表示されます。
ステップ 4選択する 写真 左側のパネルで、抽出するアイテムを選択します。 クリック 回復する
iTunesバックアップから写真を抽出する
FoneLab for iOSを使用すると、写真、連絡先、ビデオ、ファイル、WhatsApp、Kik、Snapchat、WeChatなどの失われた/削除されたiPhoneデータをiCloudまたはiTunesのバックアップまたはデバイスから復元できます。
- 写真、ビデオ、連絡先、WhatsApp、その他のデータを簡単に復元します。
- 回復前にデータをプレビューします。
- iPhone、iPad、iPod touchが利用可能です。
ステップ 1選択する iPhoneのデータ復旧 > iTunesのバックアップファイルから復元する を代わりにお使いください。

ステップ 2バックアップファイルをXNUMXつ選択し、をクリックします 開始
ステップ 3選択する 写真 次に、スキャン結果から項目を確認します。
ステップ 4 回復する
さらに、同様の手順でiPhoneから直接データを抽出することもできます。
パート5。iPhoneバックアップからの写真の抽出に関するFAQ
iPhoneのバックアップから無料で写真を抽出する方法は?
3つのオプションがあります、 iCloud, iTunes & ファインダー。 これらは無料のオプションですが、制限付きの無料ストレージ、データの上書きなどの制限があります。
iPhoneのバックアップから写真を抽出するのに最適なソフトウェアはどれですか?
FoneLab for iOSは、iCloudまたはiTunesの両方のバックアップファイルから簡単に写真を抽出できる最良の選択です。
MacでiPhoneのバックアップから写真を取得するにはどうすればよいですか?
FoneLab for iOS on Macを試して、WindowsとMacの両方のバージョンがあるため、iPhoneのバックアップから写真を取得できます。
FoneLab for iOSを使用すると、写真、連絡先、ビデオ、ファイル、WhatsApp、Kik、Snapchat、WeChatなどの失われた/削除されたiPhoneデータをiCloudまたはiTunesのバックアップまたはデバイスから復元できます。
- 写真、ビデオ、連絡先、WhatsApp、その他のデータを簡単に復元します。
- 回復前にデータをプレビューします。
- iPhone、iPad、iPod touchが利用可能です。
上記の4つの推奨される方法でiPhoneのバックアップから写真を抽出する方法については以上です. お好きな方をお選びいただけます。 しかし、 iOS用FoneLab & iOS用FoneTrans iPhoneのバックアップファイルから写真を選択的に抽出できるため、依然として最良のオプションです。 そして、あなたはあなたが欲しいものを簡単に見つけることができます。 すべての道はローマに通じています、あなたはこの記事を読んだ後いつでもあなたが望むものを手に入れることができます。 今すぐダウンロードしてお試しください!
