Facebookを簡単にスクリーンショットするための信頼できる方法
 投稿者 リサ・オウ / 21年2023月16日00:XNUMX
投稿者 リサ・オウ / 21年2023月16日00:XNUMXFacebook のストーリーなどのスクリーンショットを作成できますか? 以前、携帯電話の写真を誤って削除してしまいました。 ありがたいことにFacebookにストーリーとして投稿することができました。 ただ、期間限定なので、いずれ無くなるのが難点です。 ストーリーをスクリーンショットできるかどうかわかりません。 誰かがそれをキャプチャするのを手伝ってくれませんか?
個人が Facebook でストーリーや投稿などのスクリーンショットを撮りたい理由はいくつかあります。 例えば、上記の状況。 iPhone、Android、またはコンピューターを使用しているかどうかにかかわらず、デバイスで誤って削除した写真を再保存するのに役立ちます。 一方、Facebook でスクリーンショットを撮ると、友人、家族、または重要な人物の写真を保存することもできます。 写真だけでなく、重要な詳細やお知らせもキャプチャできます。 要するに、スクリーンショットを撮る方法を学ぶことは、あなたの側にとっても、あなたの周りの人々にとっても、大きな利点になる可能性があります.
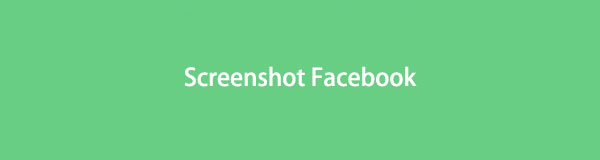
これに気付いていない場合は、スクリーンショットを撮るための公式の携帯電話とコンピューターの方法があります。 ただし、これらの方法を利用して用途を把握する人はそれほど多くありません。 この記事では、Facebook でスクリーンショットを撮るための最も注目すべきツール、方法、および組み込みプログラムについての情報を得られるように心の準備をしてください。 お使いのデバイスに関係なく、iPhone、Android フォン、およびコンピューターに適したスクリーンショットの方法が含まれています。 この後、最も使用されているソーシャル メディア アプリケーションの XNUMX つである Facebook でコンテンツのキャプチャを楽しむことができます。 手順を開始する前にお読みください。

ガイド一覧
パート 1. iPhone での Facebook のスクリーンショット
現在、ほぼすべての携帯電話にスクリーンショットを撮る機能があります。 デバイスのブランド、モデルなどによって、押すキーが異なるだけです。 iPhone の場合、スクリーンショットを撮るには XNUMX つのボタンを押す必要があります。 この方法では、画面の一部だけをキャプチャすることはできないことに注意してください。 画面全体のみをキャプチャします。 不要な領域を削除するには、トリミングする必要があります。
iPhone で Facebook のスクリーンショットを撮る方法についての知識を得るために、以下の簡単な指示に従ってください。
ステップ 1Facebookアプリを開き、キャプチャしたい画面を表示します。
ステップ 2サイドキーと音量アップキーを同時に押します。 一方、iPhone にホーム ボタンがある場合は、トップ キーとホーム キーを押します。 iPhone がスクリーンショットを撮ったら、ボタンを離すことができます。
<imgloading="lazy" src="/images/screen-recorder/screenshot-facebook-on-iphone.jpg" alt="iPhone での Facebook のスクリーンショット"/>
ステップ 3スクリーンショットの通知は、画面の左下に表示されます。 タップして写真を表示するか、左にスワイプして通知を閉じることができます。
パート 2. Android での Facebook のスクリーンショット
一方、Android フォンでスクリーンショットを撮る方法は、iPhone とほぼ同じです。 少しだけ変更がありますが、手順はほぼ同じです。 そして、このプロセスは習得が非常に簡単です。 iPhone と Android の両方の方法の欠点は、編集機能がないことです。 iPhone には簡単な編集機能がありますが、Android にはギャラリー アプリがいくつかあります。 したがって、高度な編集でスクリーンショットを強化したい場合は、ストレージを占有する別の編集アプリをインストールする必要がある場合があります.
Android で Facebook のスクリーンショットを作成する方法についての知識を得るために、以下の簡単な指示に従ってください。
ステップ 1Facebook アカウントにアクセスして、スクリーンショットを撮りたいページに移動します。
ステップ 2電源ボタンと音量を下げるボタンを同時に押して、Facebook 画面をキャプチャします。 正しい Facebook ページにいることを確認します。

ステップ 3スクリーンショットは自動的にデバイスに保存されます。 通知パネルを下にスライドして写真を選択すると、すぐに表示できます。
パート 3. コンピューター上の Facebook のスクリーンショット
一般に、コンピューター、特に Windows でスクリーンショットを撮るには、より幅広いオプションがあります。 キーボード ショートカットまたは組み込みのスクリーン キャプチャ プログラムを試すことができます。 ただし、スクリーンショットを次のレベルに上げたい場合は、強力なサードパーティ ツールをデバイスにインストールすることもできます。
方法 1. FoneLab スナップショット ツールを試す
リストの最初は、スクリーンショットを撮るための評価の高い方法です。 FoneLabスクリーンレコーダーのスナップショット ツールは、携帯電話でさえも、コンピューターで Facebook をキャプチャするのに役立つ信頼できる方法です。 高品質のスクリーンショットが得られ、非常に便利に使用できます。 インターフェースは簡単に操作できるので、初めてでも機能をマスターできます。 それとは別に、このプログラムは、省略記号やハイライトなどの追加など、写真のビジュアルを向上させる編集機能も提供します。 このツールはメディア出力にロゴを入力しないため、スクリーンショットの透かしについても心配する必要はありません。 さらに、必要に応じて録音機能を楽しむことができます。
FoneLab Screen Recorderを使用すると、Windows / Macでビデオ、オーディオ、オンラインチュートリアルなどをキャプチャでき、サイズを簡単にカスタマイズしたり、ビデオやオーディオを編集したりできます。
- Windows / Macでビデオ、オーディオ、ウェブカメラを録画し、スクリーンショットを撮ります。
- 保存する前にデータをプレビューします。
- 安全で使いやすいです。
FoneLabのスナップショットツールを使用して、コンピューターでFacebookのスクリーンショットを撮る方法についての知識を得るために、以下の簡単な指示に従ってください:
ステップ 1FoneLab スクリーン レコーダーをコンピューターにインストールします。 公式ページにアクセスし、 無料ダウンロード タブをクリックして、インストーラー ファイルを取得します。 プログラム ウィンドウが表示されたら、希望するインストール言語とインストール先フォルダを選択できます。 次に、 インストールを開始する ボタンをクリックして、後でコンピューターでプログラムを起動します。
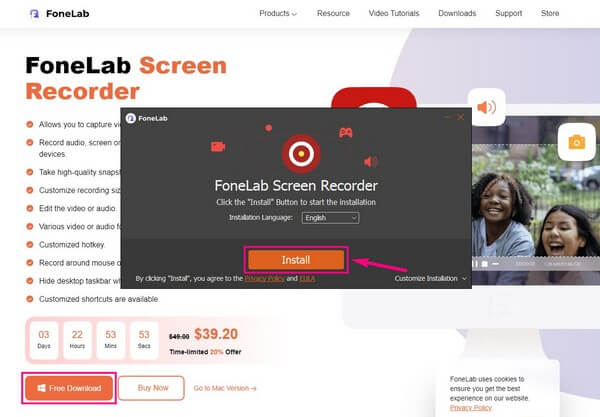
ステップ 2メイン インターフェイスに表示される XNUMX つのレコーダーのいずれかをクリックします。 あなたの選択に関係なく、あなたは小さなものを見るでしょう カメラ アイコンは、録音ボタンの上の一番右の領域にあります。 キャプチャしたい Facebook ページに移動し、アイコンをクリックしてスクリーンショットを撮ります。
ステップ 3最終的にスクリーンショットを撮る前に、次のオプションを変更できます 設定 をクリックすると ギア マイク ボックスの上にあるアイコン。 あなたがに行くなら 出力 セクションで、 出力 PNG、JPG、GIF などの形式に変換できます。
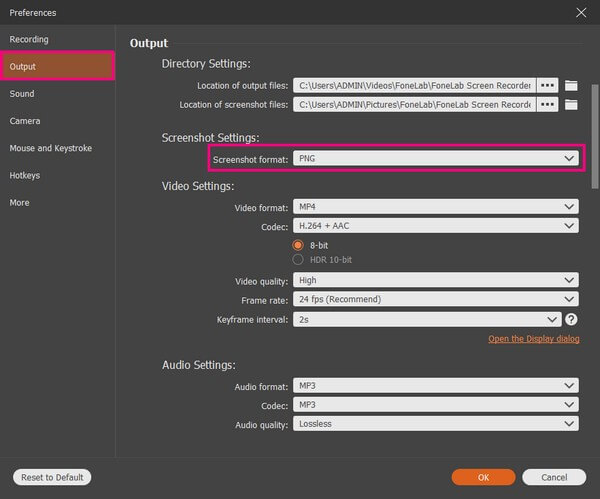
ステップ 4Facebook で必要な画面部分のスクリーンショットを撮ると、編集機能が自動的に表示されます。 テキスト、矢印、ぼかし領域などを追加して、スクリーンショットに磨きをかけることができます。 その後、 Save 右側の小さいボックスのアイコンをクリックして、スクリーンショットをコンピューターに保存します。
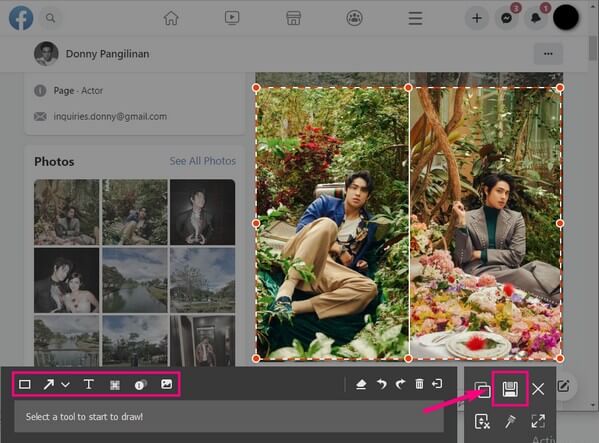
FoneLab Screen Recorderを使用すると、Windows / Macでビデオ、オーディオ、オンラインチュートリアルなどをキャプチャでき、サイズを簡単にカスタマイズしたり、ビデオやオーディオを編集したりできます。
- Windows / Macでビデオ、オーディオ、ウェブカメラを録画し、スクリーンショットを撮ります。
- 保存する前にデータをプレビューします。
- 安全で使いやすいです。
方法 2. ショートカットを押す
携帯電話と同様に、コンピューターでスクリーンショットを撮るために押す特定のキーもあります。 ただし、今回はキーボードを押してショートカットを作成し、Facebook 画面をキャプチャします。 唯一の欠点は、編集のオプションが非常に限られていることです。 スクリーンショットを撮った後は、トリミング、ハイライト、およびいくつかの書き込みしかできません。
コンピューターでスクリーン キャプチャのショートカットを押して、Facebook のストーリーや投稿などのスクリーンショットを作成するには、以下の簡単な手順に従ってください。
ステップ 1キャプチャする必要がある Facebook ページ、投稿、またはストーリーを表示します。 その後、 Windows ロゴ + Shift + S キーを使用して、Facebook 画面の全体または一部をキャプチャします。
ステップ 2完了したら、スクリーンショット通知をクリックして、編集ウィンドウに写真を表示します。 をクリックする前に、編集機能を使用できます。 Save 画面右上のアイコン。
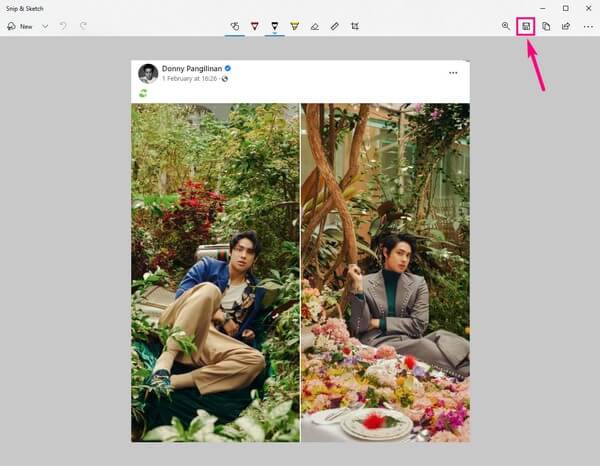
Mac では、キーボードで Shift + Command + 4 を押して、十字ポインターを表示します。 そこから、Facebook 画面の一部をキャプチャして Mac に保存します。
方法 3. Snipping Tool を使用する
サードパーティのツールとショートカットに加えて、Windows には Snipping Tool と呼ばれるプログラムがプリインストールされています。 これは、Facebook の画面をキャプチャできる基本的なスクリーンショット ユーティリティです。 上記のショートカット方法で編集機能が制限されている場合は、このプログラムに含まれる機能が実際よりも少ないことを期待してください。
Snipping Tool を使用して Facebook のスクリーンショットを作成する方法についての知識を得るために、以下の簡単な指示に従ってください。
ステップ 1Snipping Tool がまだコンピューターにインストールされていない場合は、インストールします。 次に、スクリーンショットを撮りたい投稿またはストーリーを表示します。
ステップ 2プログラムを起動したら、 新作 新しいスニップのインターフェイスの左上部にあるタブ。
![[新規] タブをクリックします](https://www.fonelab.com/images/screen-recorder/screenshot-facebook-snipping-tool-new.jpg)
ステップ 3その後、プログラムは編集インターフェイスに移動します。 他のオプションを調べて、 スニップを保存 ボタンを押して処理を終了します。
![[スニップを保存] ボタンをクリックします](https://www.fonelab.com/images/screen-recorder/screenshot-facebook-snipping-tool-save.jpg)
FoneLab Screen Recorderを使用すると、Windows / Macでビデオ、オーディオ、オンラインチュートリアルなどをキャプチャでき、サイズを簡単にカスタマイズしたり、ビデオやオーディオを編集したりできます。
- Windows / Macでビデオ、オーディオ、ウェブカメラを録画し、スクリーンショットを撮ります。
- 保存する前にデータをプレビューします。
- 安全で使いやすいです。
パート 4. Facebook でのスクリーンショットの撮影に関する FAQ
ボタンなしでiPhoneでスクリーンショットを撮ることはできますか?
はい、そうです。 ボタンを使用する以外に、iPhone でスクリーンショットを撮る一般的な方法の XNUMX つは、Siri を使用することです。 多くのユーザーは、デバイスでいくつかのことを行うように Siri に命令できることを知っています。 Siri 機能を有効にするだけで、準備完了です。 「Hey, Siri」と呼んでから、iPhone のマイクで「スクリーンショットを撮って」と言います。 その後、Siri はデバイスの画面を自動的にキャプチャします。
FoneLab Screen Recorderを使用してAndroidでFacebookのスクリーンショットを撮ることはできますか?
はい、できます。 FoneLabスクリーンレコーダー には、スナップショットの撮影にも使用できる電話レコーダーがあります。 コンピューターを使用して、プログラムで Android スマートフォンの画面をミラーリングすることで実行できます。 USB ケーブルを使用してデバイスをリンクするか、電話とコンピューターを同じ Wi-Fi ネットワークに接続できます。
スクリーンショットを撮ったときに Facebook は通知しますか?
いいえ、そうではありません。 Facebook で必要なすべてのスクリーンショットを撮ることができますが、投稿の所有者には通知されません。 しかし、Messenger を使用して消えたストーリーをキャプチャすると、所有者側に通知が表示されます。 幸いなことに、次のようなプログラムをインストールできます FoneLabスクリーンレコーダー この状況のために。 これがスクリーンショットの撮影に使用される場合、Facebook または Messenger は誰にも通知しません。
FoneLab Screen Recorderを使用すると、Windows / Macでビデオ、オーディオ、オンラインチュートリアルなどをキャプチャでき、サイズを簡単にカスタマイズしたり、ビデオやオーディオを編集したりできます。
- Windows / Macでビデオ、オーディオ、ウェブカメラを録画し、スクリーンショットを撮ります。
- 保存する前にデータをプレビューします。
- 安全で使いやすいです。
要約すると、この記事に含まれるメソッドは役に立つことが保証されています。 さらに問題があり、解決策、テクニック、およびツールが必要な場合は、次の Web サイトにアクセスしてください。 FoneLabスクリーンレコーダー.
