Windows / Macで画面をキャプチャするFacecamを備えた3画面レコーダー
 投稿者 リサ・オウ / 24年2020月16日00:XNUMX
投稿者 リサ・オウ / 24年2020月16日00:XNUMXFacecamは、オンラインビデオでの顔のライブ録音の一種です。 多くの人がfacecamビデオを作成していることに気付くかもしれません。 Facecamを使用すると、ゲームプレイまたはビデオチュートリアルの隅に顔を置くことができます。 あなたはアップローダーのインスタントアクションを得ることができます。 あなたは良いものを探していますか フェイスカメラ付きスクリーンレコーダー 同様の動画を作るには?
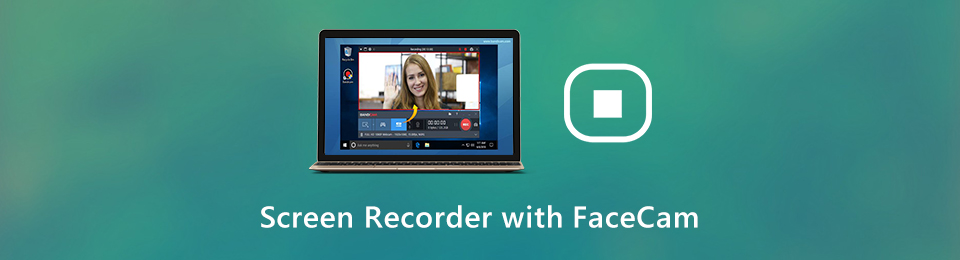
実際、多くの画面記録ツールを使用すると、Webカメラを介して顔を記録できます。 今回の投稿では、Windows PCとMacで顔やその他のアクティビティをキャプチャするのに役立つ3つのすばらしいものを紹介します。
1. Facecamを備えたスクリーンレコーダー-FoneLabスクリーンレコーダー
最初の部分では、強力なを紹介します スクリーンレコーダー フェイスカメラで FoneLabスクリーンレコーダー。 これは、すべてのタイプのビデオおよびオーディオ録音を処理するように特別に設計されています。 高品質のウェブカメラを介してあなたの顔を記録する機能があります。 さらに、このフェイスカム付きスクリーンレコーダーは 音をキャプチャ システムオーディオカードとマイク/スピーカーの両方から。 高品質のフェイスカメラビデオを作成することは非常に有利です。
このスクリーンレコーダーをfacecamで使用する方法
ステップ 1適切なバージョンを選択して無料でインストールし、このfacecamレコーダーをコンピューターに起動します。
FoneLab Screen Recorderを使用すると、Windows / Macでビデオ、オーディオ、オンラインチュートリアルなどをキャプチャでき、サイズを簡単にカスタマイズしたり、ビデオやオーディオを編集したりできます。
- Windows / Macでビデオ、オーディオ、ウェブカメラを録画し、スクリーンショットを撮ります。
- 保存する前にデータをプレビューします。
- 安全で使いやすいです。
ステップ 2選択する ビデオレコーダー facecamビデオを記録する最初のインターフェイスの機能。
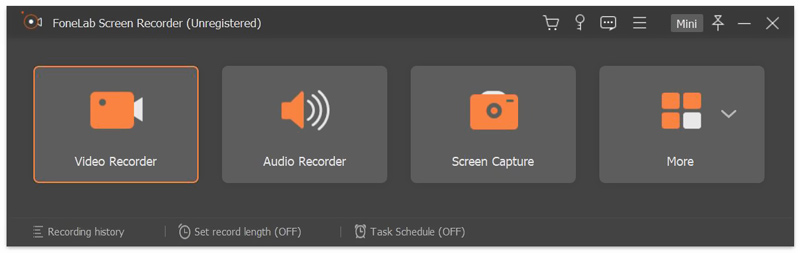
ステップ 3次に、ビデオとオーディオの録音設定をカスタマイズする必要があります。 上記のように、あなたはあなたのコンピュータ上のどんな活動も記録することが許されています。 あなたがあなたの顔を記録したいことを考慮して、ここであなたはウェブカメラオプションをオンにする必要があります。 次に、 システムサウンド & マイク 音声とバックグラウンドオーディオを録音する場合。

ステップ 4ウェブカメラをオンにすると、顔をキャプチャするポップアップウィンドウが表示されます。 このステップでは、facecamウィンドウのサイズを自由に調整して、コンピューター画面の任意の場所にドラッグできます。 次に、記録領域をカスタマイズできます。 必要に応じて、フルスクリーン、アクティブウィンドウ、またはカスタム領域で画面をキャプチャできます。
ステップ 5これらのすべての操作の後、facecamビデオの作成を開始できます。 クリック REC ボタンを押して録音を開始します。 フェイスカムを搭載したこのスクリーンレコーダーは、顔を含むすべてのコンテンツをスムーズにキャプチャします。
ステップ 6記録後、キャプチャしたビデオをプレビューして編集できます。 記録されたビデオに満足している場合は、 Save ボタンを押して、facecamビデオをコンピュータに保存します。 に保存されます MP4 デフォルトでフォーマットします。 他の出力形式を使用したい場合は、 環境設定 オプションを選択します。
FoneLab Screen Recorderを使用すると、Windows / Macでビデオ、オーディオ、オンラインチュートリアルなどをキャプチャでき、サイズを簡単にカスタマイズしたり、ビデオやオーディオを編集したりできます。
- Windows / Macでビデオ、オーディオ、ウェブカメラを録画し、スクリーンショットを撮ります。
- 保存する前にデータをプレビューします。
- 安全で使いやすいです。
2. Facecam搭載スクリーンレコーダー-Bandicam PC
Bandicam は、ウェブカメラを介して顔を記録するのに役立つ、人気があり使いやすい画面記録ツールです。 このフェイスレコーダー付きスクリーンレコーダーを使用すると、簡単にビデオにフェイスカムオーバーレイを配置できます。 これは、コンピュータ画面とfacecamを同時に記録し、facecamビデオをYouTubeに直接アップロードするシンプルで便利な方法を提供します。
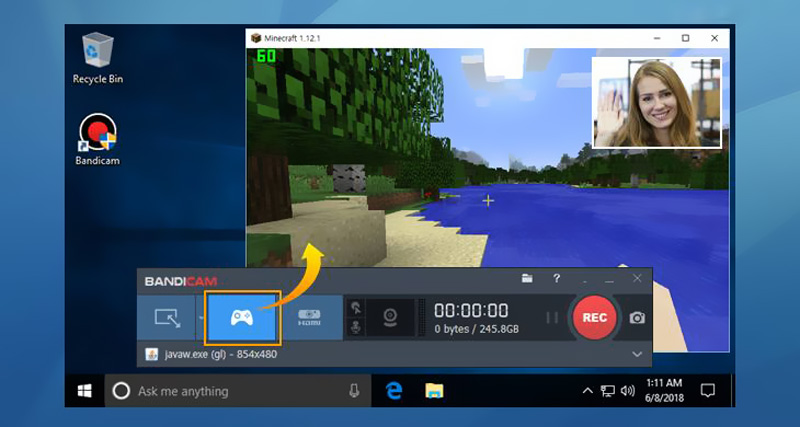
推奨と同様 FoneLabスクリーンレコーダー、Bandicamフェイスカムレコーダーを使用すると、顔/ウェブカメラを高品質で記録することもできます。 記録領域を自由に調整し、ゲームプレイまたはビデオ再生ウィンドウの任意の隅に顔を置くことができます。 さらに、録画したフェイスカメラビデオをYouTubeまたはVimeoに直接共有する方法を提供します。
3. Facecamを備えたスクリーンレコーダー-Ezvid
Ezvid はあなたの顔をキャプチャしてfacecamビデオを作るのを助けることができる無料のfacecamとwebcamレコーダーです。 facecamを備えたこのスクリーンレコーダーは、Windowsシステムのみをサポートしています。 組み込みのビデオエディターが装備されているため、facecamビデオを直接記録して編集できます。
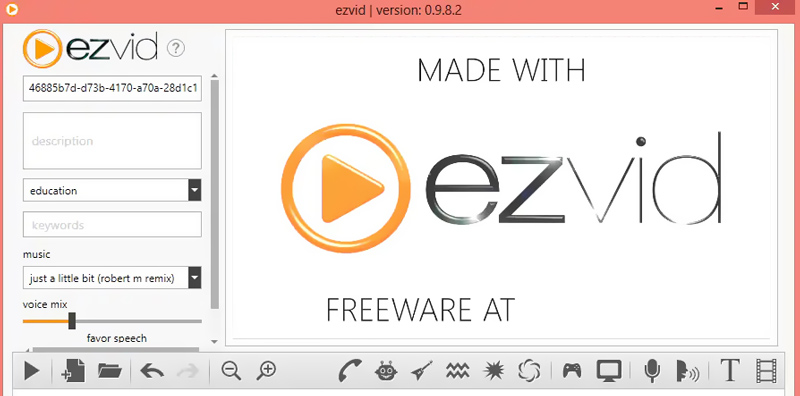
Ezvidは、コンピューターの画面に表示される小さなウィジェットを配置して、記録を停止します。 ウォークスルービデオやチュートリアルビデオを作成すると非常に便利です。 さらに重要なことに、高解像度のフェイスカムビデオを作成するには、ストレージを実行している小さなコンピューターのみが必要です。 ザ・ ビデオの編集 機能は、再生速度の調整、テキストの再配置または追加、画像スライドなどに役立ちます。 このfacecamレコーダーは、YouTube共有オプションも提供します。
4.Facecamの記録に関するFAQ
質問1. iPhoneをPCのカメラとして使用する方法
WebCameraやiWebcameraなどのサードパーティ製アプリを利用して、iPhoneをWebカメラやFacecamに変えることができます。 この種のアプリはApp Storeから簡単に見つけてインストールできます。 その後、照明付きUSBケーブルを介してiPhoneをコンピュータに接続し、iPhoneをPCのカメラとして使用できます。
質問2. Macでどのように自分を録音しますか?
Macで顔を記録する必要がある場合は、内蔵の クイックタイム アプリ。 発売 QuickTimeレコーダー をクリックし File > 新しいスクリーンレコーディング を選び USBレコーディング ボタンをクリックして、ウェブカメラから自分をキャプチャします。
