iPadの白い画面 - 実際の修正の究極のガイド[2023年更新]
 投稿者 ボーイウォン / 16年2022月09日00:XNUMX
投稿者 ボーイウォン / 16年2022月09日00:XNUMX Apple は、ユーザーが日常の仕事だけでなく、映画、テレビ、MV などのエンターテイメント タスクを処理するのに役立つ大画面の iPad をリリースしました。
ただし、iPad ユーザーは、iPad の白い画面などの問題に遭遇する可能性があります。 あなたがその一人なら、あなたは正しい場所に来ました。 この投稿では、iPad の白い画面とは何か、この問題を簡単に修正する方法を正確に説明します。
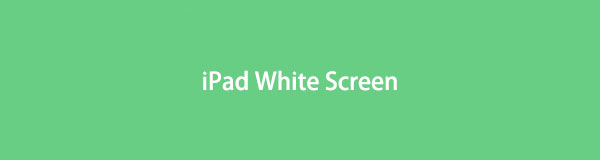
パート1。 iPadの白い画面とは
WSOD とも呼ばれる iPad の白い画面により、iPad の画面が動かなくなり、デバイスで何かをしても反応しなくなります。
ストレージ不足、互換性のないアプリ、バグ、古い iOS など、ソフトウェア関連の問題、LCD 画面の破損などのハードウェアの問題など、iPad でこの問題が発生した原因はいくつかあります。
どちらが主な理由であっても、この投稿を読んで、ソフトウェア関連の問題をすばやく修正する方法を学ぶことができます.
FoneLabはiPhone / iPad / iPodをDFUモード、リカバリーモード、Appleロゴ、ヘッドフォンモードなどからデータを失わずに通常の状態に修正することを可能にします。
- 無効化されたiOSシステムの問題を修正します。
- データを損失することなく、無効なiOSデバイスからデータを抽出します。
- 安全で使いやすいです。
パート2。 iPadの白い画面を修正する方法
問題があり、必ず答えがあります。 実際には、iPad の白い画面を修正する方法は複数あります。ここでは、4 つの実証済みの方法を参考にしてください。 その中からじっくりとチェックして選ぶことができます。
オプション 1. 強制 iPadを再起動する
デバイスの再起動は、さまざまなデバイスの問題を解決するのに効果的であることを多くのユーザーが証明しています。 そのため、最初にiPadを再起動して白い画面を削除してみてください。 白い画面のままiPadを再起動する方法がわからないので、疑問に思う人もいるかもしれません。 汗だくにしないでください。 この部分では、以下の 2 つの方法で iPad を強制的に再起動する方法を示します。
ウェイ1。 iPadの強制再起動
ホームボタンのあるiPad: 電力 & ホーム Apple ロゴが表示されるまで、ボタンを 10 秒間押し続けます。
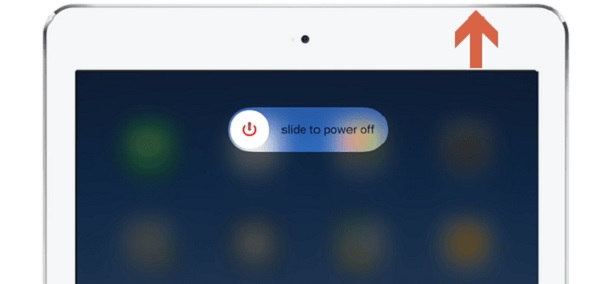
ホームボタンのない iPad: を押して放します。 ボリュームを上げる ボタン、次に ボリュームダウン ボタン。 ホールド 電力 アップルのロゴが表示されるまでボタンを押します。
方法 2. XNUMX ボタンのトリック
これはホームボタンのある iPad で利用可能な方法です。 ボリュームアップ + 電源 + ホーム Appleのロゴが表示されるまで同時にボタンを押します。
場合によっては、この方法が問題に役立たないことがあります。 その場合は、プロのツールに移動してください。
オプション2。FoneLabiOSシステムリカバリ
コンピューターには、iOS の問題を簡単に修正するためのサードパーティ ツールがいくつかあります。 白い画面のiPadの場合は、それに応じて試すこともできます. ここ、 FoneLab iOSシステムの回復 次のようなさまざまな iOS の問題を解決するのに役立ちます。 iPhoneのブラックスクリーン, iPhoneの赤い画面、iPhone が再起動し続けるなど。
FoneLabはiPhone / iPad / iPodをDFUモード、リカバリーモード、Appleロゴ、ヘッドフォンモードなどからデータを失わずに通常の状態に修正することを可能にします。
- 無効化されたiOSシステムの問題を修正します。
- データを損失することなく、無効なiOSデバイスからデータを抽出します。
- 安全で使いやすいです。
同様に、iPadの白い画面を修正することもできます。
ステップ 1公式サイトからプログラムをダウンロードし、指示に従ってコンピューターにインストールします。 次に、それを実行します。
ステップ 2iPhone をコンピュータに接続し、 次を許可します。 ボタンがポップアップしたときに iPhone 画面に表示されます。
ステップ 3選択する iOSシステム復旧 他のオプションから、 開始
![[スタート]ボタンをクリックします](https://www.fonelab.com/images/ios-system-recovery/fonelab-ios-system-recovery-start.jpg)
ステップ 4あなたが選択する必要があります スタンダードモード or アドバンストモード、[OK]をクリックします 確認します
![[確認]をクリックします](https://www.fonelab.com/images/ios-system-recovery/fonelab-ios-system-recovery-select-repair-click-confirm.jpg)
ステップ 5リストからファームウェアを選択し、 修理
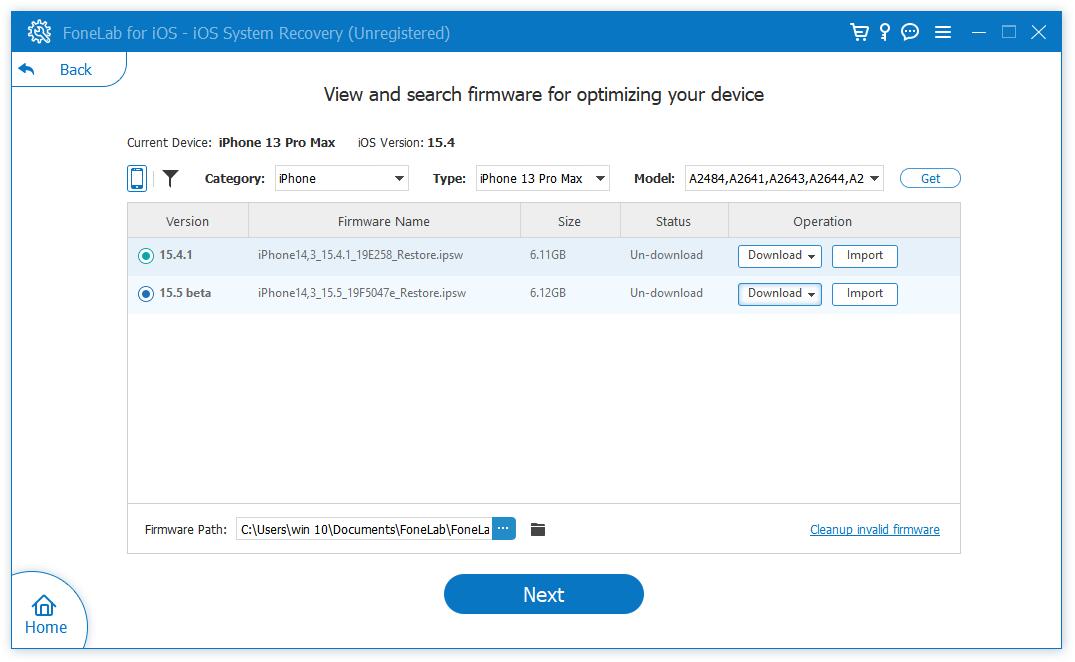
ご覧のとおり、プロ向けのツールですが、初心者でも簡単に使用できます。 自由にダウンロードして、今すぐ特典をお試しください。
FoneLabはiPhone / iPad / iPodをDFUモード、リカバリーモード、Appleロゴ、ヘッドフォンモードなどからデータを失わずに通常の状態に修正することを可能にします。
- 無効化されたiOSシステムの問題を修正します。
- データを損失することなく、無効なiOSデバイスからデータを抽出します。
- 安全で使いやすいです。
オプション 3. iPad の空き容量を増やす
この問題を引き起こすもう XNUMX つの主な理由は、iPad に十分なストレージがないことです。 デバイスから不要なデータを削除し、 スペースを解放する その後、iPadを正常にします。
このパートでは、iPad の空き容量を増やす 4 つの方法を学びます。
1. AssistiveTouch
AssictiveTouch は、iPhone の便利な機能で、必要なものにすばやくアクセスできます。 さらに、デバイスのRAMをクリアしてより多くのスペースを確保するのにも役立ちます.
ステップ 1iPad で AssistiveTouch を有効にする 設定 > ユーザー補助 > タッチ > AssistiveTouch、それをオンにします。
ステップ 2設定のメイン インターフェイスに戻り、 > シャットダウン.
ステップ 3あなたをタップする AssistiveTouch アイコンをクリックし、メニューがポップアップしたら [ホーム] を選択します。
2.不要なデータを削除する
実際にデータを確認することができます 設定 > > Storage、iPhone から不要なアイテムを個別に削除します。 たとえば、写真アプリに移動して、それに応じて重複したアイテムを削除できます。
3。 iOS用FoneEraser
ここでは、試すことができます iOS用FoneEraser iPad のデータを簡単に管理できます。 すべてのデータを消去したり、 アプリケーションを削除する、写真、大きなファイル、またはキャッシュ ファイルを必要に応じて選択できます。
FoneEraser for iOSは、iPhone、iPad、またはiPodのすべてのコンテンツと設定を完全かつ永久に簡単に消去できる最高のiOSデータクリーナーです。
- iPhone、iPadまたはiPod touchから不要なデータを消去してください。
- 1回限りの上書きですばやくデータを消去するので、大量のデータファイルの時間を節約できます。
以下は、iPhoneのストレージを解放するためにそれを使用する方法です。
ステップ 1FoneEraser for iOS をコンピューターにダウンロードしてインストールし、コンピューターで実行します。

ステップ 2iPadをコンピュータに接続してクリック すべてのデータを消去する.

ステップ 3から消去レベルを選択する必要があります。 ハイ, 真ん中 or ロー、[OK]をクリックします 消します
4。 iCloud
ご存知のように、iCloud は公式サイトまたはその他のデバイスから iOS デバイスを管理できます。 この部分では、ブラウザで iCloud 公式サイトから iPhone を消去する詳細な手順を紹介します。
ステップ 1iCloud 公式サイトにアクセスし、iCloud アカウントにログインします。
ステップ 2 私を探す リストからiPadを選択します。
ステップ 3 iPadを消去する
オプション4.リカバリモード
リカバリモードは、iPad を iTunes または Finder に接続し、デバイスの問題を簡単に診断できるようにする機能です。 それを使用してiPadの白い画面の問題を修正する方法を知りたい場合は、以下のチュートリアルを確認してください.
ステップ 1コンピューターでiTunesまたはFinderを実行し、その後iPhoneを接続します。
ステップ 2ホームのない iPad では、 ボリューム に最も近いボタン 電力 ボタン、次に ボリューム から最も遠いボタン 電力 ボタン。 ホームボタンのあるiPadの場合は、 電力 & ホーム 一緒にボタン。
ステップ 3リカバリモード画面が表示されるまでボタンを押し続けます。
ステップ 4パソコンの画面で、 リストア ウィンドウがポップアップしたときのボタン。
完了すると、iPad の白い画面がなくなり、通常どおり iPad をセットアップできます。
パート 3. iPad の白い画面に関する FAQ
1. iPad で画面のフリーズを解除するにはどうすればよいですか?
一般的に iPad を再起動できない場合は、パート 2 の手順に従って iPad を強制的に起動してみてください。また、試してみることもできます。 FoneLab iOSシステムの回復 コンピューターで、iPad およびその他の iOS デバイスの問題をすべて修正します。
2. iPad がロード画面で動かなくなった場合はどうなりますか?
まず、iPad の電源を切ってから、もう一度電源を入れてみてください。 ただし、機能していません。試すことができます FoneLab iOSシステムの回復 コンピューターで、iPad が読み込み画面で動かなくなる問題を修正します。
iPadの白い画面について共有したいのはこれだけです。 それが何であるか、この問題を簡単に修正する方法を学ぶことができます。 と FoneLab iOSシステムの回復 あなたにとって最も推奨されるツールです。 これは、iOS デバイスの問題を解決するための強力なツールですが、初心者でも簡単に使用できます。 コンピューターにダウンロードして、今すぐそのメリットを享受してみませんか!
FoneLabはiPhone / iPad / iPodをDFUモード、リカバリーモード、Appleロゴ、ヘッドフォンモードなどからデータを失わずに通常の状態に修正することを可能にします。
- 無効化されたiOSシステムの問題を修正します。
- データを損失することなく、無効なiOSデバイスからデータを抽出します。
- 安全で使いやすいです。

