iPad の画面が真っ黒です: 簡単に直す方法
 更新者 リサ・オウ / 21年2023月17日30:XNUMX
更新者 リサ・オウ / 21年2023月17日30:XNUMX夜中にお気に入りの映画を見ていたのですが、iPadを閉じずに寝てしまいました。 目が覚めて目を開けると、すぐにiPadのことを思い出しました。 確認して開けてみました。 しかし、電源が入らず、画面に何も表示されません。 iPad の画面が黒いのはなぜですか? 直すのを手伝ってください。 前もって感謝します!
まず最初に、iPad の画面が真っ暗になった理由を教えてください。 この場合、問題の原因となっている要因を発見し、iPad 上でそれらの一部が実行されるのを防ぐことができます。
- 誤って電源を切ったり、バッテリーが切れたりしたため、iPad が真っ黒になりました。
- iPad でいくつかのソフトウェアのクラッシュが発生しています。
- iPad の画面が黒くない場合があります。 明るさの調整が最低になっている可能性があります。
- iPad にハードウェアの損傷が発生している可能性があります。これは深刻な問題です。
問題の原因がわかったら、iPadの画面が真っ暗になったらどうしますか? iPad で何が起こっても恐れる必要はありません。 以下の方法を参照して、すぐに修正しましょう。
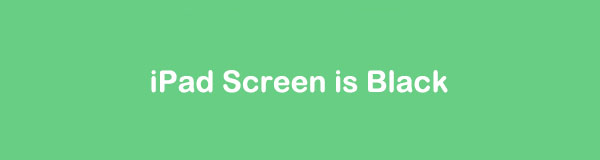

ガイド一覧
パート 1. iPad を充電する
iPad が開かない、または黒い画面が表示されたままになる最も一般的な理由は、バッテリー切れです。 これが iPad の問題の原因であるかどうかを確認できます。
iPadを充電するために必要なのはLightningケーブルだけです。 その後、iPadと電源に接続します。 iPad のバッテリー切れが疑われるため、少なくとも数秒待つ必要があります。 充電マークが画面に表示されます。 後で iPad の電源を入れても、黒い画面だけが表示されることはありません。

iPad がバッテリー画面から動かなくなった場合、または電源が入らない場合は、以下の次の方法に進んでください。
パート 2. 力 iPadを再起動する
iPad を再起動すると、存在を認識していないバグが修正される可能性があります。 そのため、iPad の軽微な問題や重大な問題を避けるために、iPad を月に XNUMX 回再起動することをお勧めします。 iPad の画面が真っ暗なので、強制再起動を実行できます。 技術に詳しくない場合は、ガイドとして以下のチュートリアルを参照してください。 続行。
Face ID または Touch ID を搭載した iPad モデルの場合 トップ ボタン (ホームボタンなし): ボタンを押してすぐに放します。 音量 iPad の上部または側面にあるボタン。 一番近くに設置されているのは、 トップ ボタン。 その後、iPad の音量ボタンから最も遠い位置にある音量ボタンを押してすぐに放します。 トップ ボタン。 その後、 を長押ししてください。 トップ ボタンを押して、iPad に Apple ロゴが表示されるまで放さないでください。
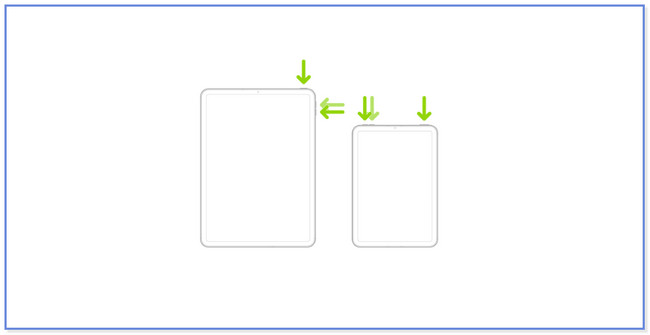
ホームボタンを備えたiPadモデルの場合:ホームボタンを押し続けます。 トップ iPad のボタンとそのボタン ホーム ボタン。 画面に Apple ロゴが表示されるまでは放さないでください。 その後、押したままの両方のボタンを放します。
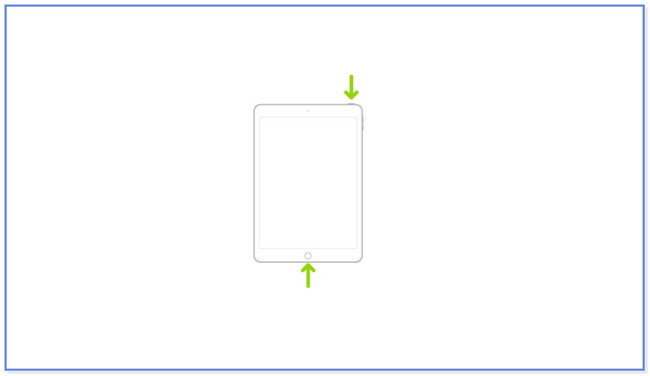
パート3. FoneLab iOSシステムリカバリを使用する
上記のトラブルシューティング方法が難しい場合は、使いやすいツールを使用してください。 検討していただけます FoneLab iOSシステムの回復。 このツールについての簡単な情報を提供するために、このツールのいくつかの機能を以下にリストします。
FoneLabはiPhone / iPad / iPodをDFUモード、リカバリーモード、Appleロゴ、ヘッドフォンモードなどからデータを失わずに通常の状態に修正することを可能にします。
- 無効化されたiOSシステムの問題を修正します。
- データを損失することなく、無効なiOSデバイスからデータを抽出します。
- 安全で使いやすいです。
- 50 以上の iOS システムの問題を解決できます。 これには、ループ再起動、iPhone/iPad/iPod Touch の無効化、充電の問題、バッテリーの消耗などが含まれます。
- iPhone を標準モードまたは詳細モードで修正できます。 標準モードではファイルは削除されません。 ただし、アドバンストモードでは、このプロセスによりiPadがリカバリモードになります。 この場合、ファイルは後で削除されます。 ファイルをバックアップすることをお勧めします。
- iPadOSを理想的なバージョンにダウングレードまたはアップグレードできます。 ただし、iPad は最新の iPadOS バージョンをサポートしている必要があります。
- さまざまな iTunes エラーを回避できます。 これには、iTunes Store に接続できない、復元できないなどが含まれます。
他にもたくさんあります FoneLab iOSシステムの回復l. ツールをダウンロードすると、それらを見つけることができます。 このツールの使用方法については、以下の手順を参照してください。
ステップ 1 無料ダウンロード 公式ウェブページのツールのボタン。 その後セットアップし、メインインターフェイスの中央にある [インストール] ボタンをクリックします。 その後、コンピューターは iOS システム回復ツールを自動的に起動します。
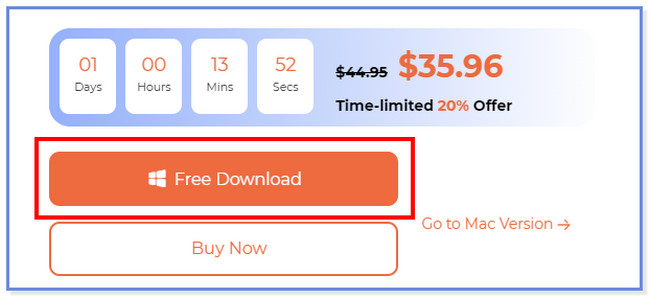
ステップ 2選択する iOSシステム復旧 ツールの右上隅にあるオプション。 その後、「デバイスの問題」ボタンをクリックして、iPad の問題を選択してください。 後で、 開始 一番下のボタンで進みます。
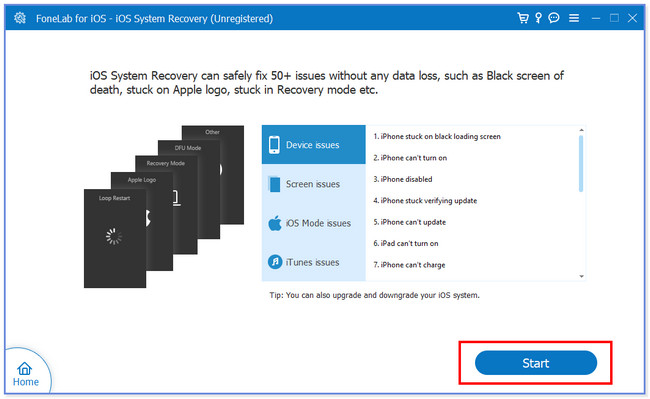
ステップ 3プロセス中に希望する修復モードを選択します。 をクリックすると、 スタンダードモード or アドバンストモード。 後で、 確認します モードの下にある ボタンを押して次のステップに進みます。
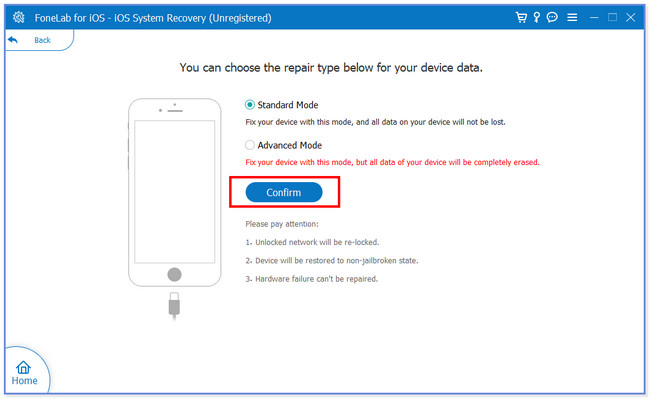
ステップ 4iPad をコンピュータに接続します。 USB ケーブルを使用してこれを行うことができます。 後は画面の指示に従ってください。 後で、 修理 or 最適化 ボタンをクリックして、iPad の問題を解決するソフトウェアを起動します。
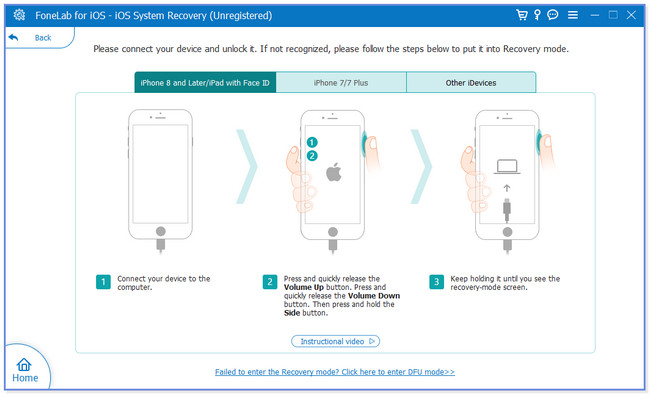
FoneLabはiPhone / iPad / iPodをDFUモード、リカバリーモード、Appleロゴ、ヘッドフォンモードなどからデータを失わずに通常の状態に修正することを可能にします。
- 無効化されたiOSシステムの問題を修正します。
- データを損失することなく、無効なiOSデバイスからデータを抽出します。
- 安全で使いやすいです。
パート 4. iTunes を使用して iPad を工場出荷時の設定に復元する
iPadを工場出荷時の設定に復元 iTunes 経由でも iPad の黒い画面を修正できます。 iTunes を使用して iPad データをバックアップしたことを確認するだけで済みます。 また、Find My アカウントにサインインしている場合は、このツールを使用できません。 このプロセスで iTunes を使用することが要件の XNUMX つです。 また、このプロセスにより、iPad 上のすべてのデータが削除されます。
iTunes を使用するための要件をすべて満たしている場合は、以下の手順を参照してください。
ステップ 1コンピュータ上で、互換性のあるライトニング ケーブルを介して iPad をコンピュータに接続してください。 その後、iPad の名前がメインインターフェイスの左側に表示されます。 クリックすると、iPad のその他のオプションが表示されます。 後で、 をクリックしてください。 iPadのを復元 iTunesの右中央にあるボタン。
注: にサインインしている場合は、プロセスを続行できません。 私を探す アカウント。 サインインしていないことを確認してください。
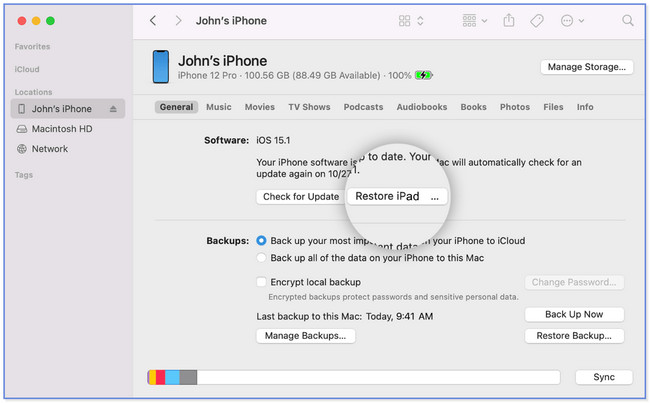
ステップ 2このツールでは、アクションを確認する必要があります。 をクリックするだけです。 リストア ボタン。 iTunes は iPad のコンテンツを消去し、最新の iPadOS ソフトウェアをインストールします。 プロセス後に iPad の電源をオンにする必要があります。
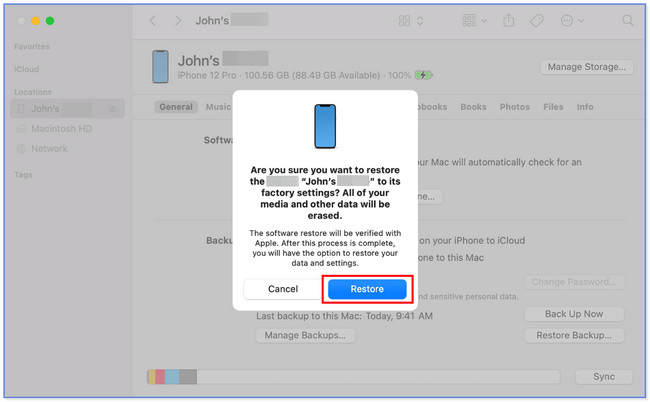
パート 5. iPad の画面が黒い問題を修正する方法に関するよくある質問
1. 故障した iPad の電源が入るまでどのくらい時間がかかりますか?
故障した iPad が起動するまでにどれくらいの時間がかかるかについては、多くの理論があります。 ただし、最も正確な推定時間は 10 ~ 15 分です。 指定された時間に電源が入らない場合は、上記の方法を使用して iPad を修復してください。
2. Apple ロゴが表示されないのはなぜですか?
iPad が Apple 画面ロゴから動かなくなる原因は複数あります。 最も一般的な理由の XNUMX つは、iPad ソフトウェアが破損している場合です。 この問題は、古い携帯電話に新しい iPadOS アップデートをインストールするときに発生する可能性があります。 さらに、iPad を誤って落としてしまい、内部コンポーネントが損傷する可能性があります。 その場合は、使用できます FoneLab iOSシステムの回復 それを修正する。
3. 故障した iPad を修理するにはいくらかかりますか?
iPad に保証がある場合は、料金はかかりません。 ただし、保証が期限切れになると、99 ドルの費用がかかります。 ただし、これを行う前に、iPad のトラブルシューティングを試してください。 上記の方法を使用できます。
4. ストレージがいっぱいのため、Apple ロゴが表示された iPad を修正するにはどうすればよいですか?
正直に言うと、ストレージがいっぱいのせいでiPadがAppleロゴから動かなくなった場合、iPadの黒い画面とほぼ同じ修正プロセスがあります。 強制的に再起動し、iTunes で iPad を復元する必要があります。 上記の方法を真似すると、 iPadがAppleロゴにくっついてしまうのを修正する 倉庫がいっぱいだから。
5. Apple ストレージの問題を解決するにはどうすればよいですか?
iPad の Apple ストレージ消費を修正または削減する最も効果的な方法は、使用しないアプリを削除することです。 これを行うためにアプリをオフロードするか、完全に削除することができます。 に行きます 設定 iPad のアプリをタップし、 ボタン。 下にスワイプして選択します iPhoneストレージ ボタン。 削除またはオフロードするアプリを見つけます。 その後、 アプリのオフロードまたはアプリの削除 メインインターフェイスの下部にあるボタン。
これで、iPad の黒い画面をストレスなく修復できます。 この投稿から多くのことを学んでいただき、同じ問題が発生した場合の対処方法を知っていただければ幸いです。 忘れずに利用を検討してください FoneLab iOSシステムの回復.
FoneLabはiPhone / iPad / iPodをDFUモード、リカバリーモード、Appleロゴ、ヘッドフォンモードなどからデータを失わずに通常の状態に修正することを可能にします。
- 無効化されたiOSシステムの問題を修正します。
- データを損失することなく、無効なiOSデバイスからデータを抽出します。
- 安全で使いやすいです。
