Windows 10で動作しないクイックアクセスを簡単に修復
 更新者 ヴァリンフア / 25年2022月10日00:XNUMX
更新者 ヴァリンフア / 25年2022月10日00:XNUMXWindows 10 コンピューターでクイック アクセスをクリアする方法を見つけようとしていましたか? 残念ながら、突然問題が発生し、クイック アクセスが表示されなくなったり、完全に機能しなくなったりしました。 さて、あなたは一人ではありません。 かなりの数の人々も同じ問題を経験しています。 クイック アクセスは、ファイルをすばやく検索できる非常に便利な機能です。
FoneLab Data Retriever - コンピュータ、ハードドライブ、フラッシュドライブ、メモリカード、デジタルカメラなどから紛失/削除されたデータを回復します。
- 写真、ビデオ、ドキュメントなどのデータを簡単に復元します。
- 回復前にデータをプレビューします。
ただし、使用中にトラブルが発生する場合があります。 ある例では、クイック アクセス パネルにフォルダーを固定しようとしているだけの人もいます。 別の例では、分割線を右に移動するだけで、クイック パネルのフォルダーが見やすくなります。 ただし、これらのケースでは、予期しない問題が発生したときにデータが失われる可能性があります。 ファイル エクスプローラーが不明な理由でクラッシュする可能性があり、クイック アクセスにピン留めしたファイルが XNUMX 回のスナップで消える可能性があります。

この問題が原因でデータ損失が発生した場合は、適切な場所に来ています。 以下の投稿では、Windows 10 のクイック アクセスが正しく機能していない、またはまったく機能していない問題を修正するための役立つ手順を提供します。 それに続くのは、紛失したファイルを回復するのに役立つ信頼できるサードパーティ製のツールです。

ガイド一覧
パート 1. Windows 10 のクイック アクセスとは
クイック アクセスは、Windows 10 ファイル エクスプローラーの機能です。 ファイルエクスプローラーフォルダーの左側に表示されます。 この機能は、以前の Windows のお気に入り機能と同じように機能します。 よく使用するファイルや最近使用したファイルやフォルダーが表示されます。 この機能により、ユーザーは頻繁に必要とするファイルをより簡単かつ迅速に開くことができます。
必要に応じて、選択したフォルダーを固定することもできます。 選択したフォルダーを右クリックし、[クイック アクセスにピン留めする] をクリックします。 固定を解除する場合も、ほぼ同じプロセスです。 クイック アクセスでフォルダーを右クリックし、[クイック アクセスへのピン留めを外す] をクリックしてそこから削除します。
パート2。 Windows 10クイックアクセスが機能しない問題を修正する方法
Windows 10 でクイック アクセスが機能しない場合は、無効にしてから再度有効にしてみてください。
これを行うには、以下の手順に従ってください。
ステップ 1起動する ファイルエクスプローラ あなたのコンピュータ上で。 オプション ファイル、ホーム、共有、および表示は、インターフェイスの左上にあります。 クリック 詳しく見る.
ステップ 2それらの下に、実行できる一連のアクションが表示されます 詳しく見る。 選択する オプション 最後の部分のタブ。 下 、 個人情報保護 下部のボックス。
ステップ 3チェックをはずす 最近使用したファイルを表示 クイックアクセスで よく使うフォルダを表示 [クイック アクセス] で、 申し込む 無効にするボタン クイックアクセス. その後、同じ手順を繰り返しますが、今回は両方のオプションを再チェックしてクイック アクセスを有効にします。
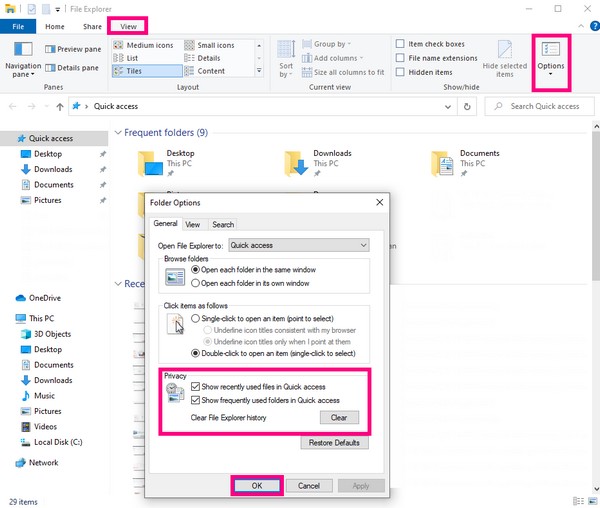
無効にして有効にする方法以外に、クイック アクセス アプリのデータ ファイルまたは履歴を削除して更新することもできます。 クイック アクセスをクリアする方法がわからない場合は、Windows 10 コンピューターでファイル エクスプローラーを起動します。 次に、以下のフォルダー パスをコピーして、フォルダー上部のアドレス バーに貼り付けます。 最後に、すべてのファイルを選択してから、すべて削除します。
%AppData%\ Microsoft \ Windows \ Recent \ AutomaticDestinations
%AppData%\ Microsoft \ Windows \ Recent \ CustomDestinations
パート 3. FoneLab Data Retriever を使用して Windows 10 からファイルを復元する
クイック アクセスを修正した後、途中でファイルを失った可能性があります。 と FoneLabデータレトリーバー それらを回復するのに役立ちます。 このソフトウェアは、ファイルを紛失した方法に関係なく、ファイルを取得できます。 誤った削除、不要なフォーマット、コンピューター ウイルス、予期しない電源オフなどによるものかどうか。 また、パソコンだけでなく、フラッシュドライブ、ハードドライブ、デジタルカメラ、メモリーカードなどのデータを復元できます。
FoneLab Data Retriever - コンピュータ、ハードドライブ、フラッシュドライブ、メモリカード、デジタルカメラなどから紛失/削除されたデータを回復します。
- 写真、ビデオ、ドキュメントなどのデータを簡単に復元します。
- 回復前にデータをプレビューします。
を使用してクイックアクセスが機能しない問題からファイルを回復するには、以下の手順に従ってください FoneLabデータレトリーバー:
ステップ 1FoneLab Data Retriever の公式 Web サイトにアクセスします。 ソフトウェアを無料でダウンロードし、インストールを開始します。 デバイスに変更を加える許可をソフトウェアに与えるかどうかをコンピュータが尋ねてきたら、忘れずに [許可] をクリックしてください。 インストールが完了するまでしばらくお待ちください。 次に、 開始 今すぐボタンをクリックして、コンピューターで起動します。
![[今すぐ開始] ボタンをクリックします](https://www.fonelab.com/images/data-retriever/fonelab-data-retriever-recover-from-quick-access-start-now.jpg)
ステップ 2FoneLab Data Retriever のメイン インターフェイスで、復元する画像、音声、ビデオ、電子メール、およびその他のデータ タイプを確認します。 以下は、 ハード·ディスク·ドライブ オプション。 を選択 ローカルディスク(C :) タブ、[OK]をクリックします スキャン プログラムがローカル ディスク ドライブ上の選択したファイル タイプをスキャンできるようにします。
![[スキャン]をクリックします](https://www.fonelab.com/images/data-retriever/fonelab-data-retriever-recover-from-quick-access-file-types-drives.jpg)
ステップ 3プログラムは自動的に クイックスキャン ドライブ上のデータの。 詳細なデータ参照を実行する場合は、 ディープスキャン インターフェイスの右上隅にあるボタン。
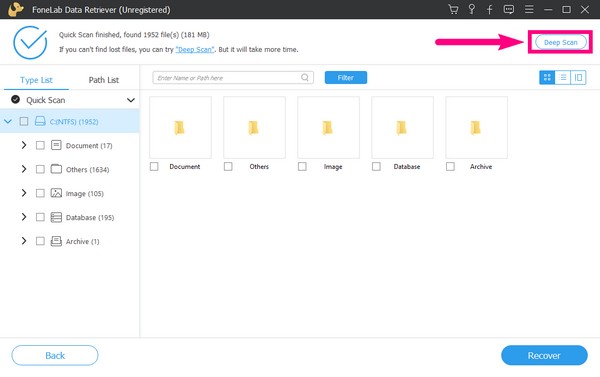
ステップ 4スキャン プロセスで見つかったデータ タイプのフォルダが表示されます。 それぞれを調べて、不足しているファイルを見つけてください。
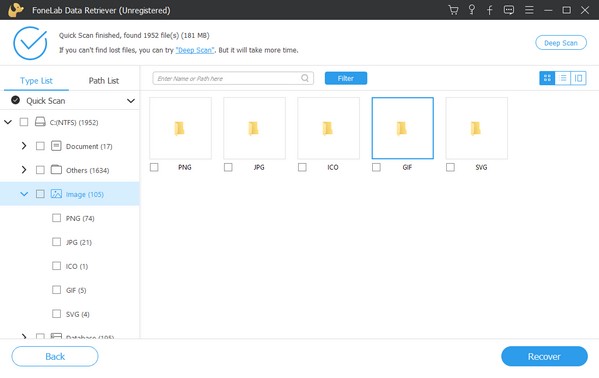
ステップ 5ファイルをプレビューして、回復したいファイルを簡単に見つけます。 または、上の検索バーでファイルの名前を検索して選択します。 一方、一度にすべてを取得したい場合は、フォルダー全体またはドライブ自体を選択してすべてを選択することもできます。 その後、FoneLab Data Retrieverインターフェイスの右下隅にある[回復]ボタンをクリックして、クイックアクセスが機能しない問題の後にデータを復元します.
![[回復]ボタンをクリックします](https://www.fonelab.com/images/data-retriever/fonelab-data-retriever-recover-from-quick-access-recover.jpg)
FoneLab Data Retriever - コンピュータ、ハードドライブ、フラッシュドライブ、メモリカード、デジタルカメラなどから紛失/削除されたデータを回復します。
- 写真、ビデオ、ドキュメントなどのデータを簡単に復元します。
- 回復前にデータをプレビューします。
パート 4. Windows 10 クイック アクセスに関する FAQ
この PC とクイック アクセス機能は Windows 10 と同じですか?
いいえ、そうではありません。「この PC」と「クイック アクセス」は機能は似ていますが、まったく同じではありません。 「この PC」機能には、コンピューター上のメイン フォルダーとドライブが含まれます。 一方、「クイック アクセス」機能には、頻繁に使用するフォルダーと最近アクセスしたフォルダーが含まれます。 どちらもユーザーがファイルにすばやくアクセスできるように機能しますが、異なるデータで構成されています。
Windows 10 クイック アクセスでピン留めできるフォルダーの数は?
Windows 10 クイック アクセスでピン留めできるファイルの最大数は 50 です。クイック アクセスにピン留めされたフォルダーの数が少ない場合、ファイル エクスプローラーは、最近使用したフォルダーと最も使用したフォルダーを自動的にリストに含めます。
FoneLab Data Retriever はドキュメントを回復できますか?
はい、それはすることができます。 FoneLabデータレトリーバー ドキュメント、写真、ビデオ、電子メール、オーディオなど、ほぼすべての種類のデータをサポートしています。 さらに、このソフトウェアは Windows および Mac コンピューターで利用できるため、ほぼすべてのデバイスからファイルを回復できます。
FoneLab Data Retriever - コンピュータ、ハードドライブ、フラッシュドライブ、メモリカード、デジタルカメラなどから紛失/削除されたデータを回復します。
- 写真、ビデオ、ドキュメントなどのデータを簡単に復元します。
- 回復前にデータをプレビューします。
Windows でのクイック アクセスの誤動作は、コンピューターでは珍しいことでも一般的な問題でもありません。 それは突然起こるので、準備ができているかどうかにかかわらず、直面しなければなりません。 ありがたいことに、その問題を解決するためのソリューションを共有するのに最適な方法とツールを見つけました. そのため、お使いのデバイスで別の問題が発生した場合は、躊躇せずに FoneLabデータレトリーバー 今後、より多くのソリューションを提供する予定です。
