iPhone / iPadでスクリーンタイムパスコードを忘れた場合の対処方法
 更新者 リサ・オウ / 17年2021月16日30:XNUMX
更新者 リサ・オウ / 17年2021月16日30:XNUMXiOSデバイスのスクリーンタイムパスコードを忘れましたか? まず、スクリーンタイムとは何かを知ってください。 Appleの機能を使用すると、ユーザーはXNUMX日の画面時間、iOSデバイスで費やした時間、最もよく使用するアプリを追跡できます。 一方、Screen Timeパスワードは、ユーザーがXNUMX日のScreenTime制限に達した後のダウンタイムを回避するために使用できる制限コードです。
ただし、スクリーン時間の制限に達することはめったにない個人にとっては難しい場合があります。 したがって、パスコードを忘れがちなため、スクリーンタイムパスコードを使用することはめったにありません。 iPhoneのスクリーンタイムパスコードを忘れて、どうしたらよいかわからない場合は、読み続けてください。
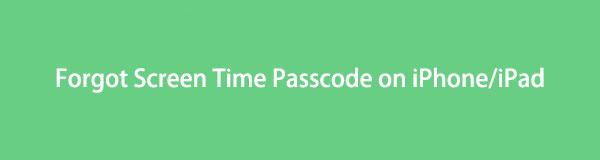

ガイド一覧
パート1。iPhoneとiPadでスクリーンタイムパスコードを忘れた場合はどうなりますか
最初は、Screen Timeパスワードを忘れても、壊滅的なことは何も起こりません。 ただし、間違ったScreen Timeパスワードを繰り返し入力すると、重大な問題になります。 iPhoneのスクリーンタイムパスコードを忘れた場合、次のような結果になります。
| スクリーンタイムパスコードの試行が正しくありません | 結果または結果 |
| 6回の誤ったパスコードの試行 | 画面は1分間自動的にロックアウトされます |
| 7回の誤ったパスコードの試行 | 画面は5分間自動的にロックアウトされます |
| 8回の誤ったパスコードの試行 | 画面は15分間自動的にロックアウトされます |
| 9回の誤ったパスコードの試行 | 画面は自動的に1時間ロックアウトされます |
| 10回の誤ったパスコードの試行 | 画面が完全にロックアウトされるか、すべてのデータが消去されます。 |
iPhoneまたはiPadのスクリーンタイムパスコードを忘れた場合にこのような悲惨な結果を回避したい場合は、すぐに問題に対処する必要があります。
このような厄介な状況から身を守りたい場合は、スクリーンタイムのパスコードを覚えておく必要があります。 それを忘れると、ひどい結果を経験しなければならないかもしれません。 その点については、iPhoneまたはiPadでScreen Timeパスコードを忘れた場合の対処方法を知るために、読み続けてください。
パート2。iPhoneとiPadのスクリーンタイムパスコードを忘れた場合の対処方法
設定でiPhoneとiPadのスクリーンタイムパスコードを忘れた場合の対処方法
Screen Timeパスワードを忘れた場合、またはデバイスの設定で完全にオフにしたい場合は、簡単かつ迅速に行うことができます。 ただし、先に進む前に、iPhoneがiOS13.4で最新であることを確認してください。 またはiPadOS13.4以降のバージョン。
スクリーンタイムのパスワードを忘れた場合の設定の使用方法:
ステップ 1まず、iPhoneまたはiPadにアクセスします 設定 アプリと選択 上映時間 オプションを選択します。
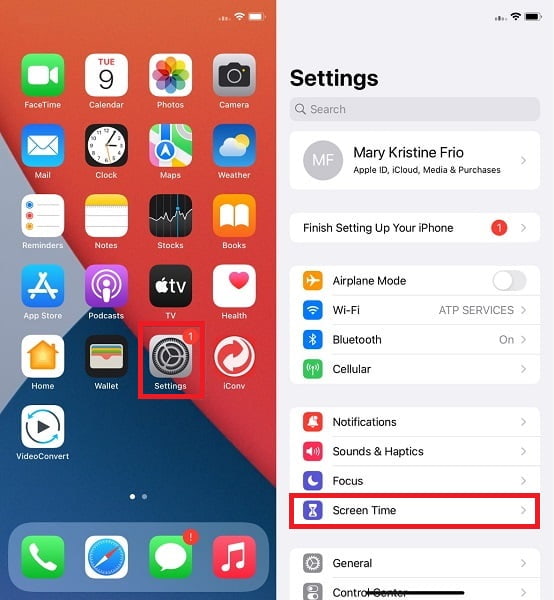
ステップ 2次に、タップします スクリーンタイムパスコードを変更、次にタップします スクリーンタイムパスコードを変更 再びポップアップ確認通知で。
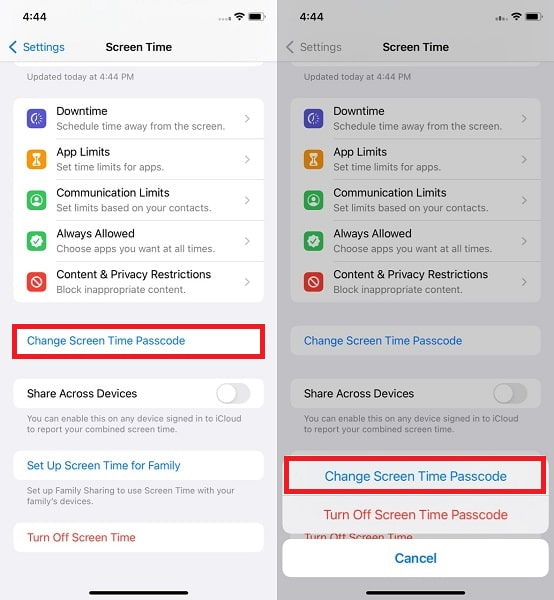
ステップ 3最後に、 パスコードを変更する 画面、タップ パスコードを忘れた。 iCloud IDとパスワードを入力して、スクリーンタイムパスコードを設定します スクリーンタイムパスコードの回復 を選択して、後処理画面に進みます。
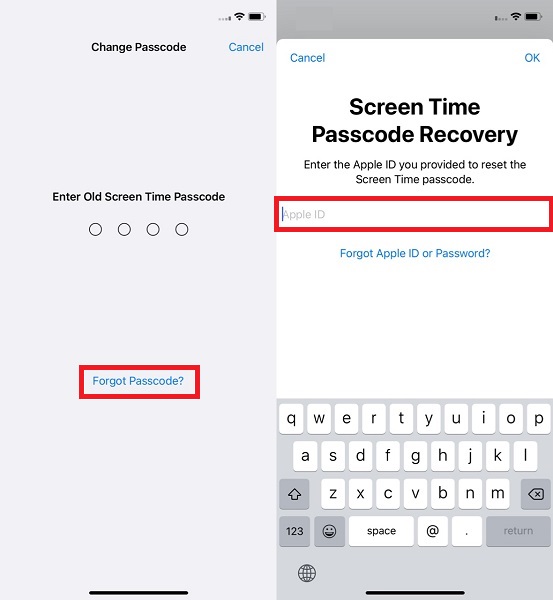
ステップ 4最後に、お願いします 新しいスクリーンタイムパスコードを作成する その後確認します。
Macのシステム設定でiPhoneおよびiPadのスクリーンタイムパスコードを忘れた場合の対処方法
Macでは、ScreenTimeパスワードをリセットすることもできます。 ただし、この手順を続行する前に、MacでmacOS Catalina10.15.4以降を実行している必要があることに注意してください。
スクリーンタイムのパスワードを忘れた場合のシステム環境設定の使用方法:
ステップ 1開始するには、に移動します システム環境設定 MacのメニューバーにあるAppleのロゴをクリックします。
ステップ 2その後、 上映時間 を選び オプション パネルの左下隅にあるボタン。
ステップ 3続いて、 パスコードを変更する メニューから。 iPhoneから、以前のScreenTimeパスコードを入力するように求められます。 次に、 パスコードを忘れた プルダウンメニューから
ステップ 4最後に、事前に作成したスクリーンタイムパスコードのAppleIDとパスワードを入力します。 最後になりましたが、新しいScreenTimeパスコードを作成します。
リカバリモードのiPhoneおよびiPadのスクリーンタイムパスコードを忘れた場合の対処方法
Apple ID、iCloud ID、またはパスワード、およびScreen Timeパスコードを忘れた場合は、デバイスをワイプしてパスコードを削除することを検討する必要がある場合があります。 これを行うには、iTunesまたはFinderを使用してデバイスを復元します。
スクリーンタイムのパスワードを忘れたときにリカバリモードを使用する方法:
ステップ 1まず、iPhoneを 復旧モード.
音量を上下に押し続けます 電力 ボタンまで スライダーの電源を切る iPhone 8、iPhone 8 Plus、iPhone X、またはそれ以降のモデルのiPhoneに表示されます。 を押しながらiPhoneをコンピュータに接続します 側 ボタン。 押し続けます リカバリモード画面が表示されるまで電源ボタン。
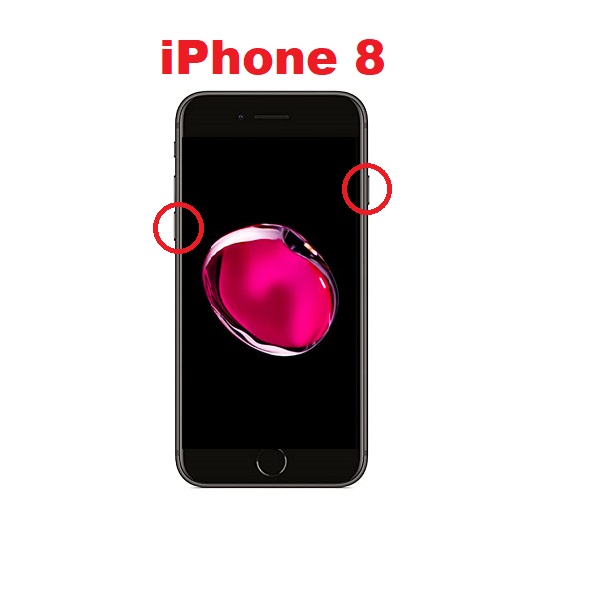
側面を長押しします 電力 ボタンが表示されるまで スライダーの電源を切る iPhone7またはiPhone7Plusの電源がオフになっているようです。 その後、を押しながらiPhoneをコンピュータに接続します ボリュームダウン ボタン。 押し続けます リカバリモード画面が表示されるまでボタンを押します。

サイドを長押しします top 電源ボタンを押すと、iPhone6sおよび古いiPhoneモデルの電源オフスライダーが表示されて電源がオフになります。 スライダーをドラッグしてiPhoneの電源を切ります。 を押しながらiPhoneをコンピュータに接続します ホーム ボタン。 指を離さないでください ホーム 回復するまでボタン。
まず、iPadをコンピュータに接続してから、iTunesを起動します。 iPadの電源を切り、 ホーム PCに接続したままのボタン。 [iTunesに接続]画面が表示されたら、 ホーム

ステップ 2次に、iPhoneまたはiPadがリカバリモードのときに、コンピュータでiTunesまたはFinderを開きます。
ステップ 3に行きます まとめ デバイスのアイコンをクリックした後、iTunesインターフェイスのタブ。
ステップ 4 iPhoneを復元します。 上のボタン まとめ タブ。 その後、iTunesはiPhoneまたはiPadを復元し、パスコードなしで切断して画面時間を使用できるようになります。
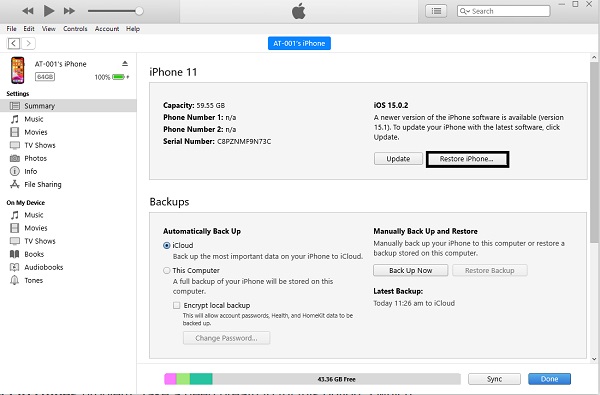
ただし、リカバリモードでは、iPhoneまたはiPad上のすべてのデータが消去されます。 さらに、適切なソリューションとツールがあれば、データを失うことなく、忘れたScreenTimeパスコードを回復できます。 Apple IDとパスワードを忘れた場合でも、同じ効率でこれを行うことができます。 それで、以下はiOSアンロック に使用できるツール iOSのパスワードを回復する 安全かつ効果的に。
FoneLab iOSUnlockerを搭載したiPhoneおよびiPadのスクリーンタイムパスコードを忘れた場合の対処方法
Apple ID、iCloud ID、またはパスワード、およびScreenTimeパスコードを忘れたとします。 その場合、より速く、より成功した回復のために、サードパーティのデバイスアンロックを使用する必要があります。 このツールは、iPhoneまたはiPadのデータを失うことなく、スクリーンタイムのパスコードを確実に回復したいので優れています。 AppleIDまたはパスワードなしでiOSScreenTimeのパスコードを取得できます。
FoneLabは、iPhone画面のロック解除、Apple IDまたはそのパスワードの削除、画面時間または制限パスコードの削除を秒単位で支援します。
- iPhone画面のロック解除に役立ちます。
- Apple IDまたはそのパスワードを削除します。
- スクリーンタイムまたは制限パスコードを秒単位で削除します。
使用方法 FoneLab iOS ロック解除ツール スクリーンタイムのパスワードを忘れた場合:
ステップ 1まず、FoneLab iOSUnlockerをコンピューターにダウンロードしてインストールする必要があります。 インストールすると、プログラムが自動的に開きます。
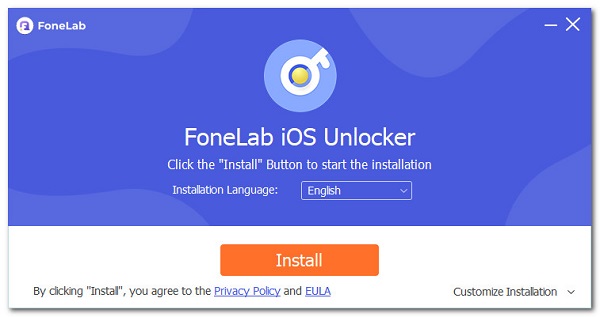
ステップ 2その後、 上映時間 インターフェイスから。 その後、USBコードを使用してiPhoneをコンピュータに接続します。 タップ 信頼 iPhoneの画面に通知が表示された場合。
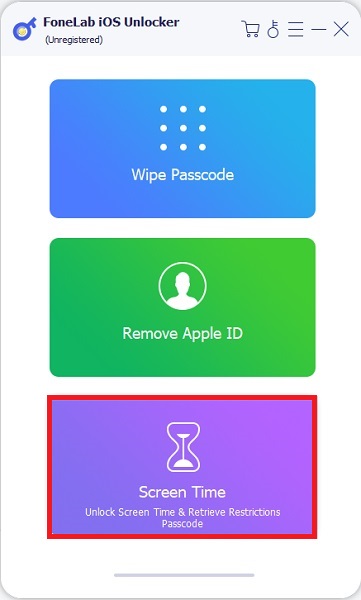
注:デバイスの マイデバイスを探します 残りの手順を続行する前に、機能がオフになっています。
ステップ 3続いて、をクリックします 開始 ボタンをクリックして、忘れたスクリーンタイムパスコードを回復するプロセスを開始します。 プログラムは自動的にスクリーンタイムパスコードを取得します。
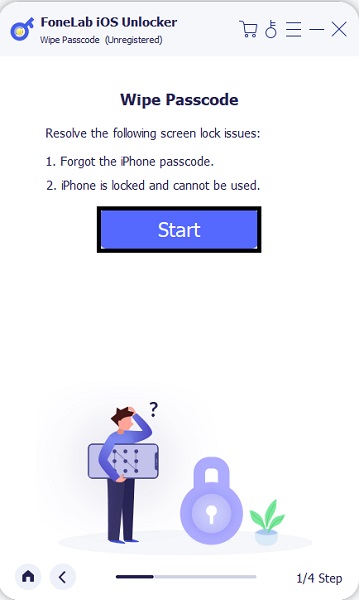
ステップ 4最後に、復元したScreen Timeパスコードを使用して、iPhoneのScreenTimeパスコードを消去または変更できます。
パート3。iPhoneとiPadでスクリーンタイムパスコードを忘れた場合のFAQ
iPhoneでスクリーンタイムを設定するにはどうすればよいですか?
iOSデバイスでScreenTimeを設定する場合は、次の簡単な手順を実行してください。
手順1.iPhoneまたはiPadの設定アプリを開き、[ 上映時間。 続いて、[スクリーンタイムパスコードを使用]をクリックします。
ステップ2.その後、をクリックします Continue をクリックして これは私のiPhoneです.
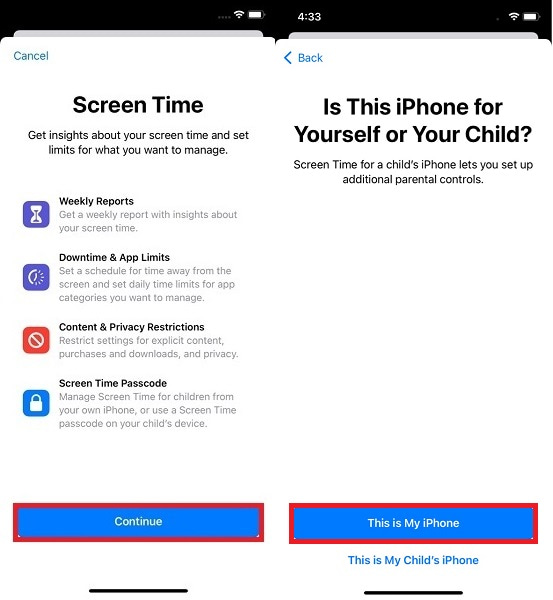
ステップ3.最後に、それに応じて4桁のスクリーンタイムパスコードを入力します。 その後、AppleIDを使用してScreenTime PasscodeRecoveryを設定します。
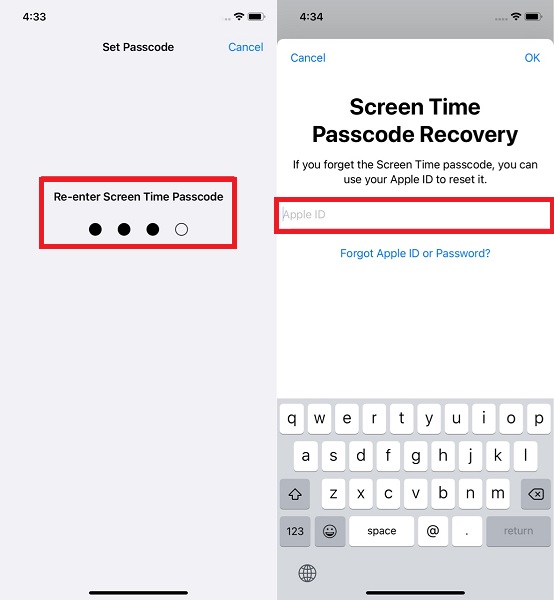
スクリーンタイムをオフにするにはどうすればよいですか?
前の質問と同様に、個人のiPhoneまたはiPadでScreenTimeを簡単かつ迅速に削除またはオフにすることができます。 そのための手順は次のとおりです。
ステップ 1iPhoneまたはiPadの設定アプリに移動して、 上映時間.
ステップ 2[利用時間]メニューで、[ スクリーンタイムパスコードを変更、次にタップします スクリーンタイムパスコードをオフにする.
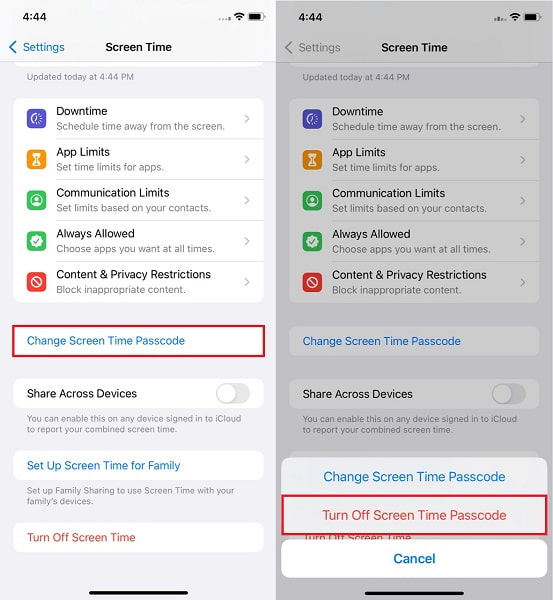
ステップ 3最後に、スクリーンタイムパスコードを設定するときに使用したAppleIDとパスワードを入力します。
デフォルトのスクリーンタイムパスワードは何ですか?
iPhoneとiPadには、ScreenTimeのデフォルトのパスワードなどはありません。 Screen Timeの4桁のパスワードは、設定に応じて[設定]で手動で設定する必要があります。 Screen Timeパスコードは、Apple ID、iCloud ID、またはデバイスのパスワードと同じでも異なっていてもよいことに注意してください。
結論として、Screen Timeパスコードを忘れた場合でも、それを解決するにはさまざまな方法があるため、それほど心配する必要はありません。 上記に示したのは、忘れられたスクリーンタイムパスコードを処理するための4つの異なる方法です。 さらに、 FoneLab iOS ロック解除ツール パスワードやアカウントを必要とせずに安全で安全なパスコード回復を提供するため、は最も推奨されるツールです。 今すぐスクリーンタイムパスコードを回復し、デバイスがすべてのデータを失う原因となる複数の誤ったパスコードを入力するというひどい結果から身を守ってください。
FoneLabは、iPhone画面のロック解除、Apple IDまたはそのパスワードの削除、画面時間または制限パスコードの削除を秒単位で支援します。
- iPhone画面のロック解除に役立ちます。
- Apple IDまたはそのパスワードを削除します。
- スクリーンタイムまたは制限パスコードを秒単位で削除します。
