Fortniteリプレイを効果的に視聴およびスクリーン録画する優れた方法
 投稿者 リサ・オウ / 06年2023月16日00:XNUMX
投稿者 リサ・オウ / 06年2023月16日00:XNUMXFortnite は、さまざまなゲーム モードを備えたロイヤル バトルです。 この場合、プレイヤーはプレイ中に多くの選択肢があります。 複数のゲームモードがあることも人気の理由の XNUMX つです。 好きなゲームモードに次々と切り替えられるので飽きません。 このゲームのもう XNUMX つの良い点は、Fortnite のリプレイを表示できることです。 試合後すぐに視聴できます。 しかし、リプレイ動画がどこにあるか知っていますか? そうでなければ、あなたは正しい場所にいます! それだけでなく、この記事では Fortnite でリプレイを記録する方法についても説明します。 それはあなたのデバイス上の強力なスクリーン レコーダーと他のツールを紹介します。
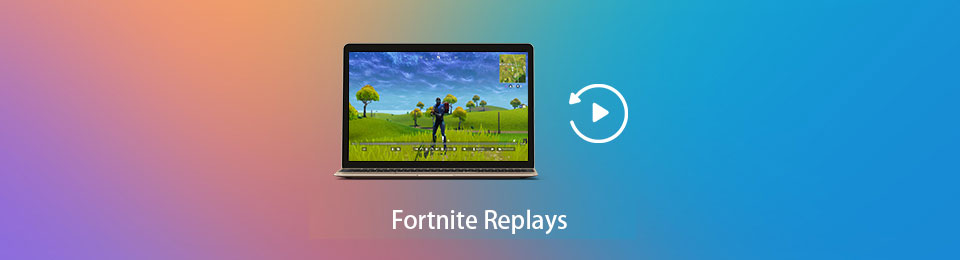

ガイド一覧
パート1. Fortniteのリプレイを見る方法
一部のプレーヤーは、フォートナイトを含め、ゲームプレイを改善したいと考えています。 このため、Fortnite でリプレイを見て自分のスキルを確認できます。 このテクニックを使用して、ゲームプレイに欠けているものを把握できます。 一方で、ライブ配信を観る人もいますが、自分のプレイを見てみませんか? この記事では、このゲームを長時間プレイしている場合に、Fortnite でリプレイを表示する方法について説明します。 とにかく、このゲームの初心者であれば、以下の手順を実行できます。 それらは簡単で、従うのが簡単です。
ステップ 1Fortnite ゲームを起動します。アカウントにサインインする必要があります。 あなたの〜を入力してください メールアドレスとパスワード 瞬時に。
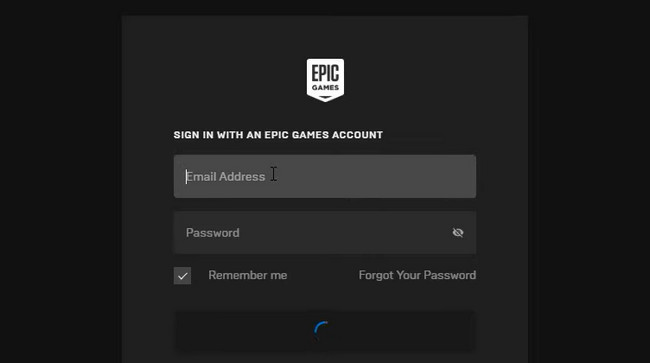
ステップ 2リプレイ設定がオンになっていることを確認する必要があります。 そうでない場合、以前のゲームプレイは表示されません。 クリック プレイ ボタンをクリックして、 キャリア > リプレイ メインインターフェイスの上部にあるセクション。
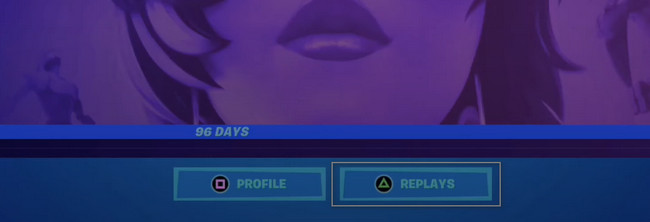
ステップ 3その後、日時に応じてリプレイのリストが表示されます。 また、 長さ & 制圧 ゲームの。 ビデオを再生するには、 プレイ ゲームの下部にあるセクション。
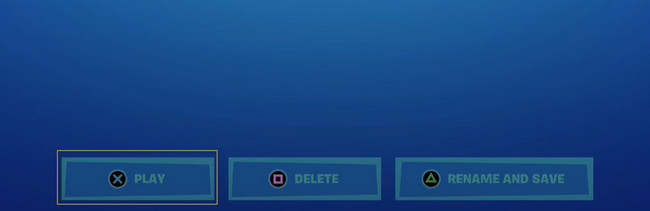
Fortniteのリプレイを見る方法を学んだので、最終的にそれらをデバイスに記録できます. そのためには、高品質のビデオをサポートするスクリーン レコーダー ツールが必要です。 この場合、そのツールは以下にあります。
パート2。 FoneLabスクリーンレコーダーでFortniteリプレイを記録する方法
ほとんどの場合、スクリーン レコーダー ソフトウェアを使用して記録すると、遅延が発生します。 ありませんで Fonelabスクリーンレコーダー. このソフトウェアは、何が起こっても決してあなたを失望させません。 それはあなたができるようになります 音声付きのビデオを録画する あなたのコンピュータ上で。 このツールを起動すると、ゲームで遅延が発生することもありません。 このツールのもう XNUMX つの良い点は、すぐにできることです。 ビデオを編集する 画面を記録した後。 テキスト、矢印線、その他の描画パネルを追加できます。 PC で Fortnite をクリップする方法を記録して学習することに興味がある場合は、簡単な手順に進んでください。
FoneLab Screen Recorderを使用すると、Windows / Macでビデオ、オーディオ、オンラインチュートリアルなどをキャプチャでき、サイズを簡単にカスタマイズしたり、ビデオやオーディオを編集したりできます。
- Windows / Macでビデオ、オーディオ、ウェブカメラを録画し、スクリーンショットを撮ります。
- 保存する前にデータをプレビューします。
- 安全で使いやすいです。
ステップ 1をクリックして、Fortnite の主要なスクリーン レコーダーをダウンロードします。 無料ダウンロード メインインターフェイスの左側にあります。 その後、デバイスでダウンロードプロセスが行われます。 少なくとも数秒待ちます。 後で、 インストールを開始する > 起動する > ラン 道具。
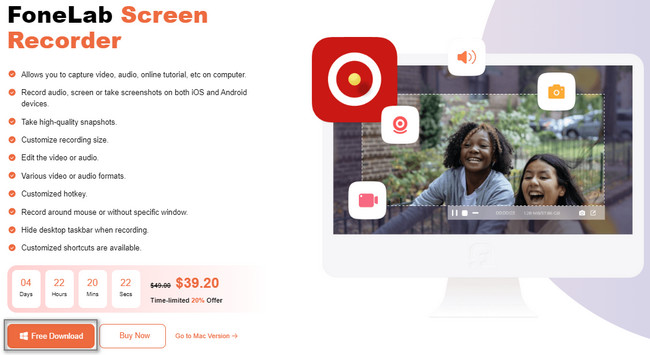
ステップ 2このツールは、そのインターフェースと機能を表示します。 この場合、PC で Fortnite ゲームを起動する必要があります。 を選択 ゲームレコーダー オプションについて。 このため、ツールはゲームに関連する機能を提供します。
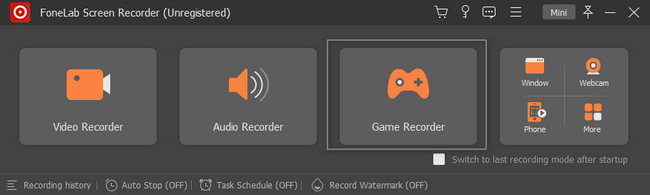
ステップ 3記録を開始する前に、 ギア 上部のアイコン。 オプションが表示されます。 ビデオの品質を調整できます。 とにかくクリック ゲームを選択 ツールの左側にあるボタン。 ドロップダウン ボタンで、 ウィンドウ セクションと選択 Fortnite.
![[ゲームを選択] ボタンをクリックします](https://www.fonelab.com/images/screen-recorder/fonelab-screen-recorder-fortnite-replays-fortnite.jpg)
ステップ 4プレイ中に、 REC 右側のボタン。 このツールを使用すると、カウントダウンして画面を準備できます。 その後、Fortnite で遅延なく画面を記録します。
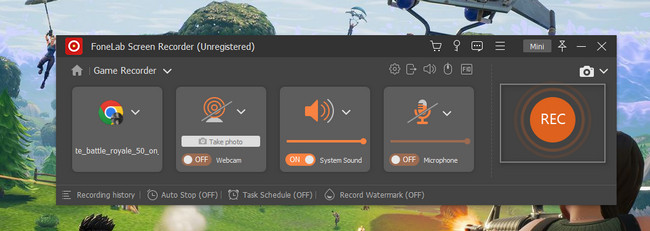
ステップ 5記録を停止するには、 ドット ツールのボタン。 すぐに記録セッションが終了します。 画面にビデオがポップアップ表示されます。 コンピューターに保存する前に編集したい場合は、その編集ツールを使用してください。 デバイスに保存するには、 クリックします
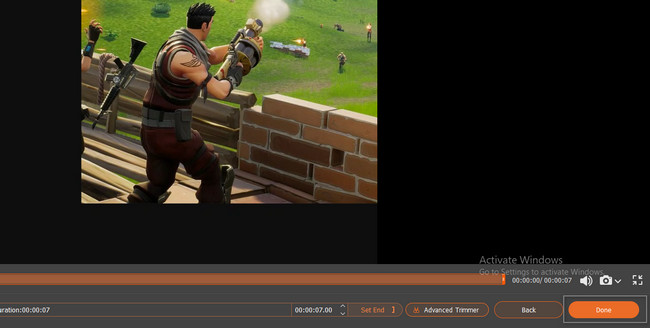
FoneLab Screen Recorder は、ゲームプレイの瞬間をキャプチャするための最も迅速で安全なソフトウェアです。 Fortnite でリプレイを記録する別の方法があります。
FoneLab Screen Recorderを使用すると、Windows / Macでビデオ、オーディオ、オンラインチュートリアルなどをキャプチャでき、サイズを簡単にカスタマイズしたり、ビデオやオーディオを編集したりできます。
- Windows / Macでビデオ、オーディオ、ウェブカメラを録画し、スクリーンショットを撮ります。
- 保存する前にデータをプレビューします。
- 安全で使いやすいです。
パート 3. 組み込みツールを使用して Fortnite リプレイを記録する方法
オンラインには無数のスクリーンレコーダーがあります。 あなたがいる場合 コンピュータゲームの録画、ゲームレコーダーの使用をお勧めします。 この場合、ゲームに関連する経験とツールを提供できます。 Fortnite のゲームプレイで Game Bar を使用することは合理的です。 Fortnite リプレイをエクスポートする方法がわからない場合は、それらを記録できます。 この組み込みツールを使用すると、ゲームプレイを XNUMX 回のスナップで記録できます。 ショートカット キーのみを使用して、このツールを起動することもできます。 これらの簡単な方法を学びたいですか? 下にスクロールしてください!
ステップ 1コンピュータのマウスを使用して、 開始 メインインターフェイスの左側隅にあるボタン。 の検索バーを見つけます Windows検索バー、次に入力します ゲームバー. ツールを起動するには、 Open ボタン。 その後、デバイスは組み込みツールをすぐに起動します。 を押すこともできます。 Windows と G キー 組み込みツールへのアクセスを高速化するために、キーボードで
注: デバイスでツールが無効になっている場合は、有効化するだけで済みます。 これを実行するには、 をオンにする
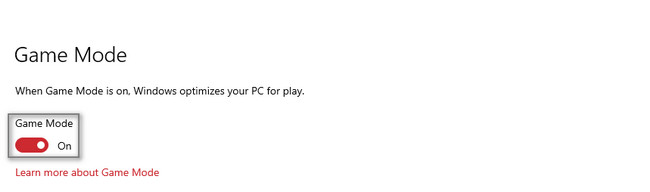
ステップ 2コンピューターでプレイ中に Fortnite を起動します。 その後は、 灰色の点 ボタンをクリックします。 すぐに記録が開始され、コンピューターに遅延が発生することはありません。

ステップ 3録音中は、 キャプチャステータス デバイスの画面に表示されます。 をクリックすると、マイクを有効にできます。 マイク アイコン。 とにかく、録音を終了したい場合は、 サークルボックス ボタン。 その後、デバイスは自動的にビデオを保存します。

FoneLab Screen Recorderを使用すると、Windows / Macでビデオ、オーディオ、オンラインチュートリアルなどをキャプチャでき、サイズを簡単にカスタマイズしたり、ビデオやオーディオを編集したりできます。
- Windows / Macでビデオ、オーディオ、ウェブカメラを録画し、スクリーンショットを撮ります。
- 保存する前にデータをプレビューします。
- 安全で使いやすいです。
パート 4. Fortnite リプレイに関するよくある質問
1. Fortnite でリプレイを保存する方法は?
コンピュータ ゲームの上部で、 キャリア セクション。 その後、リプレイが画面にポップアップ表示されます。 デバイスに保存するリプレイ ビデオを選択する必要があります。 ゲームの右下にある 名前を変更して保存 ボタン。
2. Fortnite が Windows 10 で動作しないのはなぜですか?
Fortnite ゲームの起動時にエラーが発生する場合は、デバイスに問題がある可能性があります。 問題を解決するには、ゲームを再インストールするか、デバイスを再起動する必要があります。
Fortnite は、大人も子供も楽しめる優れたコンピューター ゲームです。 友人や家族との絆を深め、ライブストリーマーになるための足がかりとして役立ちます。 ただし、この記事は Fortnite のリプレイの記録に関するものです。 これを行うには、組み込みツールと Fonelabスクリーンレコーダー.
FoneLab Screen Recorderを使用すると、Windows / Macでビデオ、オーディオ、オンラインチュートリアルなどをキャプチャでき、サイズを簡単にカスタマイズしたり、ビデオやオーディオを編集したりできます。
- Windows / Macでビデオ、オーディオ、ウェブカメラを録画し、スクリーンショットを撮ります。
- 保存する前にデータをプレビューします。
- 安全で使いやすいです。
