ウィンドウズ/マック/オンラインのためのあなたの最高の無料オーディオレコーダーソフトウェア
 投稿者 リサ・オウ / 01年2021月16日00:XNUMX
投稿者 リサ・オウ / 01年2021月16日00:XNUMXコンピューターからの音声とマイクの音声を録音するには、主に2つの方法があります。 最初の方法は、ポータブルを使用しています Windows上のボイスレコーダー またはMac。 ステレオ品質のオーディオ録音ファイルを入手できます。 デジタルボイスレコーダーは、講義、コンサート、その他の会話を記録するために広く使用されています。 ソニー、オリンパス、タスカム、フィリップスなど、多くの人気ブランドを見ることができますが、数百ドルかかります。
2番目の解決策は、無料の Windows上のオーディオレコーダー またはMac。 コンピューターまたはスマートフォンを音源に近づける必要があります。 そうしないと、ノイズ背景によりオーディオ録音の品質が低下する場合があります。

しかし、それはシステムをつかむための本当に良い方法です。 たとえば、品質を損なうことなく、ビデオをMP3ファイルとして記録できます。
かなりいいですね。 さて、この記事では主に2番目のオーディオ録音方法について説明します。 ただ読んで従ってください。
1。 無料のオーディオレコーダーオンライン
無料のオーディオレコーダーをお探しの場合は、Apowersoftが最適です。 さまざまなオーディオ入力からのサウンドを同時に録音できます。 サポートされているオーディオ形式は、MP3、WMA、AAC、FLAC、WAV、M4A、およびOGGです。
さらに、Android、iPhone、およびWindowsPhoneでオーディオレコーダーを実行できます。 オーディオを録音する前にランチャーをインストールする必要がありますが。
さらに、Vocaroo、Speakpipe、Clyp、その他のオーディオレコーダーにもアクセスできます。
欠点:残念ながら、ほとんどのオーディオレコーダーでオンラインオーディオを5分ほど録音できます。
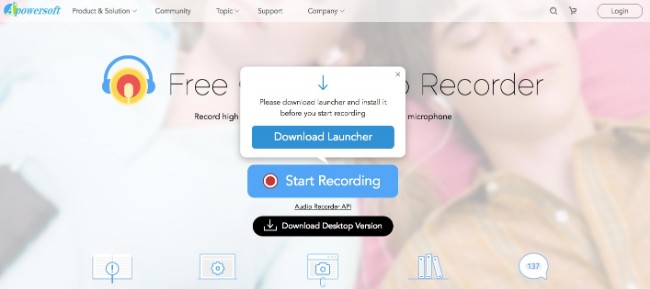
2。 WindowsおよびMac用の最高の無料オーディオレコーダー
ユーザーが時間制限なしでオーディオと音声を録音できる無料のオーディオレコーダーはありますか? はい、 FoneLabスクリーンレコーダー まさにあなたの最良の選択です。 FoneLabは単なるビデオレコーダーアプリではありません。 すべてのオーディオとマイクの音声を元の品質で録音できます。
1。 無料のオーディオ録音ソフトウェアの主な機能
- オーディオとウェブカメラを使用して、または使用せずに、画面ビデオを高品質で録画します。
- システム音声とマイク音声を同時にまたは個別に録音します。
- オーディオ録音ファイルをMP3、WMA、AAC、またはM4Aとしてエクスポートして、簡単に再生できます。
- オーディオ設定を行い、タイマーを設定し、他の設定を調整します。
FoneLab Screen Recorderを使用すると、Windows / Macでビデオ、オーディオ、オンラインチュートリアルなどをキャプチャでき、サイズを簡単にカスタマイズしたり、ビデオやオーディオを編集したりできます。
- Windows / Macでビデオ、オーディオ、ウェブカメラを録画し、スクリーンショットを撮ります。
- 保存する前にデータをプレビューします。
- 安全で使いやすいです。
2。 Windowsで音声または音声を録音する方法
ステップ 1オーディオレコーダーを起動する
ダウンロードしてインストール Windows用の最高のオーディオレコーダー。 インストール後にプログラムを起動します。 オーディオ付きの画面ビデオを録画する場合は、選択する必要があります ビデオレコーダー。 ただし、音声または音声のみを録音する場合は、選択できます オーディオレコーダ を代わりにお使いください。
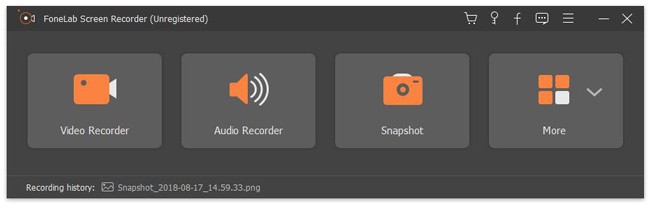
ステップ 2オーディオ録音ソースを管理する
次の2つのオプションがあります システムサウンド & マイク。 必要に応じて入力音源を設定できます。 後で、下の入力音量スライダーを調整できます。 WindowsPCで音声と音声を同時に録音したい場合はOKです。

ステップ 3音声設定の管理(オプション)
検索して その他の設定 無料のオーディオ録音ソフトウェアの右上隅にあるオプション。 を見つける 出力 セクション。 デフォルトのオーディオ形式とオーディオ品質を変更できます。 もちろん、あなたはに向かうことができます レコーディング, マウス, ホットキー & その他 他の録音設定も調整するためのセクション。
ステップ 4MP3オーディオレコーディングをエクスポートする
選択する REC コンピュータで音楽、音声、音声、またはオーディオの録音を開始します。 録音を自由に一時停止および再開できます。 記録を停止すると、ポップアッププレビューウィンドウが表示されます。 クリック プレイ 必要に応じて、ファイルを事前に聞くアイコン。 後で、選択できます Save & Next オーディオ録音ファイルをエクスポートします。
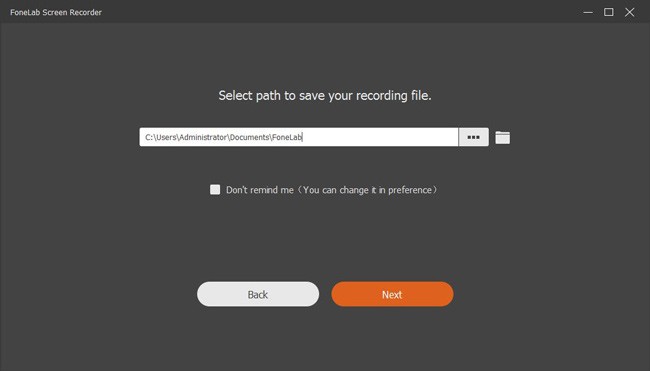
3.Macでオーディオを録音する方法
ステップ 1Mac用のオーディオレコーダーソフトウェアを開きます
ダウンロード マックオーディオレコーダー。 インストール後にFoneLabforMacを実行します。 音声のみを録音するには、無効にする必要があります ウェブカメラ & 画面 最初のアイコン。 言い換えれば、あなたはオンにする必要があります オーディオ オプションのみ。 そのまま ✓ とアイコン オーディオ.
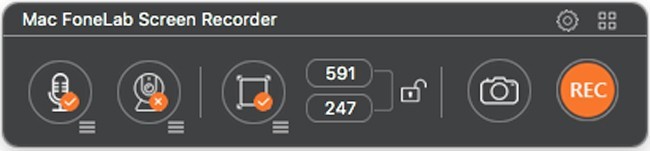
ステップ 2オーディオ録音設定を調整する(オプション)
ウィンドウの右上隅にある歯車のアイコンを選択します。 あなたは得ることができます プレビュー ウィンドウ付き & レコーディング セクション その後、オーディオサンプルレートを 22050 & 44100。 もちろん、記録出力パス、ホットキー、その他の設定を手動で変更できます。
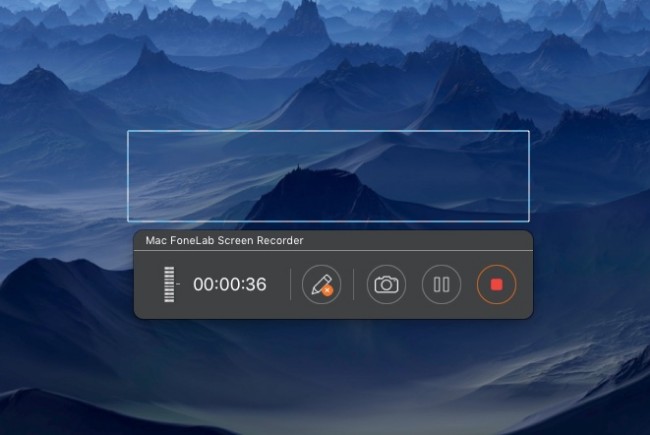
ステップ 3内部および外部オーディオを録音する
下の3行アイコンから音量を調整できます オーディオ。 すべての準備が完了したら、クリックすることができます REC Macでオーディオを録音するためのアイコン。 さて、あなたはそのインターフェースからリアルタイムの音量と時間を監視することができます。 さらに、クリックすることができます 一時停止/再開 & Force Stop オーディオ録音プロセス全体を制御するためのアイコン。
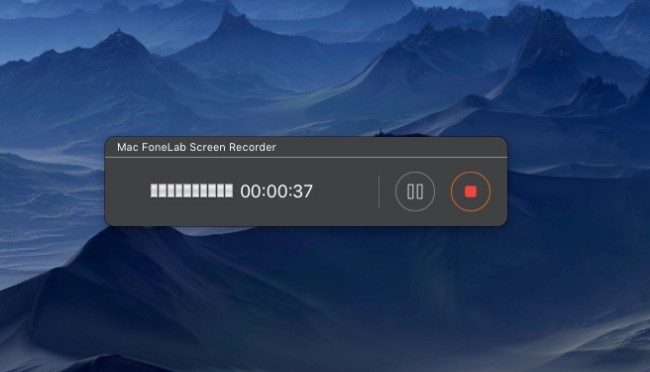
ステップ 4録音した音声を保存または共有します
Macで記録を停止すると、記録ファイルはデスクトップにM4A形式で自動的に保存されます。 開くこともできます メディアライブラリー 選択したファイルを簡単に共有、プレビュー、削除、または検索できます。
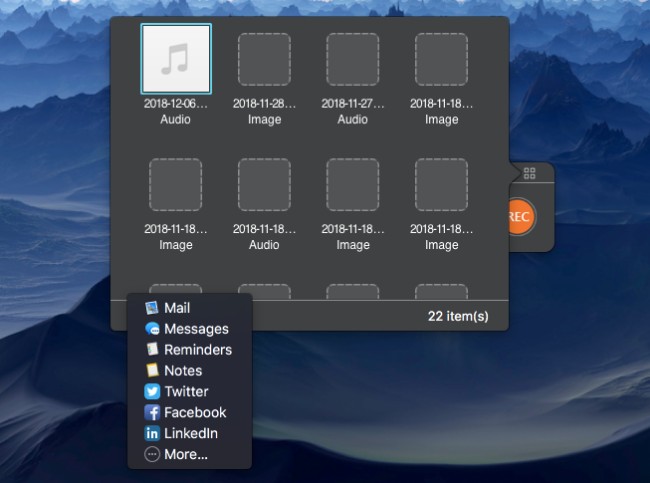
4。 ヒントとコツ:5最高の無料オーディオ編集ソフトウェア
オーディオ録音に変更を加える場合は、PCまたはMac用の次の最高の無料のオーディオ編集ソフトウェアを使用できます。 ただし、一部のオーディオエディターでは、無料版用に限定されたフィルターを提供しています。
- 大胆さ (Windows、Mac、Linux用の無料のオープンソースオーディオ編集ソフトウェア。)
- WavePad (Windows、Mac、iOS、Android用のオーディオエディタ)
- アコースティカベーシック (MacおよびPC用のオーディオ編集ソフトウェア)
- Nero Waveエディタ (Windows、Mac、Linux用のオーディオエディタ)
- WaveShop (Windows XP / Vista / 7 / 8 32-bitおよび64-bit用の無料のオープンソースオーディオエディター。)
全体として、無料のオーディオレコーダーを使用して、コンピューター上のすべてのサウンドを簡単かつ迅速に取得できます。 FoneLabは単なるオーディオダウンローダーではありません。 あなたの声をオーディオに完璧に加えることができます。
したがって、高品質のオンラインオーディオとマイクの音声を同じオーディオファイルに録音して操作する場合は、この無料のオーディオ録音ソフトウェアをお見逃しなく。
FoneLab Screen Recorderを使用すると、Windows / Macでビデオ、オーディオ、オンラインチュートリアルなどをキャプチャでき、サイズを簡単にカスタマイズしたり、ビデオやオーディオを編集したりできます。
- Windows / Macでビデオ、オーディオ、ウェブカメラを録画し、スクリーンショットを撮ります。
- 保存する前にデータをプレビューします。
- 安全で使いやすいです。

