見逃せないトップゲームスクリーンレコーダーツール
 投稿者 リサ・オウ / 28年2022月16日00:XNUMX
投稿者 リサ・オウ / 28年2022月16日00:XNUMXiOS、Android、またはコンピューターでゲーム スクリーン レコーダーが必要ですか? パソコンでゲームを録画するなら、確かにたくさんのプログラムがあります。 しかし、携帯電話はどうでしょうか。 答えは、コンピューター、Android、およびその他の iOS デバイスでゲームを記録するためのアプリやツールがいくつかあることです。 そして、それらの最高のものは発見されるのを待っています。
ゲームプレイを記録すると、プレーヤーとして多くの利点が得られます。 ゲームで行った動きを確認できます。 どのように勝ち、どのように負けるかを観察することができます。 また、プレイしているときの長所と短所。 したがって、ゲームを記録すると、次回のパフォーマンスが向上します。 一方、vlogger やゲーム ストリーマーの場合は、視聴者により良いデモンストレーションを提供するために、ゲームの録画の品質を改善する必要があります。
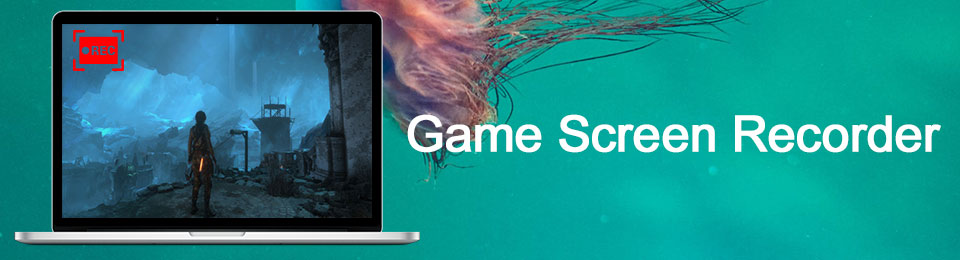
ゲームプレイを記録する必要がある理由に関係なく、さまざまなプラットフォームでいくつかのスクリーンレコーダーを調査しました. そして、リストをリードしたソフトウェアとアプリは以下の記事にあります. それらの詳細については、さらにお読みください。

ガイド一覧
パート1。 最高のゲームスクリーンレコーダー - FoneLabスクリーンレコーダー
私たちのリストの一番上から始まるのは FoneLabスクリーンレコーダー. 私たちは、このソフトウェアをその柔軟性のトップ スポットにすることにしました。 他のツールやアプリとは異なり、FoneLab スクリーン レコーダーは、Android、iPhone、Windows、Mac など、ほぼすべてのデバイスで動作します。したがって、どのデバイスを使用していても、このツールは確実に機能します。 それは知られています ゲームプレイの記録 高品質の他の画面。 さらに、そのため、ゲームのサウンドまたはオーディオを優れた方法で録音します。 ノイズキャンセル およびマイク拡張機能。
FoneLab Screen Recorderを使用すると、Windows / Macでビデオ、オーディオ、オンラインチュートリアルなどをキャプチャでき、サイズを簡単にカスタマイズしたり、ビデオやオーディオを編集したりできます。
- Windows / Macでビデオ、オーディオ、ウェブカメラを録画し、スクリーンショットを撮ります。
- 保存する前にデータをプレビューします。
- 安全で使いやすいです。
iOSおよびAndroidデバイスに最適なゲームスクリーンレコーダーの使用方法は次のとおりです。 FoneLabスクリーンレコーダー:
ステップ 1FoneLab Screen Recorderの公式Webサイトを探索してから、 無料ダウンロード ボタン。 それをクリックして、ソフトウェア ファイルをダウンロードします。 お使いのコンピューターによっては、Mac 版に切り替えることもできます。 ダウンロード後、それを開いてプログラムのインストールを開始します。 インストールプロセスに従い、起動してコンピューターで実行します。
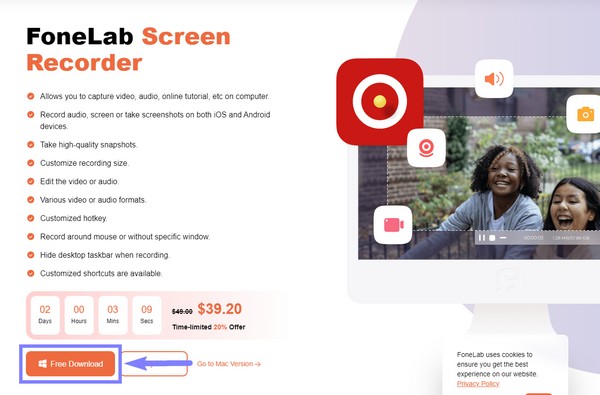
ステップ 2FoneLab スクリーン レコーダーの機能は、プライマリ インターフェイスにあります。 ビデオ レコーダー、オーディオ レコーダー、ゲーム レコーダー、およびその他の機能。 あなたは ゲームレコーダー コンピューターで録音したい場合は、インターフェースで直接。 それ以外の場合は、 電話アイコン 右側の小さなボックスで、電話を記録します。
ステップ 3デバイスの種類に応じて適切なボックスを選択します。 iPhone、iPad、およびその他の iOS デバイス用の [iOS レコーダー] ボックスをクリックできます。 反対側で、 Androidレコーダー Samsung、LG、HUAWEI などの Android デバイス用のボックス。
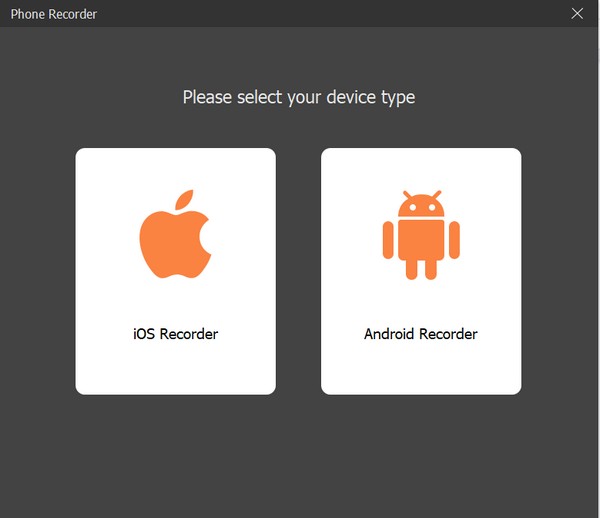
PC でゲームを録画する場合は、メイン インターフェイスで [ゲーム レコーダー] を選択します。 その後、ゲーム ウィンドウで記録するゲームを選択し、次のプロセスを実行してゲームを記録します。
ステップ 4携帯電話を USB コードでコンピュータにリンクします。 Wi-Fi ネットワークを使用して接続することも選択できます。 携帯電話のロックを解除する必要があることに注意してください。また、開発者向けオプションで USB デバッグを有効にすることを忘れないでください。 あなたがそれを実行するのに役立つ利用可能なオンスクリーンガイドがあります. FoneLab ミラーは自動的に携帯電話にインストールされます。 それを開き、正常に接続したら、[画面のキャストを開始] タブをタップして、携帯電話の画面のミラーリングを開始します。
![[キャスト開始画面] タブをタップします](https://www.fonelab.com/images/screen-recorder/fonelab-screen-recorder-game-screen-recorder-start-casting-screen.jpg)
ステップ 5携帯電話でゲームを起動します。 FoneLabスクリーンレコーダーインターフェースのスクリーンミラーの下で、設定を目的の解像度、録画コンテンツ、および出力解像度に調整します. PC のスピーカー、電話のマイクなどをアクティブにすることを選択できます。録音中にスナップショットを撮ることもできます。
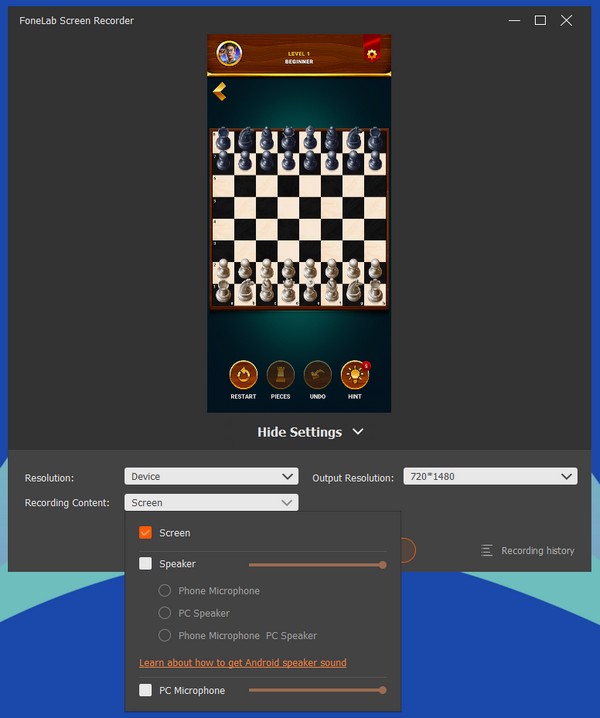
ステップ 6ゲーム録画のニーズに基づいてオプションを設定したら、最後に USBレコーディング ボタンをクリックして、ゲームプレイの記録を開始します。
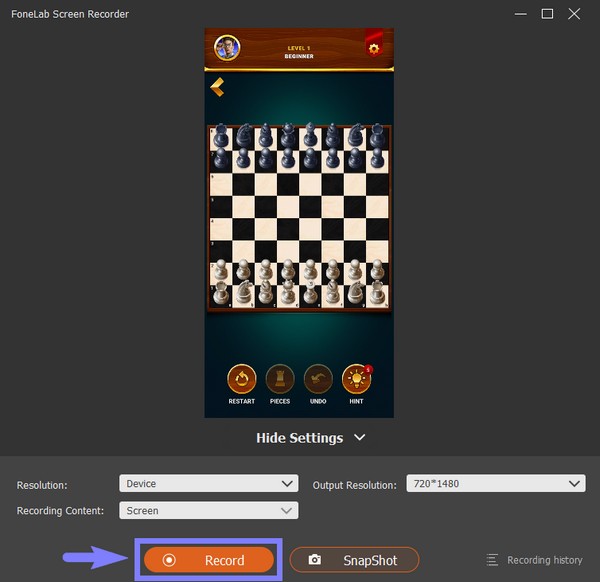
FoneLab Screen Recorderを使用すると、Windows / Macでビデオ、オーディオ、オンラインチュートリアルなどをキャプチャでき、サイズを簡単にカスタマイズしたり、ビデオやオーディオを編集したりできます。
- Windows / Macでビデオ、オーディオ、ウェブカメラを録画し、スクリーンショットを撮ります。
- 保存する前にデータをプレビューします。
- 安全で使いやすいです。
パート 2. 上位 3 つのゲーム スクリーン レコーダーの代替手段
以下は、Android および iOS デバイス用の上位 2 つのゲーム スクリーン レコーダー APK と、見逃せないコンピューター上の代替スクリーン レコーダーです。 Web、Google Play ストア、App Store でいくつかのレコーダーを見つけることができますが、最も便利なものを見つけました。
トップ 1. DU Recorder (Android および iOS)
DU Recorder は、ゲームを含む、携帯電話の画面上のあらゆるものを記録するために使用されます。 HD 品質のゲーム ビデオを作成できます。 ビデオ録画を停止する方法で有名です。 デバイスを振るだけで、録画は自動的に停止します。 このアプリには編集機能もあり、トップ ゲーム レコーダーの XNUMX つに値します。 ただし、これには欠点もあります。 内部音声を録音できず、広告が含まれています。
DU Recorder を使用してゲームプレイを記録するには、以下の指示に従ってください。
ステップ 1公式 Web サイトにアクセスして、Android ユーザー向けのアプリをダウンロードします。 iPhone ユーザーの場合は、App Store にアクセスして DU Recorder アプリケーションを入手してください。 設定で画面録画を有効にしてください。 次に、スマートフォンでアプリを起動します。
ステップ 2アクセス コントロールセンター を長押しします。 USBレコーディング アイコン。 選ぶ DUレコーダーライブ オプションとタップ 録音を開始 画面記録を開始します。
ステップ 3Android でアプリを起動すると、ビデオ カメラのアイコンが表示されます。 それをタップして、録音オプションがその周りに広がるようにします。 記録アイコンを選択して、ゲームプレイの記録を開始します。
Top 2.モビゼン(Android・iOS)
Mobizen は、GIF の記録、描画、編集、作成が XNUMX か所でできるスクリーン レコーダーです。 優れた機能を備えていますが、バッテリーの消耗が他のゲームレコーダーよりも早くなります。
ゲーム スクリーン レコーダー APK、Mobizen を使用するには、以下の指示に従ってください。
ステップ 1App StoreまたはPlay StoreからMobizenアプリをインストールしてください。
ステップ 2アプリを起動します。 エアサークルをタップしてから、録音ボタンをタップして録音を開始します。
ステップ 3その後、エアサークルをもう一度タップしてから、停止ボタンをタップして録音を停止します。
トップ 3. OBS Studio (コンピューター)
OBS Studio を使用すると、オーディオ ミキサー、スクリーン キャプチャなどの特別な機能を使用して、コンピューターにゲームを記録できます。 ただし、ユーザー インターフェイスがあまり使いにくいため、ゲーム レコーダー機能をマスターするのが難しい場合があります。
ゲーム スクリーン レコーダー APK、OBS Studio を使用するには、以下の指示に従ってください。
ステップ 1公式サイトからソフトウェアをインストールします。
ステップ 2コンピューターで OBS Studio を起動します。 好みに応じてオプションを設定し、ゲームの記録プロセスを開始します。
FoneLab Screen Recorderを使用すると、Windows / Macでビデオ、オーディオ、オンラインチュートリアルなどをキャプチャでき、サイズを簡単にカスタマイズしたり、ビデオやオーディオを編集したりできます。
- Windows / Macでビデオ、オーディオ、ウェブカメラを録画し、スクリーンショットを撮ります。
- 保存する前にデータをプレビューします。
- 安全で使いやすいです。
パート 3. ゲーム スクリーン レコーダーに関する FAQ
DU Recorder が Google Play ストアにないのはなぜですか?
このアプリは素晴らしい録音アプリです。 ただし、DU Recorder は、Google Play ストアのポリシーに違反するアドフラウドに関する問題に直面したことが報告されています。 それが削除された理由です。
Mobizenでゲームを画面録画できる時間はどれくらいですか?
携帯電話に十分なスペースがある限り、画面を記録できます。 記録をメモリ カードに移動して、 空き容量を増やす.
FoneLab スクリーン レコーダーはゲームプレイ ビデオを編集できますか?
はい、それはすることができます。 FoneLabスクリーンレコーダー には、スクリーン レコードにテキスト、コールアウト、矢印などを追加できる編集機能があります。 それだけでなく、録画サイズをカスタマイズして、ゲームプレイ ビデオを強化する無限の可能性を提供することもできます。
デバイスの問題を解決するためのツールがさらに必要な場合は、次の URL にアクセスしてください。 FoneLabスクリーンレコーダー ウェブサイトにアクセスして、素晴らしいツールを試してみてください。
FoneLab Screen Recorderを使用すると、Windows / Macでビデオ、オーディオ、オンラインチュートリアルなどをキャプチャでき、サイズを簡単にカスタマイズしたり、ビデオやオーディオを編集したりできます。
- Windows / Macでビデオ、オーディオ、ウェブカメラを録画し、スクリーンショットを撮ります。
- 保存する前にデータをプレビューします。
- 安全で使いやすいです。
