MacでSMSメッセージを簡単かつ効果的に取得する方法
多くのAppleユーザーは、さまざまな理由でMacでSMSメッセージを受信したいと考えています。 SMSテキストにアクセスしてMacに保存したいので、これを実行したい人もいます。 他の人は、自分のMacでiPhoneメッセージを便利に表示して、コンピューターで忙しいときにSMSテキストを見逃さないようにしたいと考えています。 幸いなことに、年月が経つにつれて、写真、メモ、iBooks、マップ、メッセージなど、Mac上のiPhoneからさまざまなアプリを送信、受信、およびアクセスできるようになります。
多くのユーザーからの質問は、Mac で SMS メッセージを取得するにはどうすればよいかということです。 なるほど、実に簡単! このチュートリアルでは、その方法と、使用できる最適な代替ツールを紹介します。
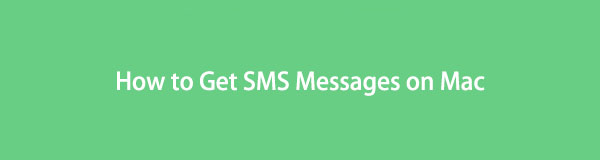

ガイド一覧
パート1。MacでSMSメッセージを取得するようにiPhoneを設定する
ほとんどのユーザーは、MacでSMSおよびMMSメッセージを送受信するようにiPhoneを設定できることを知りませんでした。 iPhoneのセットアップが完了したら、メッセージを送受信すると、iPhoneデバイスとMacの両方にメッセージが表示されます。 ただし、この機能を有効にするには、iPhoneにiOS8.1バージョン以降が必要であることに注意してください。 MacでSMSメッセージを取得するようにiPhoneを設定する方法は次のとおりです。
MacでSMSメッセージを取得するようにiPhoneを設定する方法の手順:
ステップ 1まず、に行きます 設定 あなたのiPhoneの。
ステップ 2次に、が表示されるまで下にスクロールします メッセージ リストからオプションを選択してタップします。
ステップ 3次に、を選択してタップします テキストメッセージの転送.
注:オプションからテキストメッセージ転送が表示されない場合は、iPhoneとMacで同じAppleIDを使用してメッセージにサインインしていることを確認してください。
iOS用のFoneTransを使えば、iPhoneからコンピュータへデータを自由に転送できます。 iPhoneのテキストメッセージをコンピュータに転送できるだけでなく、写真、ビデオ、連絡先も簡単にPCに移動できます。
- 写真、ビデオ、連絡先、WhatsApp、その他のデータを簡単に転送します。
- 転送する前にデータをプレビューします。
- iPhone、iPad、iPod touchが利用可能です。
ステップ 4今、下のデバイスのリストに テキストメッセージの転送、オンに切り替えます MacBookの or あなたのiMac.
ステップ 5その後、Macで、を起動します メッセージ 応用。 次に、XNUMX桁のアクティベーションコードが表示されます。 iPhoneにコードを入力し、最後にタップします 次を許可します。 ボタン。 それでおしまい!
![[許可]ボタンをタップします](https://www.fonelab.com/images/ios-transfer/set-up-iphone-to-get-messages-on-mac.jpg)
これで、特にiPhoneを使用できず、Macで忙しい作業をしているときにわざわざメッセージを取得したくない場合に、MacでSMSメッセージを送信、受信、およびアクセスできるようになります。
そして今、あなたはそれらのバックアップをとって保存するためにMac上であなたのテキストメッセージを単に転送する方法を探していますか? この投稿の次の部分では、用途が広く信頼性の高いツールを提供しました。
パート2。iOS用のFoneTransを使用してiPhoneからMacでSMSメッセージを取得する方法
写真、ビデオ、音楽、メッセージなどのiOSファイルを転送するために使用できる最高のツールは次のとおりです。 iOS用Mac FoneTrans。 このツールを使用すると、iOSデバイス、コンピュータ、およびiTunesライブラリ間でデータを専門的かつ優れた方法で選択的に移動できます。 そして間違いなく、あなたの目的があなたのコンピュータにあなたのテキストメッセージにアクセスして保持することであるならば、あなたはこのツールを使ってあなたのiPhoneからあなたのMacBookまたはMacでSMSメッセージを得ることができます。 また、このプログラムはMac、Windows、および関連するラップトップで利用できます。
さらに、データを変更したり、保存したりすることはありません。 だから、心配する必要はありません。 今、それを試してその全機能を楽しんでください。 これを使用してiPhoneからSMSメッセージを取得し、それらを表示してコンピュータに保存する方法は次のとおりです。
iOS用のFoneTransを使えば、iPhoneからコンピュータへデータを自由に転送できます。 iPhoneのテキストメッセージをコンピュータに転送できるだけでなく、写真、ビデオ、連絡先も簡単にPCに移動できます。
- 写真、ビデオ、連絡先、WhatsApp、その他のデータを簡単に転送します。
- 転送する前にデータをプレビューします。
- iPhone、iPad、iPod touchが利用可能です。
iPhoneからMacでメッセージを取得する方法の手順 iOS用Mac FoneTrans:
ステップ 1何よりもまず、FoneTransforiOSをMacに無料でダウンロードしてください。 デバイスに適したバージョンのツールを使用していることを確認してください。 そして、プログラムをインストールします。
ステップ 2その後、USBライトニングケーブルを使用してiPhoneデバイスをMacに接続します。 次に、ツールがデバイスをすぐに検出し、iPhoneの基本情報が表示されます。
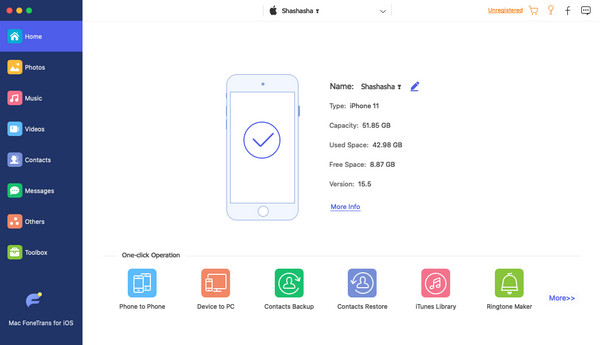
ステップ 3続いて、メインインターフェイスの左側のサイドバーで、を選択してクリックします。 メッセージ オプション。 次に、iPhoneに保存されているすべてのメッセージが表示されます。
![[メッセージ]オプションをクリックします](https://www.fonelab.com/images/ios-transfer/mac-fonetrans-for-ios-messages-option.jpg)
ステップ 4これで、連絡先名の前にあるボックスをクリックして、Macで転送するSMSメッセージの選択を開始できます。

ステップ 5この時点で、をクリックします 輸出 でiPhoneからMacにテキストメッセージを転送するためのアイコン CSV, HTMLまたは TXT ファイル形式。 お好みに合わせてお選びください。 そして、あなたはそれを持っています!
![[エクスポート先]アイコンをクリックします](https://www.fonelab.com/images/ios-transfer/mac-fonetrans-for-ios-export-to-pc.jpg)
iOS用Mac FoneTrans 最も推奨されるiOS転送です。 Macに保存したいテキストメッセージと同じように、連絡先、通話記録、音声など、頻繁に使用するiOSデータにもこのツールを利用できます。心配しないでください。 初心者でも問題なく使用できるので安全で使いやすいです。 だから、無料でダウンロードして、その素晴らしい機能を試してみてください。
iOS用のFoneTransを使えば、iPhoneからコンピュータへデータを自由に転送できます。 iPhoneのテキストメッセージをコンピュータに転送できるだけでなく、写真、ビデオ、連絡先も簡単にPCに移動できます。
- 写真、ビデオ、連絡先、WhatsApp、その他のデータを簡単に転送します。
- 転送する前にデータをプレビューします。
- iPhone、iPad、iPod touchが利用可能です。
パート3。MacでのSMSメッセージの取得に関するFAQ
1. MacBook で SMS メッセージを表示できないのはなぜですか?
SMSメッセージをMacBookに表示するには、iPhoneデバイスでテキストメッセージ転送が有効になっていることを確認する必要があります。 それを行うには、に移動します 設定 > メッセージ > テキストメッセージの転送。 デバイスのリストから、 MacBookの。 また、Macではテキストメッセージの転送がオンになっています。 最後に、MacBookでSMSメッセージを表示できるようになります。
2.MacでAndroidSMSメッセージを取得できますか?
残念ながら、メッセージアプリはiPhoneでしか動作しないため、それは不可能です。 また、Androidにはテキストメッセージ転送と呼ばれる機能はありません。 Macでメッセージを取得できるように、これを有効にする必要があります。 ただし、FoneLab HyperTransを使用して、Androidテキストメッセージをコンピューターやその他のデバイスに転送することができます。
3. MacでiMessageを取得できますか?
絶対そうです! Mac で iMessage を使用するには、Apple ID にサインインします。 署名すると、メッセージ アプリケーションを使用して Mac から iMessage を送受信できるようになります。 ただし、最初に Mac で有効にする必要があります。 メッセージ > 環境設定 > IMessageが。 AppleIDが正しく設定されていることを確認してください。 最後に、横のチェックボックスをオンにします このアカウントを有効にする。 それでおしまい!
4. 私の Mac が SMS メッセージを受信しないのはなぜですか?
Mac が SMS メッセージを受信しない場合、この問題にはいくつかの理由が考えられます。 まず、iPhone で「テキスト メッセージ転送」機能が有効になっていることを確認してください。 これにより、iPhone から Mac に SMS メッセージを送信できるようになります。 さらに、Mac がインターネットに接続されているかどうか、メッセージ アプリが適切に設定されているかどうかを確認してください。 iPhone と Mac が同じ Apple ID と iCloud アカウントを使用していることを確認します。 問題の原因となっている可能性のあるフィルターやルールがメッセージ アプリに設定されているかどうかを確認することも重要です。 最後に、SMS メッセージを Mac で受信するにはネットワーク接続が必要なため、iPhone に携帯電話または Wi-Fi 接続があることを確認してください。
5. Android メッセージを Mac で取得するにはどうすればよいですか?
Android メッセージを Mac で取得するには、公式の Android メッセージ Web クライアントを使用できます。 次の手順を実行します:
- Mac で Web ブラウザを開き、Android メッセージ Web サイトにアクセスします。
- Android スマートフォンで Android メッセージ アプリを開き、XNUMX 点メニュー アイコンをタップします。
- 「Web 用メッセージ」を選択し、「QR コードをスキャン」をタップします。
- Mac 画面に表示された QR コードに携帯電話のカメラを向けます。
- QR コードをスキャンすると、Android メッセージが Mac に表示され、シームレスにメッセージを送受信できるようになります。 この機能を動作させるには、必ず携帯電話をインターネットに接続したままにしてください。
要約すると、iPhoneからMacでSMSメッセージを取得することは確かに実行可能です。 上記の方法は信頼性が高く、テキストメッセージの取得と転送のニーズに大幅に役立つことを保証することで有名です。 とりわけ、それらは証明されており、簡単に利用できます。 さらに、 iOS用Mac FoneTrans 最良の解決策です。 これにより、iPhoneからMacにほぼすべてのデータタイプを転送できます。 すべてのプロセスが簡単になりますのでご安心ください。
最後に、お気軽にお問い合わせください。 皆様からのご意見をお待ちしております。 以下のコメントセクションに質問と提案を書いてください。
iOS用のFoneTransを使えば、iPhoneからコンピュータへデータを自由に転送できます。 iPhoneのテキストメッセージをコンピュータに転送できるだけでなく、写真、ビデオ、連絡先も簡単にPCに移動できます。
- 写真、ビデオ、連絡先、WhatsApp、その他のデータを簡単に転送します。
- 転送する前にデータをプレビューします。
- iPhone、iPad、iPod touchが利用可能です。
まとめると、これらはPCからiPhoneにビデオを転送するために使用できる5つの実証済みのテクニックです。 これで、映画やビデオなどを表示したり視聴したりするのに便利です。また、これらがすべて実際に証明されたとおりに機能していることを保証します。 それでも、方法の中で最も推奨されるのは iOS用Mac FoneTrans。 それでも、どの手法を使用するかはあなた次第です。
