Mac および Windows で録画 GIF をスクリーニングする便利な方法
 投稿者 リサ・オウ / 06年2023月16日00:XNUMX
投稿者 リサ・オウ / 06年2023月16日00:XNUMXGIF は、音声を含まない短いビデオ クリップです。 ソーシャル メディア プラットフォームで感情や感情を表現するためによく使用されます。 たとえば、あなたは家族と会話をしています。 久しぶりに話すからチャットで幸せを伝えたい。 この場合、GIF を使用できます。 美しい GIF があると、ダウンロードしたくなることがあります。 ただし、一部の GIF は PC にダウンロードするときに画像に変換されます。 この場合、スクリーン キャプチャが最良の選択です。 Windows、Mac、およびその他のデバイスでGIFを記録するには、FoneLab Screen Recorderおよびその他のツールを使用できます. あなたは今何を待っていますか? 下にスクロールして方法を学びましょう!
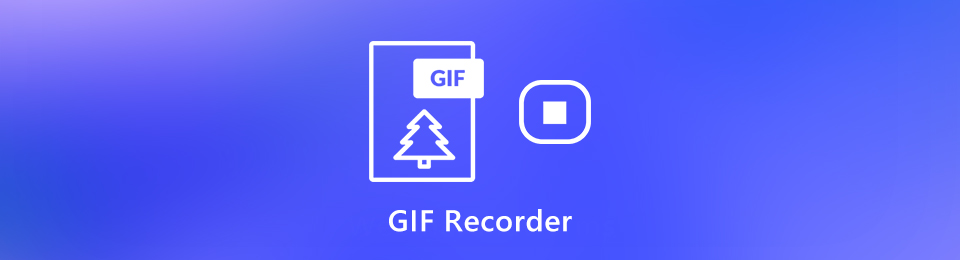

ガイド一覧
パート1。 FoneLabスクリーンレコーダーを使用してコンピューターにGIFを記録する方法
スクリーン レコーディング GIF は非常にトリッキーです。 これは、ほとんどの場合、コンピューター上でサイズが小さいためです。 この場合、ビデオをクロップして GIF の品質を失う可能性があります。 品質を落とさずにPCにGIFを記録する方法を知りたいですか? 使用する場合 Fonelabスクリーンレコーダー、 可能です! 画面上のGIFを見つけてすぐに記録するのに役立つ独自の機能があります。 GIFが小さい場合でも、好みの画面で調整できます。 このソフトウェアには、以下に進むと体験できる機能がさらにあります。
FoneLab Screen Recorderを使用すると、Windows / Macでビデオ、オーディオ、オンラインチュートリアルなどをキャプチャでき、サイズを簡単にカスタマイズしたり、ビデオやオーディオを編集したりできます。
- Windows / Macでビデオ、オーディオ、ウェブカメラを録画し、スクリーンショットを撮ります。
- 保存する前にデータをプレビューします。
- 安全で使いやすいです。
ステップ 1 無料ダウンロード ボタンを押す Fonelabスクリーンレコーダー. 使いたいバージョンに切り替えることができます。 Windows または Mac を選択できます。 ダウンロードしたら、すぐにデバイスにセットアップする必要があります。 ツールをインストールし、デバイスで実行します。
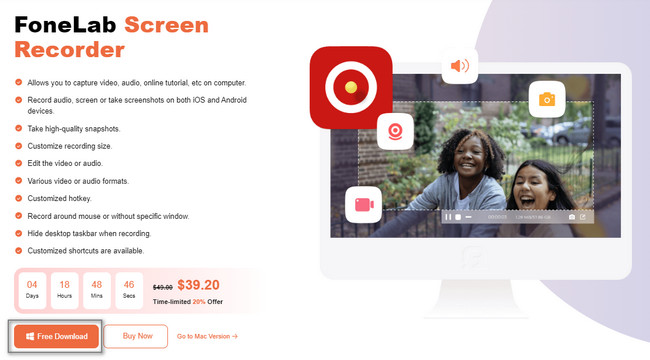
ステップ 2必要な録音モードを選択します。 をクリックできます。 ビデオレコーダー PCにGIFを記録するためです。 下部には、さらに多くの機能が表示されます。 透かしをオンにすることで、透かしを入れたり作成したりできます。
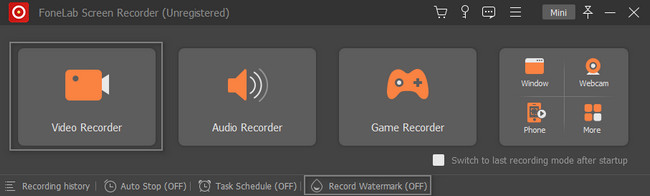
ステップ 3を使用して GIF を検索するには 調節可能なフレーム ソフトウェアの カスタム ボタン。 記録したい GIF に移動し、 調節可能なフレーム 早く。 この場合、それに応じて GIF 具象をトレースする必要があります。
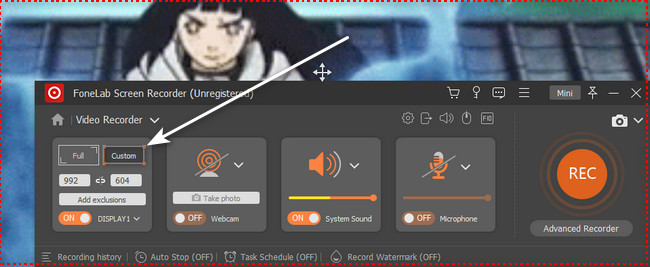
ステップ 4GIF を記録する前に、オフにすることをお勧めします。 システムサウンドとマイク ツールの。 このため、ソフトウェアはビデオにオーディオを追加しません。 その後、画面が録画する準備ができたら、 REC ボタンをクリックして手続きを開始します。 録音を開始する前にカウントダウンします。
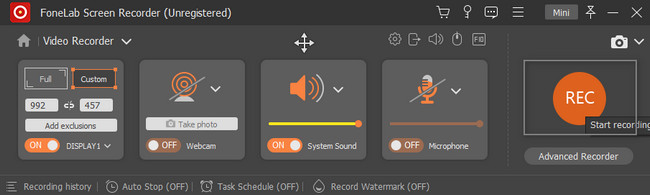
ステップ 5GIF を画面記録して終了したい場合は、 赤い箱 ボタン。 その後、ソフトウェアはデバイス画面にビデオをポップアップ表示します。 このツールを使用すると、ビデオをデバイスに保存する前に編集できます。 ソフトウェアの編集ツールを使用して、ビデオをトリミングまたはカットできます。 クリック クリックします ボタンをクリックして、録画したビデオを PC に保存します。
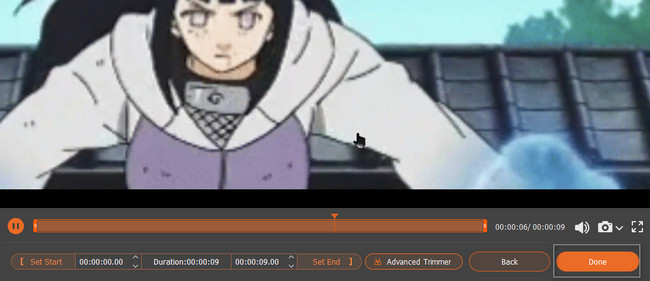
上記のソフトウェアは、 記録コンピュータ画面 GIF。 ただし、使用しているデバイスにストレージ容量が不足しているオンライン ツールを選択したい場合があります。
FoneLab Screen Recorderを使用すると、Windows / Macでビデオ、オーディオ、オンラインチュートリアルなどをキャプチャでき、サイズを簡単にカスタマイズしたり、ビデオやオーディオを編集したりできます。
- Windows / Macでビデオ、オーディオ、ウェブカメラを録画し、スクリーンショットを撮ります。
- 保存する前にデータをプレビューします。
- 安全で使いやすいです。
パート2.コンピュータオンラインでGIFを記録する方法
沢山あります スクリーンレコーダーオンライン GIFに使用できます。 ただし、それらのほとんどは、そのプロセスのために利用するのが困難です。 この記事では、あなたのためだけに最速のオンライン画面記録ツールを用意します! gifcap は、どのオペレーティング システムでも使用できるツールです。 コンピュータで試して、GIF スクリーン キャプチャの作成方法を学習しますか? あなたのような初心者向けの簡単な手順だけなので、躊躇する必要はありません。 コンピュータのマウス以外のツールは必要ありません。 それを探索するために移動します。
ステップ 1gifcap の公式 Web サイトに移動します。 オンラインのメイン インターフェイスにツールが表示されます。 クリック 録音を開始 左側に再生ボタンがあります。
![[記録開始] をクリックします。](https://www.fonelab.com/images/screen-recorder/fonelab-screen-recorder-how-to-record-a-gif-on-pc-gifcap.jpg)
ステップ 2ツールは、 ウィンドウ, タブまたは 全画面 録音したい。 記録したいGIFの場所を選択するだけです。 右側の画面に、GIF のプレビューが表示されます。 後で、 シェアする ボタン。 この場合、次を使用してトレースする必要があります。 調節可能なフレーム ツールの。
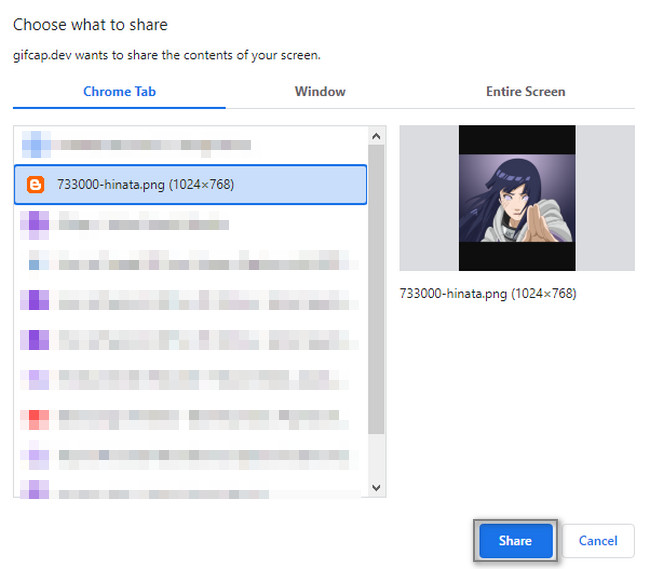
ステップ 3メイン インターフェイスに、GIF を記録するツールが表示されます。 録音が十分であると思われる場合は、 録音を停止. その上に使用時間が表示されます。 その後、ビデオをデバイスに保存できます。
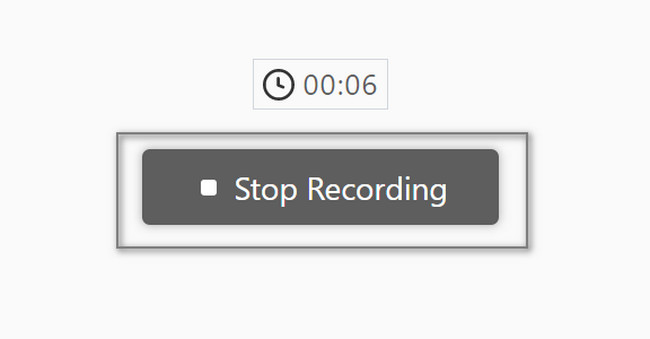
FoneLab Screen Recorderを使用すると、Windows / Macでビデオ、オーディオ、オンラインチュートリアルなどをキャプチャでき、サイズを簡単にカスタマイズしたり、ビデオやオーディオを編集したりできます。
- Windows / Macでビデオ、オーディオ、ウェブカメラを録画し、スクリーンショットを撮ります。
- 保存する前にデータをプレビューします。
- 安全で使いやすいです。
パート 3. Mac で QuickTime 経由で GIF を記録する方法
Windows に GIF レコーダーがあれば、Mac にもレコーダーがあります。 Macには、画面を記録するための組み込みツールがたくさんあります。 ただし、主役は クイックタイム. 理由を知りたいですか? 簡単にアクセスできるため、人々はこれをよく使用します。 たとえば、GIF をすぐに記録したいとします。 デバイスで起動して、画面の上部を見るだけです。 ワンスナップで、問題なく GIF を記録できます。 これが Mac で使用するツールである場合、多くの時間を節約できます。
ステップ 1Mac のメイン画面で Launchpad を見つけます。 その後、検索バーを探して、見たいツールを見つけるのが最善です. 見つけたら入力 クイックタイム. 文字を入力している間、単語が完成するまでデバイスが候補を表示します。 ツールをダブルクリックして起動します。
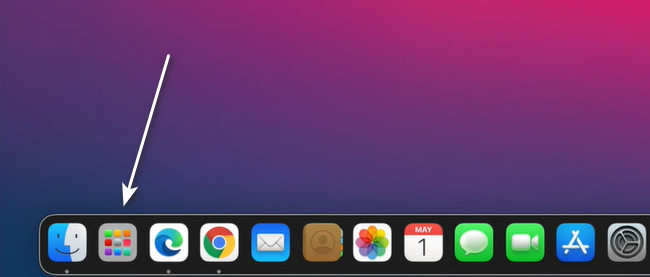
ステップ 2ツールが正常に起動したら、記録する GIF に移動します。 その後、上部の [ファイル] ボタンをクリックします。 ドロップダウン ボタンで、 スクリーンレコーディング ボタン。 デバイスには、画面の記録に関連するツールが表示されます。
![[ファイル] ボタンをクリックします](https://www.fonelab.com/images/screen-recorder/fonelab-screen-recorder-how-to-record-a-gif-on-pc-new-screen-recording.jpg)
ステップ 3録音時の QuickTime のモードで、 選択部分を記録. この場合、組み込みツールを使用すると、キャプチャしたい GIF をトレースできます。 その後、 USBレコーディング ボタンをクリックしてプロセスを開始します。 手順を終了する場合は、 ドット 上部にあるボタン。
![[記録]ボタンをクリックします](https://www.fonelab.com/images/screen-recorder/fonelab-screen-recorder-how-to-record-a-gif-on-pc-quicktime-record-button.jpg)
FoneLab Screen Recorderを使用すると、Windows / Macでビデオ、オーディオ、オンラインチュートリアルなどをキャプチャでき、サイズを簡単にカスタマイズしたり、ビデオやオーディオを編集したりできます。
- Windows / Macでビデオ、オーディオ、ウェブカメラを録画し、スクリーンショットを撮ります。
- 保存する前にデータをプレビューします。
- 安全で使いやすいです。
パート 4. GIF に関する FAQ
1. PC の画面記録から GIF を作成する方法は?
ビデオ クリップを録画した後、GIF を作成する方法は多数あります。 多くの編集ツールを使用できます。 例としては、Photoshop、Canva、Giphy などがあります。 それらの詳細については、公式ページにアクセスしてください。
2. ライブ写真を使って iPhone で GIF を作成する方法は?
Video Cloud Studioで 写真 あなたのiPhoneの。 その後、 ライブ写真 アルバムを上にスワイプして、 エフェクト。 をタップ バウンス効果、GIF を完全に作成します。 共有するには、 シェアする
以下は、参考のためのビデオチュートリアルです。
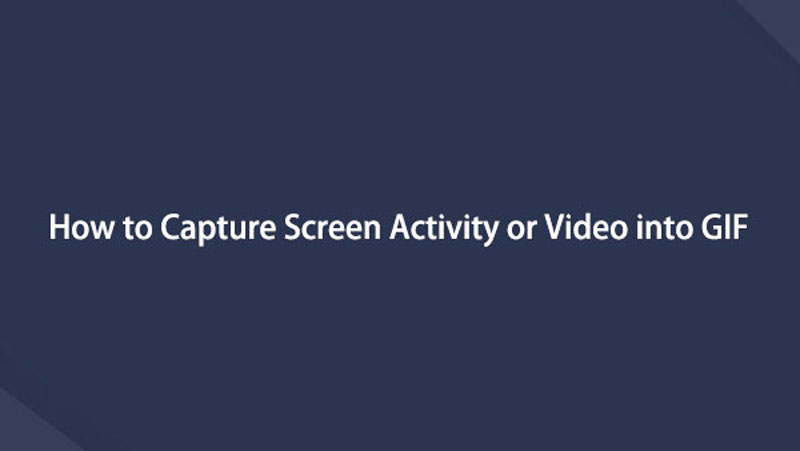

Fonelabスクリーンレコーダー は、Windows と Mac で GIF を記録する方法を教えてくれる主要なツールです。 ただし、サードパーティ製のツールを使用したくない場合は、この記事で最適な代替手段を用意しています。 それらの詳細については、上記のトラブルシューティング ガイドを実行してください。
FoneLab Screen Recorderを使用すると、Windows / Macでビデオ、オーディオ、オンラインチュートリアルなどをキャプチャでき、サイズを簡単にカスタマイズしたり、ビデオやオーディオを編集したりできます。
- Windows / Macでビデオ、オーディオ、ウェブカメラを録画し、スクリーンショットを撮ります。
- 保存する前にデータをプレビューします。
- 安全で使いやすいです。
