ハードドライブのデータ復旧: 総合ガイド
ハードディスク ドライブ (HDD) は、ハードディスクまたはハード ドライブとも呼ばれ、電気機械式データ ストレージ デバイスです。 HDD は、コンピューター、ラップトップなどの電子機器の主要な要素です。オペレーティング システム、ソフトウェア タイトル、およびその他のほとんどのファイルは、ハード ドライブに保存されます。
ハードドライブからこれらのファイルを失うのは厄介です。 しかし、予期しないファイルの消失は、多くの人が直面している、または今までに出会ったことのある一般的な問題です。
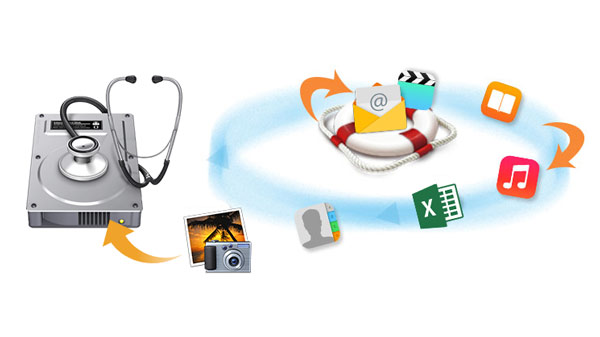
以下に示すように、多くのハードドライブユーザーはこれまでにさまざまな理由でデータの損失を経験しています。
- ハードドライブのフォーマット: オペレーティングシステムを更新したり、単一のパーティションを作成するために、ハードドライブをフォーマットすることがあります。
- ヒューマンエラー: あなたは誤ってハードドライブからいくつかのファイルを削除するかもしれません。
- ウイルスの攻撃: マルウェア/ウイルス感染またはドライブエラーによるハードドライブの破損。
- アンチウイルスユーティリティ: ウイルス対策ユーティリティを使用してハードドライブからウイルスをスキャンすると、知らないうちに重要なファイルを消去する場合があります。
- 突然のシャットダウン 文書転送中にシステムが異常終了しました。
- 論理的な失敗 ハードドライブ機能に不可欠なファイルを削除すると、論理ハードドライブの障害が発生し、ハードディスクが起動しなくなり、データが読み取れなくなります。
- システムフリーズ: システムが継続的にフリーズすると、ハードドライブが破損することがあります。その結果、ドライブに保存されているデータにアクセスできなくなります。
- OSのインストール: その結果、あなたはそのハードディスクドライブに保存されているデータを失う可能性があるので、OSの不適切なインストールは、将来的にハードディスクドライブの破損をもたらす可能性があります。
ハードドライブのバックアップがある場合は、バックアップファイルから簡単にデータを回復できます。
バックアップなしでハードドライブのデータを回復するにはどうすればよいですか。
ドライブが実際に使用するのに十分な状態にある限り、信頼できるツールの助けを借りて、ハードドライブから失われたファイルを救うことが可能です。
ドライブの物理的な損傷が大きすぎて回復を試みることができず、ドライブからデータを削除する必要がある場合は、専門家に連絡してください。
次の内容で焦点を当てるのは、バックアップの有無にかかわらず、ハードドライブから失われたファイルを回復する方法です。
1.バックアップなしでハードドライブから失われたデータを回復する
あなたが削除したファイルはあなたのハードドライブにまだ存在していることが多く、データ回復ソフトウェアを使用して回復することができます。
FoneLab Data Retrieverは、ハードドライブをスキャンすることにより、削除されたデータや消失したデータをほぼすべて回復できる強力で安全なソフトウェアです。 ハードドライブの故障、人的ミスなど、さまざまな理由で失われたデータを取り出すことができます。
ステップ 1データをダウンロードする
このデータ復旧ソフトウェアをダウンロードしてコンピュータにインストールします。 PC版とMac版の両方が利用可能です。 その後、このプログラムを起動してください。
あなたがハードドライブ、メモリカードなどのような他の電子データ記憶装置からデータを回復したいならば、あなたはそれらをコンピュータに接続する必要があります。


ステップ 2スキャンデータ
メインインターフェイスで、回復したいデータタイプとデータを失ったハードディスクを選択します。 次にクリック スキャン 選択したディスクドライブのクイックスキャンを開始するためのボタン。
クイック スキャンで目的の結果が得られない場合は、 ディープスキャン もう一度お試しください。 ディープスキャン 全体のプロセスを完了するのにより多くの時間がかかりますが、それはより多くの結果をもたらします。
ステップ 3データのリカバリ
ウィンドウに表示されているファイルを調べて、回復する項目を探します。 また使用することができます フィルタ すぐにあなたの必要なファイルを見つけるための機能。
取得するアイテムの横にあるボックスをオンにして、[]をクリックします。 回復する 選択したファイルをコンピュータに保存するためのボタン。

FoneLab Data Retrieverを選択する理由
それは:
- できる メールを回復、画像、ドキュメント、オーディオ、ビデオ、その他のデータ。
- できる メモリカードからデータを回復する、コンピュータ、フラッシュドライブ、デジタルカメラ、ハードドライブ、およびその他のリムーバブルドライブ。
- ウイルス攻撃、突然のクラッシュ、応答しない、形成、削除など、さまざまな災害からデータを救済します。
- ユーザーは詳細情報を使って任意のデータ型をプレビューできます。
- WindowsとMacとの互換性が高い。
- 安全なデータを保証します - あなたが紛失したデータベースを検索するとき、それはそのサーバーにこれらのデータのどれも格納しません
- ウィザードのような、使いやすいインターフェースを持っています。
- 30日の無料試用期間があります。
FoneLab Data Retriever - コンピュータ、ハードドライブ、フラッシュドライブ、メモリカード、デジタルカメラなどから紛失/削除されたデータを回復します。
- 写真、ビデオ、ドキュメントなどのデータを簡単に復元します。
- 回復前にデータをプレビューします。
2. ハードドライブから削除されたファイルを回復する Windowsバックアップ付き
Windowsバックアップは、他のすべてのバックアップの開始点であり、バックアップ対象として選択されているフォルダーおよびファイル内のすべてのデータが含まれています。 Windowsバックアップにはすべてのファイルとフォルダが保存されるため、Windowsバックアップを頻繁に作成すると、復元操作がより速く簡単になります。
Windowsバックアップから削除されたファイルを復元するには、次の手順に従います。
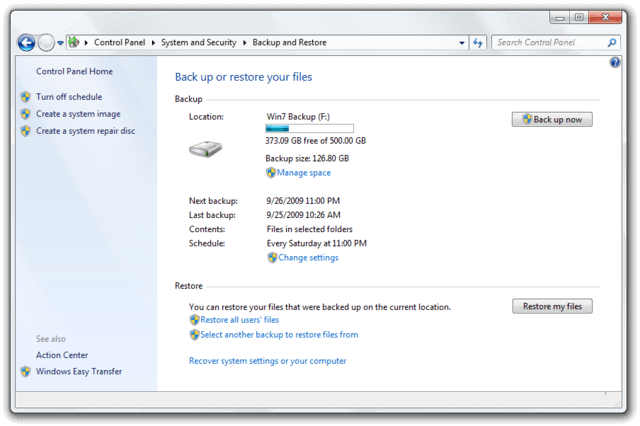
ステップ 1に行く 開始 コンピュータのメニュー
ステップ 2 ファイルやフォルダを検索する 名前付きボックス、バックアップを入力します。
ステップ 3選択する バックアップと復元 結果のリストから。
ステップ 4 ファイルを復元する.
ステップ 5 バックアップのリストア ダイアログボックスで、バックアップの内容を確認し、復元するファイルまたはフォルダを探します。 あなたが使用することができます を検索, ファイルを参照または フォルダを参照 あなたの必要なファイルを探すための関数。
ステップ 6ファイルを復元する場所を選択してから、ウィザードの手順に従います。
3.システムイメージバックアップからハードドライブデータを回復する
システムイメージはドライブの正確なコピーです。 デフォルトでは、システムイメージにはWindowsの実行に必要なドライブが含まれています。 システム設定、プログラム、ファイルも含まれています。 ハードドライブまたはコンピュータが動作しなくなった場合は、システムイメージを使用してハードドライブの内容を復元できます。
Windowsバックアップからの復元とは異なり、システムイメージからハードドライブを復元すると、完全に復元されます。復元する項目を個別に選択することはできません。現在のプログラム、システム設定、およびファイルはすべて内容で置き換えられます。システムイメージの。
システムイメージからハードドライブを復元するには、次の手順に従ってください。
ステップ 1システムイメージディスクをディスクドライブに挿入するか、システムイメージを含む外付けハードドライブをコンピュータに接続します。
ステップ 2コンピュータを再起動するには、 シフト キーボードのキーを押して、 再起動 内のオプション 開始 メニュー。
ステップ 3 解決します > 高度なオプション > システムイメージの回復.
ステップ 4コンピュータは特別な回復メニューで起動します。 次にターゲットOSを選択します。
ステップ 5ソフトウェア設定ページで、下図のように コンピュータを再イメージングする ページで、[最新の利用可能なシステムイメージを使用する]オプションを選択し、[]をクリックします。 Next.
ステップ 6フルバックアップを新しいドライブに復元している場合は、 フォーマットディスクと再パーティションディスク オプション。 (このオプションは、コンピュータ上の既存のパーティションとディスクをすべて消去するため、慎重に使用してください)。 そしてクリック Next.
ステップ 7 終了.
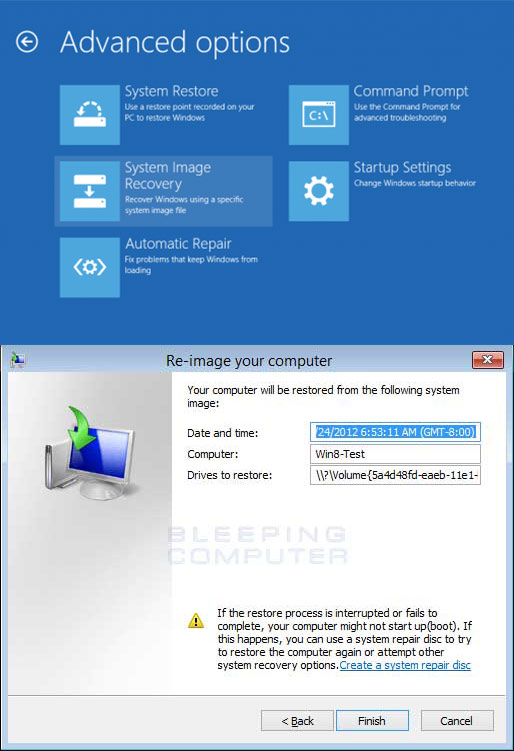
概して、
貴重なデータをすべてハードドライブに保存している間、データを安全に保つための最善の策は、これらすべてのデータを定期的にバックアップすることです。 ハードドライブは最終的には古くなる一方で、大量の障害に直面するでしょう。 障害が深刻になる間にデータを回復することはより困難になります。
だから私たちがお勧めする最善の方法はあなたがハードドライブの障害に遭遇している間、毎回これらすべての回復手順を経るよりもむしろデータをバックアップすることです。
今、あなたは間違いなくあなたのデータがあなたのハードドライブから回復できるかどうかを調べるためにハードドライブの回復を試みるべきです。
FoneLab Data Retriever - コンピュータ、ハードドライブ、フラッシュドライブ、メモリカード、デジタルカメラなどから紛失/削除されたデータを回復します。
- 写真、ビデオ、ドキュメントなどのデータを簡単に復元します。
- 回復前にデータをプレビューします。
