ハードドライブのパーティションからデータを回復する最良の方法
 更新者 ヴァリンフア / 24年2021月09日30:XNUMX
更新者 ヴァリンフア / 24年2021月09日30:XNUMX方法を知ることは重要です ハードドライブからデータを回復する データを失うことなくパーティション。 重要なドキュメントやフォルダが期待した場所にない場合、恐怖感を感じることがあります。
一般的に言えば、問題はハードドライブのパーティション上の様々なエラーが原因である可能性があります。 ハードディスクをデータの保存に使用する前に、ハードディスクを1つ以上のパーティションに分割する必要があります。
そしてあなたがあなたのコンピュータ上で特定のパーティションを見つけることができないとき、それはあなたがパーティション損失の問題に遭遇したことを意味します。 幸いなことに、あなたは削除されたハードドライブのパーティションを回復するための複数の解決策を持っています。 そしてこの記事はあなたのデータを取り戻すための最良の方法を教えてくれるでしょう。

1。 ハードドライブのパーティションが失われた理由
ドライブパーティションが見つからない場合の潜在的な原因の数はほとんど無限です。 それらすべてを1つの記事で網羅することは不可能です。 代わりに、パーティション損失の最も一般的な理由を特定します。 あなたがファイルを取り戻すためにハードドライブのパーティションの回復を選択する前に理由をチェックしてください。
- 不良セクター リムーバブルデバイスほど脆弱ではなく、不良セクタが発生する可能性があります。 不良セクタが多すぎるか、重要な場所で発生した場合、コンピュータはパーティションを認識しない可能性があります。
- パーティションテーブルが破損しています。 パーティションテーブルは、さまざまな要因により破損または破損している可能性があります。
- ウイルス攻撃 時々、ウェブサイトからのダウンロードファイルまたは 他の機器からデータを転送する。 ウイルスやマルウェアがコンピューターに感染する可能性があります。 ハードドライブのパーティションや個人用ファイルも削除される可能性があります。
- ボリュームラベル、ドライブ名、またはパーティション名を紛失した。 オペレーティングシステムを再インストールまたはアップグレードすると、ハードドライブが変更される場合があります。 その結果、パーティションは他の情報とともに失われます。
停電。 場合によっては、突然の停電やサージによってドライブが損傷し、パーティションにアクセスできなくなることがあります。
2。 ハードドライブのパーティションの回復を実行する方法
良いニュースは、パーティションが見つからないことを見つけた後にあなたが適切に行動すれば、あなたがハードドライブのパーティションからデータを回復することができるということです。 まず第一に、パーティションが破損していますが、あなたのデータはまだその場所にあります。
もちろん、あなたはそれをサードパーティのソフトウェアなしで見ることはできません。 もう一つの重要なことはあなたがすぐにあなたのハードドライブの使用をやめるべきであるということです。 場所が新しいデータで上書きされると、ファイルは永久に失われます。
大事なことを言い忘れましたが、あなたが本当にあなたのデータを取り戻したいならば、あなたは強力な回復ツールを選ぶべきです。 FoneLabデータレトリーバー これは良い選択であり、それは広範囲の便利な機能を持っています。
- ワンクリックでハードドライブのパーティションからデータを回復します。
- 写真、ビデオ、オーディオ、ドキュメントなど、さまざまなデータタイプをサポートします。
- クイックスキャンとディープスキャンモードを使用して失われたデータを検索します。
- 選択的なデータ回復のために削除されたファイルをプレビューします。
- ハードドライブ、フラッシュドライブ、SDカード、メモリカードなどに使用できます。
FoneLab Data Retriever - コンピュータ、ハードドライブ、フラッシュドライブ、メモリカード、デジタルカメラなどから紛失/削除されたデータを回復します。
- 写真、ビデオ、ドキュメントなどのデータを簡単に復元します。
- 回復前にデータをプレビューします。
簡単にハードドライブのパーティションの回復を取得する方法
ステップ 1マシンにData Retrieverをインストールします
Data Retrieverは、WindowsおよびMac OS Xと互換性があります。そのため、ダウンロードしてコンピュータにインストールしてください。 次にデスクトップから起動します。
メインインターフェースには3つのセクションがあります。 データ型領域に移動して、取得したいデータ型を確認します。 資料。 に移動します ハード·ディスク·ドライブ セクションを選択し、失われたファイルを保存した場所を選択します。

ステップ 2ハードドライブをスキャンして、失われたファイルを探します
スキャンボタンをクリックして、スキャン処理が完了するのを待ちます。 それから結果ウィンドウに連れて行かれるでしょう。 に行く クイックスキャン > 資料 左側のサイドバーにあります。
次に、 フィルタ ボタンを押して ファイル選択 ダイアログ。 ここでは、ファイル拡張子、サイズ、および変更日に基づいて特定の文書を検索できます。 また、 ディープスキャン 機能はあなたがより多くのデータを見つけるのに役立ちます。
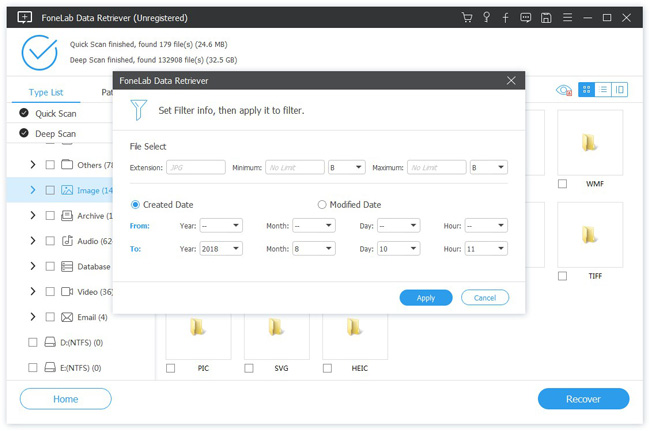
ステップ 3ハードドライブのパーティションから削除されたファイルを回復する
最後に、希望の文書を選択して 回復する ボタン。 数分後、あなたは見つけることができます 回収された文書 通常どおりにアクセスします。

3。 CMDを使用して削除されたパーティションを回復する方法
CMDは削除されたドライブパーティションを回復するもう一つの方法です。 少し複雑であることを考えると、以下のガイドを共有します。
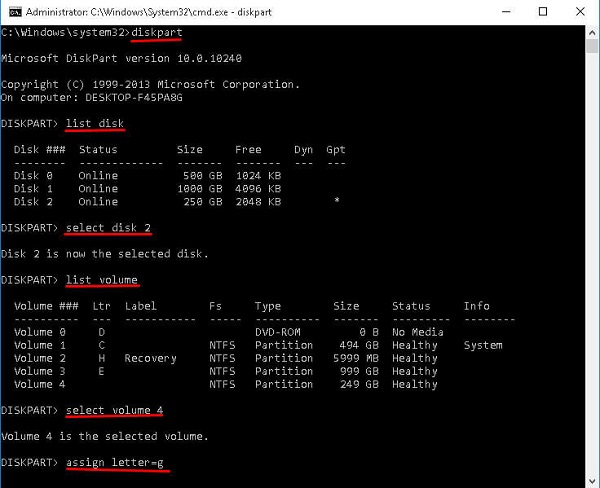
ステップ 1抑えます 勝利+ R を開く ラン ダイアログ。 入る diskmgmt.mscと ボックスに入ってクリック OK ディスクの管理]ウィンドウを開きます。 パーティションが失われると、その場所は次のようにマークされます。 未割り当て。 続行するには、パーティションサイズを覚えておく必要があります。
ステップ 2管理者としてコマンドプロンプトを実行します。 検索ダイアログまたはスタートメニューにあります。
ステップ 3入力 DISKPART を押し 入力します キーを押し、次に入力します ディスクの一覧表示 ヒット 入力します。 これで、コンピュータ上のすべてのディスクが表示されます。
ステップ 4次に入力 ディスクを選択します[失われたパーティションを含むドライブ名] ヒット 入力します キー。 それから入力してください リストボリューム を押し 入力します.
ステップ 5削除したパーティションを見つけるには、次のように入力します。 ボリュームを選択してください[削除されたパーティションの数] ヒット 入力します。 入力する 割り当て文字= [利用可能なドライブ文字] を押し 入力します キー。
ステップ 6コマンドプロンプトウィンドウを終了し、Windowsエクスプローラを開き、パーティションにアクセスしてみます。 今すぐアクセスできるはずです。
注:この方法は完全に無料ですが、慎重に行う必要があります。 間違いがあると、さらにデータが失われる可能性があります。
まとめ
この記事で紹介したように、ハードドライブのパーティションが破損している、破損している、または失われている場合でも、データにアクセスする機会があります。 まず第一に、マイクロソフトはWindowsにハードドライブパーティションの回復を実行するためのコマンドを統合しました。 欠点は、ユーザーがコマンドを正確に実行しなければならないことです。
より良い方法をお探しの場合は、FoneLab Data Retrieverをお勧めします。これは使いやすいです。 また、あなたは選択的なデータ復旧やその他の機能を楽しむことができます。 私たちの提案やガイドがあなたの役に立つことを願っています。
FoneLab Data Retriever - コンピュータ、ハードドライブ、フラッシュドライブ、メモリカード、デジタルカメラなどから紛失/削除されたデータを回復します。
- 写真、ビデオ、ドキュメントなどのデータを簡単に復元します。
- 回復前にデータをプレビューします。

