HDスクリーンレコーダー-2023完全ガイド
 更新者 リサ・オウ / 23年2021月09日50:XNUMX
更新者 リサ・オウ / 23年2021月09日50:XNUMX人々がする必要があることは一般的です デスクトップ画面を記録する 〜へ オンラインコースを作成する, チュートリアルビデオを作る, オンライン会議を記録する、 もっと。 テクノロジーの発展に伴い、人々はより高品質のHDビデオとオーディオの録音を必要としています。
ここでその質問が来ます、これらのHDビデオまたはオーディオファイルをコンピューターで作成する方法?
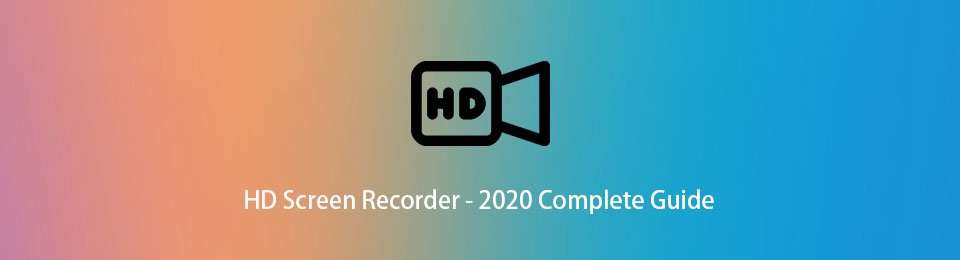
この投稿では、WindowsまたはMacの両方で最高のHDスクリーンレコーダーについて説明します。
1.最高のスクリーンレコーダーHD
FoneLabスクリーンレコーダー 私たちのリストの最初です。 その直感的なデザインにより、人々は手間をかけずにすべてのオプションを見つけることができます。 ですから、素人でも使い方がわかる一品です。
他のツールと比較して、それはあなたを助けます 音声付きでスクリーンビデオを録画する またはそれに応じてウェブカメラ。 また、システムサウンドまたはマイクを個別または同時に有効または無効にすることができます。
必要に応じて記録エリアを選択できます。 全画面またはカスタマイズされた領域が利用可能です。 さらに、必要に応じて、一部のウィンドウまたはデスクトップタスクバーを除外して記録する機能を有効にすることができます。
FoneLab Screen Recorderを使用すると、Windows / Macでビデオ、オーディオ、オンラインチュートリアルなどをキャプチャでき、サイズを簡単にカスタマイズしたり、ビデオやオーディオを編集したりできます。
- Windows / Macでビデオ、オーディオ、ウェブカメラを録画し、スクリーンショットを撮ります。
- 保存する前にデータをプレビューします。
- 安全で使いやすいです。
FoneLabスクリーンレコーダーの特徴
さらに重要なのは、簡単にできることです ビデオ解像度を変更する、出力フォルダ、フォーマット、コーデック、品質、フレームレート、その他多数。 以下の多彩な機能のリストを確認してください。
- HD Windows10用スクリーンレコーダー、8および7。
- macOSが異なるコンピューターでも利用できます。
- ビデオを録画する、オーディオ、同時ウェブカメラ。
- システムサウンドとマイクの両方をキャプチャします。
- ビデオの録画中に注釈を追加します。
- ワンクリックで録音を共有できます。
- 録音後、不要な部分を取り除いてください。
- 録画したビデオを目的のフォルダーに保存します。
- さまざまなビデオおよびオーディオ形式をサポートします。
- マウスカーソルを記録するか、マウスの周囲を記録します。
- 設定は簡単です。
- 簡単で安全に使用できます。
FoneLabスクリーンレコーダーの手順
すべての設定がすでに構成されているため、直接録画を開始できるので、3つの簡単なステップで画面を録画できるのは素晴らしいことです。 それを使用するための詳細な手順を知りたい場合は、以下の明確な指示を確認してください。
FoneLab Screen Recorderを使用すると、Windows / Macでビデオ、オーディオ、オンラインチュートリアルなどをキャプチャでき、サイズを簡単にカスタマイズしたり、ビデオやオーディオを編集したりできます。
- Windows / Macでビデオ、オーディオ、ウェブカメラを録画し、スクリーンショットを撮ります。
- 保存する前にデータをプレビューします。
- 安全で使いやすいです。
ステップ 1公式サイトへ行き、クリック ダウンロード ボタン。 画面の指示に従ってプログラムをコンピュータにインストールし、起動します。

ステップ 2選択する ビデオレコーダー メインインターフェイス上。 クリックする必要があります フル or カスタム 記録エリアを選択します。 必要に応じて、オーディオまたはWebカメラを有効にします。 クリック REC

ステップ 3クリックすることができます stop それが行われたときのアイコン。 どこにでも保存できます。

上記のフルHDスクリーンレコーダーを除いて、Windows 7、8、10およびmacOSコンピューター用の無数のHDスクリーンレコーダーをインターネットから入手できます。
時間を節約するために、WindowsまたはMacのトップHDスクリーンレコーダーを次の部分にリストしました。
FoneLab Screen Recorderを使用すると、Windows / Macでビデオ、オーディオ、オンラインチュートリアルなどをキャプチャでき、サイズを簡単にカスタマイズしたり、ビデオやオーディオを編集したりできます。
- Windows / Macでビデオ、オーディオ、ウェブカメラを録画し、スクリーンショットを撮ります。
- 保存する前にデータをプレビューします。
- 安全で使いやすいです。
2. MacまたはWindows用のHDスクリーンレコーダー
各HDスクリーンレコーダーには、他の競合他社の先端を超える独自の特別な機能があります。 あなたにとって最高のスクリーンレコーダーはあなたに最も適したものです。
WindowsまたはMacでコンピューターを使用している場合でも、以下の5つの推奨事項を参考にしてください。
バンディカム[Windows]
スクリーンレコーダーとして、HD画面をキャプチャすることもできます 4Kレコーダー より高いfpsの記録では、Bandicamは、ビデオを記録するためにプロレベルの品質を必要とする人々にとって賢明な選択であるはずです。 ゲーム、画面、デバイスを含む3つの記録モードを提供します。 いずれかを選択して、簡単に録音を開始できます。
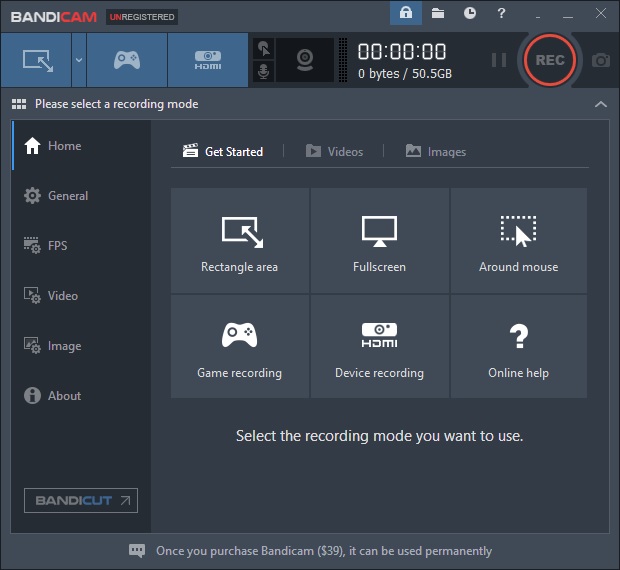
カムスタジオ [Windows]
Camstudioには、オーディオ付きのビデオの録画、リージョンの調整、PIPへのライブストリームなどを支援する幅広い機能が付属しています。 オープンソースのスクリーンレコーダー、コンピュータ画面に全画面またはカスタマイズされた領域を記録し、その後エディタでビデオを編集するだけです。
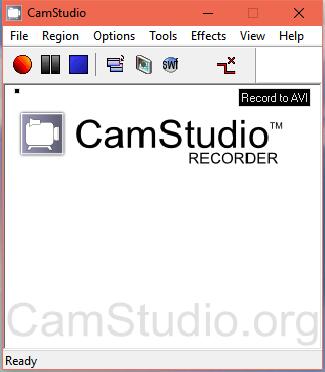
Movavi [Windows / Mac]
直感的なデザインに加えて、Movaviには14種類のオプション言語があり、使い方をより簡単に理解できます。 いつものようにビデオ、オーディオ、ウェブカメラをキャプチャすると便利です。キーボードを有効にした後でも、キーボードを視聴者に見せることができます。 さらに、スクリーンショットを撮るためにそれを使用することもできます。
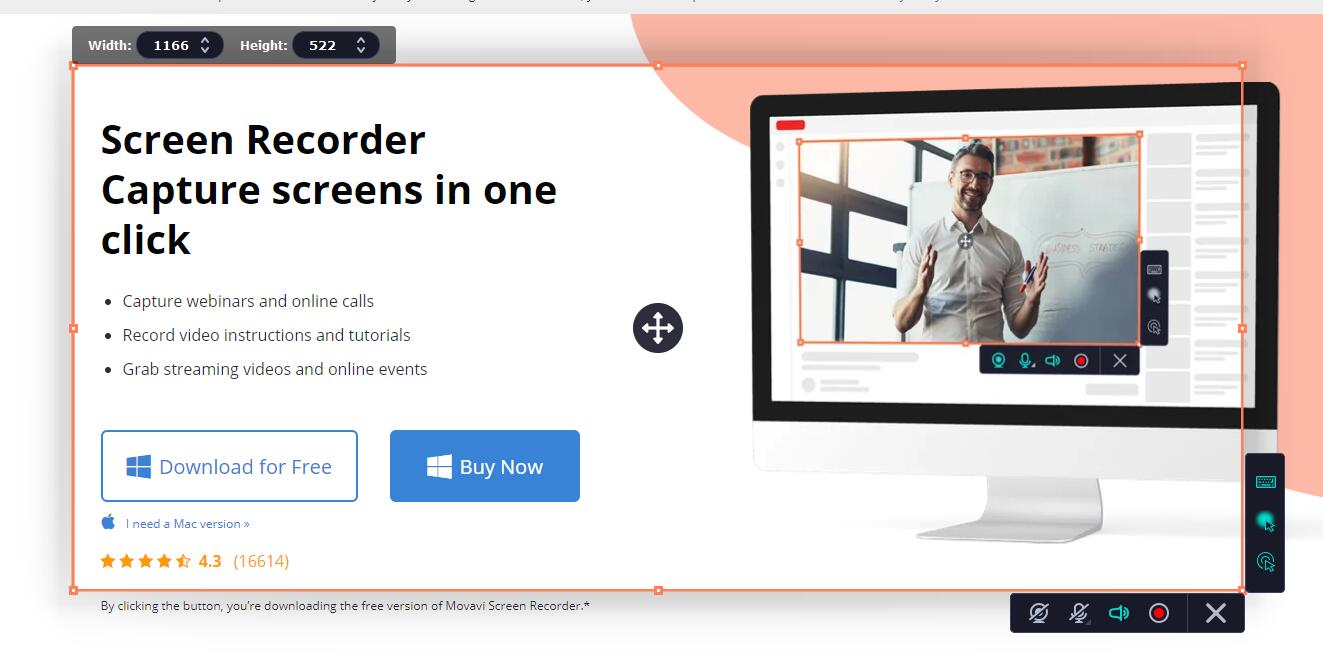
OBS [Windows / Mac / Linux]
OBS Studioは、強力なビデオエンコーダーで高品質のビデオをキャプチャするための無料の録画機能を提供します。 また、ワンクリックでYouTube、Facebookなどのソーシャルプラットフォームに動画をアップロードすることもできます。 あなたがまだ緑であるならば、あなたはそれを使う方法を学ぶのに時間がかかることに注意を払うべきです。
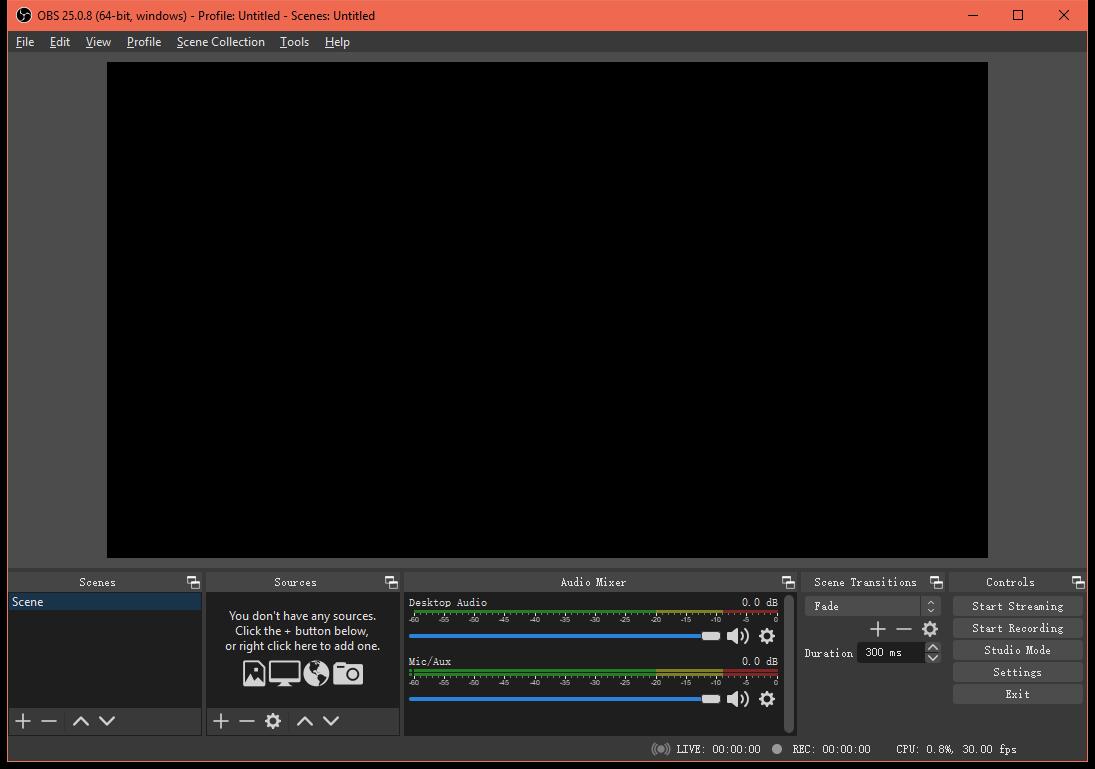
Snagit [Windows / Mac]
Camtasiaをご存知の場合、Snagitは見逃してはならない姉妹ソフトウェアのXNUMXつです。 これもビデオレコードですが、HD品質です。 これを使用して、数回クリックするだけでスクリーンショットを撮り、画面を記録できます。 さまざまなフォーマットがサポートされているため、互換性のあるフォーマットを見つける負担を肩代わりすることができます。
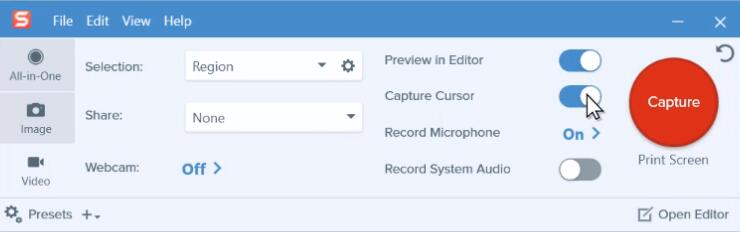
無料のHDスクリーンレコーダーは、最初のデザインのため、常に機能が制限されています。 次のような他のスクリーンレコーダーを選択できる方が良いです FoneLabスクリーンレコーダー、リーズナブルな価格と強力なツールが付属しています。 今すぐダウンロードしてお試しください!
HDスクリーンレコーダーで問題が発生した場合は、下にコメントを残してください。
FoneLab Screen Recorderを使用すると、Windows / Macでビデオ、オーディオ、オンラインチュートリアルなどをキャプチャでき、サイズを簡単にカスタマイズしたり、ビデオやオーディオを編集したりできます。
- Windows / Macでビデオ、オーディオ、ウェブカメラを録画し、スクリーンショットを撮ります。
- 保存する前にデータをプレビューします。
- 安全で使いやすいです。

