3つの方法でiPhoneのビデオに音楽を追加する方法に関するステップバイステップガイド
 更新者 リサ・オウ / 19年2021月16日30:XNUMX
更新者 リサ・オウ / 19年2021月16日30:XNUMX動画ファイルを iPhone に保存しておくことは、好みに応じて繰り返し再生および視聴できるため、すでにお得です。 しかし、動画をいじってカスタム サウンドや音楽を動画に追加して楽しんでいる場合は、さらに注目に値します。 幸いなことに、これを簡単にすることができます。 どのような方法でもかまいません。 ここでは、シンプルなビデオ クリップを新しくて印象的な出力にすることができます。 最良の部分は、手順が簡単でマスターしやすいことです。 iPhoneでビデオに音楽を追加する方法については、以下のステップバイステップガイドに従ってください. もう話は尽きないのでやってみましょう。
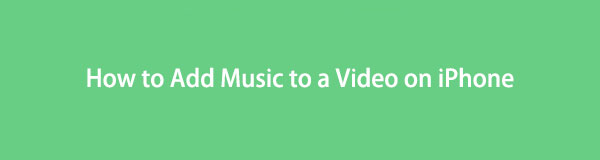

ガイド一覧
1.iMovieを介してiPhoneのビデオに音楽を追加する方法
iMovieは、AppleがiOSおよびmacOSオペレーティングシステム用に特別に設計したビデオ編集ソフトウェアアプリケーションです。 それはあなたがあなたのビデオを最大限に活用することを可能にする多くの便利でシンプルな機能を提供するので、今ではアップルデバイスのための最も先進的なビデオ編集ツールのXNUMXつになりました。 私たちの場合、それを使用してiPhoneのビデオに音楽を追加できます。 技術的には、タイムライン、プレビューウィンドウ、およびビデオカラー設定の変更と変更、ビデオクリップのトリミング、結合、回転、ムービーの安定化、ビデオトランジションの追加などのツールを含むメディアブラウザを備えたシンプルなユーザーインターフェイスを備えています。
iMovieを介してiPhoneのビデオに音楽を重ねる方法の手順:
ステップ 1iPhoneで、 iMovieをダウンロードします。 その後、アプリを開きます プラス記号(+) ボタンをクリックし、[ムービー]をタップします。 アプリでメディアファイルへのアクセスを許可するように求められた場合は、 アクセスを許可します ポップアップ通知で。
ステップ 2ビデオを選択してタップし、次にタップします ムービーを作成。 ビデオはiMovieの編集タイムラインにインポートされます。 をタップします プラス記号(+) 左上にあります。 タップ オーディオ 次にタップします サウンドトラック, 私の音楽または サウンドエフェクト.
ステップ 3オーディオファイルまたは音楽を選択すると、再生が開始され、をタップします さらに その横に(+)記号を付けます。 編集タイムラインでビデオをタップしてから、 スピーカー 画面の左下にあるアイコンをクリックし、スライダーを左端までドラッグして、ビデオのサウンドを無効にします。
ステップ 4今、タップします クリックします 画面の左上隅から。 をタップします シェア 下からアイコン、次にポップアップ選択で、をタップします ビデオを保存 編集されたビデオはエクスポートされ、に保存されます 写真 アプリ。
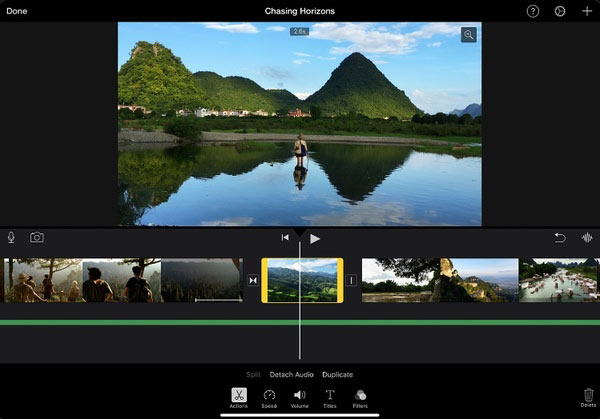
2.Inshotを使用してiPhoneのビデオに音楽を追加する方法
Inshotは、iPhoneに自由にインストールできるビデオや写真の編集アプリケーションです。 基本的なビデオだけでなく、ビデオコラージュ、スローモーション、ストップモーション、 リバースビデオ、 などなど。 この場合、iPhoneのビデオに音楽を追加するために使用できます。
Inshotを使用してiPhoneビデオに音楽を追加する方法の手順:
ステップ 1まず、AppStoreからInshotをダウンロードする必要があります。 その後、起動して選択します ビデオ メインインターフェイスのアイコン。
ステップ 2 すべての写真へのアクセスを許可する ポップアップ通知で、アプリにメディアファイルへのアクセスを許可し、その後、音楽を追加するビデオを選択して、[ チェック 画面の右下隅にあるボタン。
ステップ 3メインメニューパネルの[音楽]をタップして、ビデオに追加する音楽を選択します。 トラック, エフェクトまたは USBレコーディング.
ステップ 4音楽トラックがビデオに追加されたら、をタップします チェック 右上隅のアイコン。 次に、最終的に新しい音楽でビデオを保存するには、をタップします シェアする 右上隅のアイコンをクリックしてクリックします Save 次に、音楽付きのビデオがiPhoneに保存されます。
iPhoneでビデオに音楽を追加する方法がわかったので、上記のツールは、エクスポートする前に出力の解像度を調整できないなど、機能が制限されていることを知っておく必要があります。 もうXNUMXつは、別のファイル形式などでエクスポートすることもできないことです。 幸いなことに、 FoneLabビデオコンバータUltimate すべてを提供します。コンピュータにインストールして、指先でタスクを実行するだけです。
Video Converter Ultimateは、MPG / MPEGを高速かつ高出力の画像/音声品質でMP4に変換できる最高のビデオおよびオーディオ変換ソフトウェアです。
- MPG、MP4、MOV、AVI、FLV、MP3などのビデオ/オーディオを変換します。
- 1080p / 720p HDおよび4K UHDビデオ変換をサポートします。
- トリム、クロップ、回転、エフェクト、強化、3Dなどの強力な編集機能。
3. FoneLab Video ConverterUltimateを使用してコンピューター上のビデオに音楽を追加する方法
を使用して、コンピューター上のビデオに音楽を簡単に追加できます。 FoneLabビデオコンバータUltimate。 これは、音楽を追加することでビデオを確実に支援および改善できるオールインワンプログラムです。 そのユニークな機能のXNUMXつは、ユーザーフレンドリーで適応性のあるインターフェイスを使用して、数回クリックするだけで使用できる多くのツールが満載されていることです。 その速い変換速度、多くのファイル形式オプション、 一括変換、幅広い互換性、および高品質の出力。 最後に、WindowsとMacの両方のコンピューターにインストールできるため、よりユーザーフレンドリーになります。
FoneLab Video Converter Ultimateを使用してiPhoneのビデオに曲を追加する方法の手順:
ステップ 1まず、FoneLabの公式Webサイトにアクセスし、次にFoneLab Video ConverterUltimateをダウンロードしてコンピューターにインストールします。 インストールすると、自動的に開きます。 そうでない場合は、デスクトップのアイコンをダブルクリックするだけです。

ステップ 2プログラムを開き、メインインターフェイスで[ ファイルを追加 インターフェイスの右上にあるボタンをクリックするか、[ プラス記号(+) ビデオファイルをインポートするために追加するボタン。
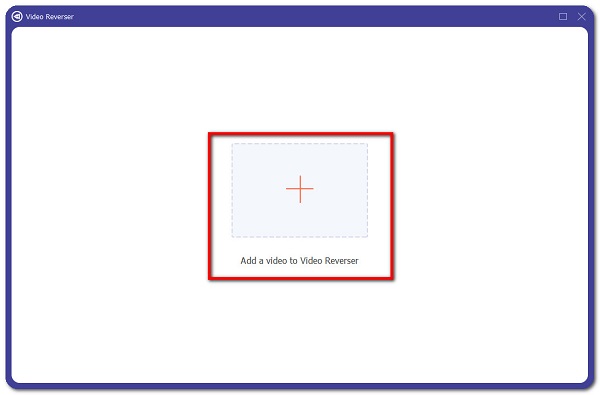
ステップ 3その後、 ワンド 挿入されたファイルの下にあるボタンをクリックして、カスタマイズパネルを開きます。 ポップアップウィンドウのメインメニューで、[ オーディオ.
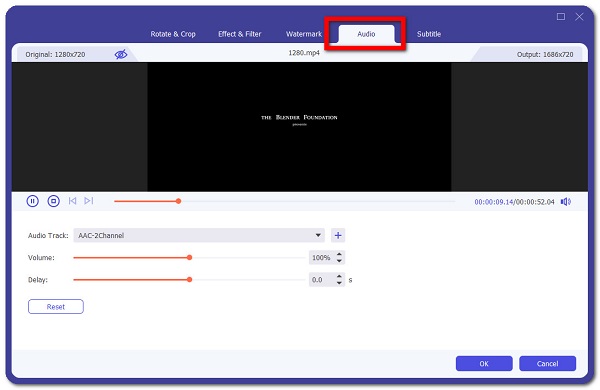
ステップ 4下 オーディオトラック、プラスをクリックします 記号(+)、次に、ビデオに追加する音楽を選択するファイルエクスプローラーが開きます。 お好みの音楽を選択し、をクリックするだけです OK インターフェイスの右下部分にあります。
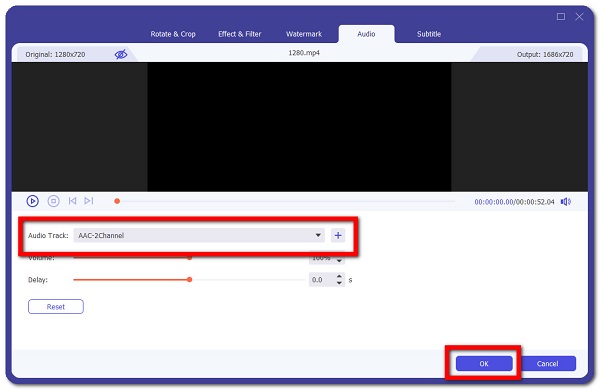
ステップ 5最後に、新しい音楽でビデオをエクスポートするには、をクリックします すべて変換 ボタン。 デバイスの特定のフォルダに保存されます。

Video Converter Ultimateは、MPG / MPEGを高速かつ高出力の画像/音声品質でMP4に変換できる最高のビデオおよびオーディオ変換ソフトウェアです。
- MPG、MP4、MOV、AVI、FLV、MP3などのビデオ/オーディオを変換します。
- 1080p / 720p HDおよび4K UHDビデオ変換をサポートします。
- トリム、クロップ、回転、エフェクト、強化、3Dなどの強力な編集機能。
4. FoneLab Video Converter Ultimateを選ぶ理由
ビデオに音楽を追加するためにiPhoneにインストールできるアプリケーションはたくさんありますが、iPhoneはコンピューターとは異なり、限られたタスクしか処理できないため、これらのアプリケーションは機能が制限されていることを知っておく必要があります。 それでも、多くのプログラムを使用して、オンラインまたはオフラインで利用可能なコンピューターにビデオを追加できます。 他のプログラムと同様に、それらはコンピューターにインストールすることも、オンラインで使用することもできます。 これらを考えると、それでも、優れた出力結果を保証するものはありません。
ここFoneLabでは、私たちはそれ以下で妥協しません。 普通のものを並外れて優秀に作ります。 だから私たちはあなたに FoneLabビデオコンバータUltimate。 さて、なぜあなたはそれを選ぶのでしょうか? 以下の理由は次のとおりです。
1.クリックするだけでタスクを実行できる、ユーザーフレンドリーで適応性のあるインターフェイスを備えています。
2. 3DMakerとGIFMaker、Video Speed Controller、Rotator、Compressor、Enhancer、Reverser、Booster、Trimmer、Mergerを含むツールボックスがあるため、単なるコンバーターツールではありません。
3.特にファイル形式をカスタマイズ可能なデバイス互換性を備えた広範囲のオーディオおよびビデオファイル形式に変換するための、ほぼすべてのプロフェッショナルツールを含むオールインワン機能をサポートします。
5.iPhoneのビデオへの音楽の追加に関するFAQ
1.ビデオに追加すると、音楽の品質は変わりますか?
動画に音楽を追加する場合、動画に独自の音声が含まれていると、音楽の品質が低下する可能性があります。 追加した音楽とビデオの元のサウンドが重なって、ビデオの品質が低下する可能性があります。
2.音楽を追加すると、ビデオのファイルサイズは大きくなりますか?
そのとおり。 ビデオに音楽を追加すると、元のファイルサイズも大きくなります。 ビデオにはオーディオファイルとビデオファイルの両方が含まれるようになったため、単一のファイルタイプとして分類できなくなりました。 その結果、小さなファイルと妥当なサイズのビデオに音楽を追加したい場合は、FoneLab Video ConverterUltimateが適しています。
FoneLab Screen Recorderを使用すると、Windows / Macでビデオ、オーディオ、オンラインチュートリアルなどをキャプチャでき、サイズを簡単にカスタマイズしたり、ビデオやオーディオを編集したりできます。
- Windows / Macでビデオ、オーディオ、ウェブカメラを録画し、スクリーンショットを撮ります。
- 保存する前にデータをプレビューします。
- 安全で使いやすいです。
この記事を大いに締めくくるには、上記のすべてのツールで、iPhoneのビデオに音楽を簡単に追加できます。 トップ問題のソルバーとして、私たちはまだお勧めします FoneLabビデオコンバータUltimate. それはあなたのニーズに十分以上のツールを提供することができます. FoneLabの成長するコミュニティに参加する機会をお見逃しなく. 今すぐアクセスしてダウンロードし、インストールしてください。
