MacからiPhoneにAirDropする最も簡単で効率的な方法
 投稿者 リサ・オウ / 17年2021月09日00:XNUMX
投稿者 リサ・オウ / 17年2021月09日00:XNUMX AirDropはより知られており、主にiPhoneデバイス間で使用されますが、MacとiPhoneも使用できます。 この方法は、重要なファイルがMacに保存されていて、それらをiPhoneに転送したい場合に、効率的なデータ転送プロセスのために特別に設計されています。 その点で、MacからiPhoneにデータをAirDropしなければならない理由はいくつか考えられます。
- ビデオや画像などのデータをMacからiPhoneに移行するには、古いデータでも新しいデータでもかまいません。
- Macにローカルに保存されているバックアップファイルをiPhoneに転送します。
- ファイルを他の人と共有するため。
- Macで作業している重要なファイルをiPhoneに転送します。
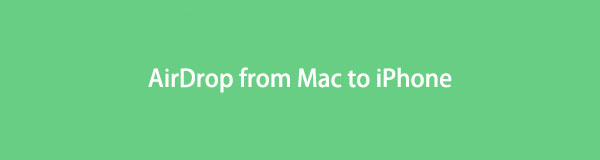

ガイド一覧
iOS用のFoneTransを使えば、iPhoneからコンピュータへデータを自由に転送できます。 iPhoneのテキストメッセージをコンピュータに転送できるだけでなく、写真、ビデオ、連絡先も簡単にPCに移動できます。
- 写真、ビデオ、連絡先、WhatsApp、その他のデータを簡単に転送します。
- 転送する前にデータをプレビューします。
- iPhone、iPad、iPod touchが利用可能です。
1.AirDropとは何ですか
AirDropはファイル共有サービスであり、メール、メッセージ、またはWhatsAppなどの別のツールを起動してファイルを添付することなく、連絡先であるかどうかに関係なく、Appleデバイス間でファイルをすばやく簡単に共有できます。 AirDropを使用すると、デバイスをリンクせずに、物理的に互いに近いデバイス間でファイルをワイヤレスで転送できます。
AirDropは、Bluetoothを介して複数のデバイス間にWi-Fiネットワークを作成し、近くの互換性のあるデバイスを自動的に検出します。 デバイスは、強力なWi-Fi接続を確立するために十分に接近している必要があるだけであり、多くの部屋間でデータを共有できます。 さらに、Wi-Fiと比較して、BluetoothとNFC(近距離無線通信)はどちらもやや低速であるため、AirDropを使用した大きなファイルの共有がはるかに高速で快適になります。
2.MacからiPhoneにAirDropする方法
AppleのAirDrop機能を使用すると、MacからiPhoneにワイヤレスでファイルを送信できます。 MacからiPhoneにエアドロップする方法の完全で簡略化された説明については、以下の手順を参照してください。
AirDropをオンにする方法
あなたのiPhoneで:
ステップ 1Video Cloud Studioで 設定 appandに移動します .

ステップ 2選択 AirDrop。 そこから、 連絡先のみ 連絡先リストのユーザーにのみファイルを転送する、または 誰も 公に、またはAppleデバイスを持っている近くの人にファイルを転送できるようにするため。
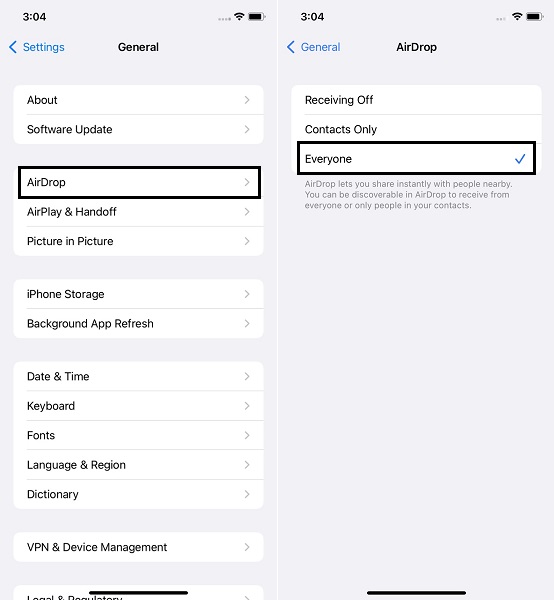
あなたのMacで:
ステップ 1Finderを開き、左側のサイドバーからAirDropを選択します。
ステップ 2AirDropウィンドウの下部で、次のいずれかを選択します 連絡先のみ or 誰も 横のドロップダウンリストから 私に発見させてください.
注:BluetoothとWi-Fiの両方が有効になっていること、およびiPhoneとMacが30フィートの範囲内にあることを確認してください。
MacからiPhoneにAirDropする方法
ステップ 1まず、Macから共有したい写真またはビデオを選択します。 を押し続けます Ctrlキー したい写真やビデオをクリックしながらキーを押します AirDrop 選択的に
ステップ 2共有する写真またはビデオをすべて選択したら、[ シェアする 画面上部のアイコンを選択し、 AirDrop。 ファイルを送信するiPhoneデバイスを選択し、をクリックします クリックします。 しばらくすると、それらの写真やビデオがiPhoneに表示されます 写真 アプリ。
ただし、MacからiPhoneに大きなファイルや大量のデータを転送する場合があります。 MacからiPhoneへのAirDropが期待どおりに機能しないこの種のシナリオでは、設定を転送するための3つの代替ソリューションがあります。
3.MacからiPhoneにデータを転送する別の方法
FinderでMacからiPhoneにデータを転送する方法
すべてのMacオペレーティングシステムで、Finderがデフォルトのファイルマネージャです。 Finderは、ユーザーに代わって他のアプリケーションを起動し、ファイル、ドライブ、およびネットワークボリュームを管理します。 その結果、Finderを使用してMacからiPhoneにファイルとデータを転送できます。
Finderを使用してMacからiPhoneにデータを転送する手順:
ステップ 1まず、iPhoneとMacでWi-FiとBluetoothが有効になっていることを確認します。その後、MacでFinderを開き、写真とビデオが含まれているフォルダに移動します。
ステップ 2次に、転送する単一の画像またはビデオを選択して強調表示します。 または、 Ctrlキー を使用して複数の画像またはビデオを送信する場合は、キーを押しながら各画像またはビデオをクリックして強調表示します AirDrop.
ステップ 3最後に、 シェアする 上部のボタンをクリックして選択します AirDrop あなたの共有方法として。 その後、をクリックします クリックします AirDropしたいデバイスの名前を選択した後。
iTunesでMacからiPhoneにデータを転送する方法
iTunesは単なるメディアプレーヤーではなく、モバイルデバイス管理などの機能も提供します。 結果として、iTunesを使用してMacからiPhoneにファイルを転送できることは明らかです。
iTunesを使用してMacからiPhoneにデータを転送する手順:
ステップ 1まず、コンピュータでiTunesを開き、USB接続を使用してiPhoneを接続します。 iPhoneの識別が必要な場合は、をタップします 信頼.
ステップ 2次に、インターフェイスに移動してiPhoneを選択し、[ ファイル共有 オプションを選択します。
ステップ 3第三に、 ファイル共有 セクションが表示されたら、リストからアプリを選択して、 Add ボタン。 次に、ファイルを選択した後、転送したい、をクリックします Add.
または、iTunesまたはFinderが複雑すぎると思われる場合、またはMacからiPhoneにデータを正常かつ効率的に転送できない可能性がある場合は、サードパーティのファイルマネージャを使用してください。 さらに、iTunesはそれ以降のmacOSバージョンでは使用できないため、MacおよびWindowsで使用できる転送ツールを使用する必要がある場合があります。
FoneTrans for iOS forMacを使用してMacからiPhoneにデータを転送する方法
iOS用FoneTrans は、iOSデバイスとmacOSデバイス間でファイルを転送できる多用途のツールです。 FoneTrans for iOSを使用して、MacからiPhoneにデータを効果的かつ効率的に転送します。
iOS用のFoneTransを使えば、iPhoneからコンピュータへデータを自由に転送できます。 iPhoneのテキストメッセージをコンピュータに転送できるだけでなく、写真、ビデオ、連絡先も簡単にPCに移動できます。
- 写真、ビデオ、連絡先、WhatsApp、その他のデータを簡単に転送します。
- 転送する前にデータをプレビューします。
- iPhone、iPad、iPod touchが利用可能です。
FonTrans for iOSを使用してMacからiPhoneにデータを転送する手順:
ステップ 1まず、FoneTrans foriOSをコンピューターにインストールして実行します。 プログラムが正常に開かれたら、USBケーブルを使用してiPhoneをコンピュータに接続します。
ステップ 2次に、インターフェイスの左側からiPhoneに転送するデータの種類を選択します。 中から選択 写真, Music, 動画, 連絡先情報, メッセージ, その他含みます 本, ノート, カレンダー, Safari, コール.

ステップ 3第三に、 ファイルの追加 アイコン。 その後、新しいウィンドウが表示され、iPhoneに転送するすべてのデータを参照して選択し、[ クリックします.

ステップ 4最後に、転送プロセスが完了するまで少し待ちます。 その後、そのデータは自動的にiPhoneに追加されます。

iOS用のFoneTransを使えば、iPhoneからコンピュータへデータを自由に転送できます。 iPhoneのテキストメッセージをコンピュータに転送できるだけでなく、写真、ビデオ、連絡先も簡単にPCに移動できます。
- 写真、ビデオ、連絡先、WhatsApp、その他のデータを簡単に転送します。
- 転送する前にデータをプレビューします。
- iPhone、iPad、iPod touchが利用可能です。
4.iOS用にFoneTransを選択する理由
FoneTrans for iOSは、他の制限を超える機能を含む、上記のソリューションの中で最も用途の広いものです。 FoneTrans for iOSは、高い成功率、ユーザーフレンドリーなインターフェース、およびすべての手順で安全で保護されたプライバシー情報を備えています。 さらに、すべてのデータを制御できるようになります。 転送の他に、選択的、安全、効果的に消去できます。 iOSとコンピューター間、iOSとiOS、コンピューターとiOS、iTunesとiOS、およびiTunesとコンピューター間でデータを移動することもできます。
5.MacからiPhoneにAirDropする方法に関するFAQ
iPhoneからMacに写真をAirDropする方法
手順1.開始するには、iPhoneとMacの両方でAirDropisが有効になっていることを確認してください。
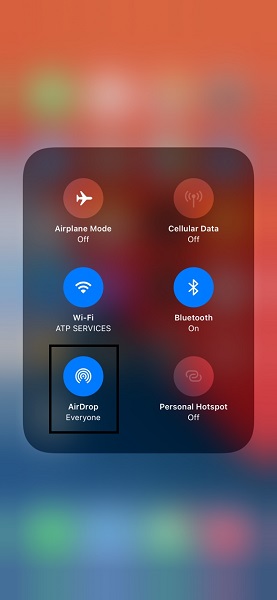
ステップ2.次に、画像を選択するファイルまたはデータを参照して選択します AirDrop. 写真 or ビデオたとえば、フォトアプリを起動し、送信するすべての写真またはビデオを選択します。
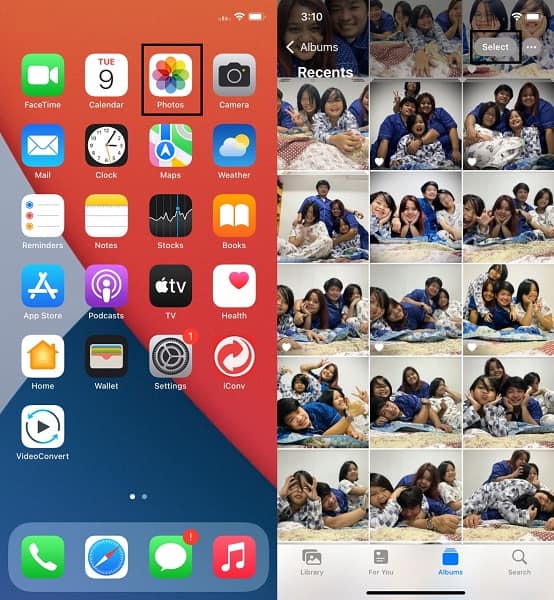
ステップ3.最後に、 シェアする アイコンと選択 AirDrop 共有の方法として。 最後に、Macの名前を選択して、 同意 あなたのMacで。
MacがAirDropに表示されないのはなぜですか?
AirDropは常に理想的であるとは限らず、欠点や問題があります。 MacがAirDropに表示されない理由はいくつかあります。
- AirDropでは、Macが検出されないか、Macが検出されます。 連絡先のみ モード。
- MacもiPhoneもBluetoothまたはWi-Fiがオンになっていない。
- Macはスリープモードです。
MacからiPhoneへのAirDropが失敗するのはなぜですか?
前の質問のように、AirDropは完璧ではありません。 AirDropにも問題や不具合があります。 その点で、AirDropがMacからファイルを共有できない理由がいくつかあります。
- 機内モードが有効になります。
- パーソナルホットスポットは、MacでWi-Fiを提供します。
- Bluetooth接続が正しく機能していません。
iOS用のFoneTransを使えば、iPhoneからコンピュータへデータを自由に転送できます。 iPhoneのテキストメッセージをコンピュータに転送できるだけでなく、写真、ビデオ、連絡先も簡単にPCに移動できます。
- 写真、ビデオ、連絡先、WhatsApp、その他のデータを簡単に転送します。
- 転送する前にデータをプレビューします。
- iPhone、iPad、iPod touchが利用可能です。
結論として、MacからiPhoneへのAirDroppingは、これらXNUMXつのデバイス間でデータを共有する簡単で迅速な方法です。 ただし、AirDropがどれほど優れた効率的なものであっても、代替ソリューションを選択しなければならない場合があります。 それと、 iOS用FoneTrans は、データを選択的かつ安全に転送および管理できるため、最も推奨されるツールです。
