iPadを簡単でストレスフリーにバックアップする5つの方法
 投稿者 リサ・オウ / 24年2023月09日00:XNUMX
投稿者 リサ・オウ / 24年2023月09日00:XNUMX iPad 上のファイルを失うことは容認できません。 重要なデータを失いたくない場合は、できるだけ早くバックアップする必要があります。 しかし、初めてバックアップする場合は、難しいと思うかもしれません。
初めての方は、この投稿を参考にしてプロフェッショナルな気分を味わうことができます。 iPad バックアップに関する 5 つのチュートリアルについて説明します。 iPad 上のデータをバックアップする準備はできていますか? 詳細については、この記事全体を参照してください。
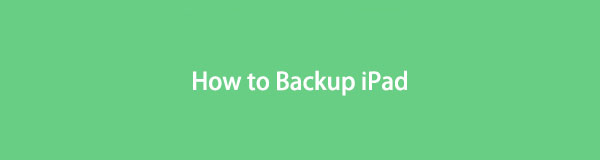

ガイド一覧
パート 1. FoneLab iOS データのバックアップと復元を使用して iPad をバックアップする方法
このサードパーティ ソフトウェアは、iPad をコンピュータにバックアップするのに役立ちます。 FoneLab iOSデータのバックアップと復元 メッセージ、連絡先、通話履歴、ボイスメール、メモ、Viber など、iPad にバックアップできる数え切れないほどのデータをサポートしています。 このソフトウェアを使用すると、上書きせずにさまざまなバージョンのバックアップ ファイルを作成することもできます。 また、このソフトはデータのバックアップもできるので、 データを復元する。 さらに、iOS 17 以前のバージョンもサポートしています。
FoneLabを使用すると、データを失うことなくiPhone / iPad / iPodをバックアップおよび復元できます。
- iOSデータをPC / Macに簡単にバックアップおよび復元できます。
- バックアップからデータを復元する前にデータを詳細にプレビューします。
- iPhone、iPad、およびiPod touchのデータを選択的にバックアップおよび復元します。
最良の結果を得るには、以下の手順を正しく実行してください。 続行。
ステップ 1FoneLab iOS データのバックアップと復元ツールをダウンロードします。 クリック 無料ダウンロード それを行うためのボタンです。 その後、ソフトウェアをセットアップし、コンピュータで起動します。
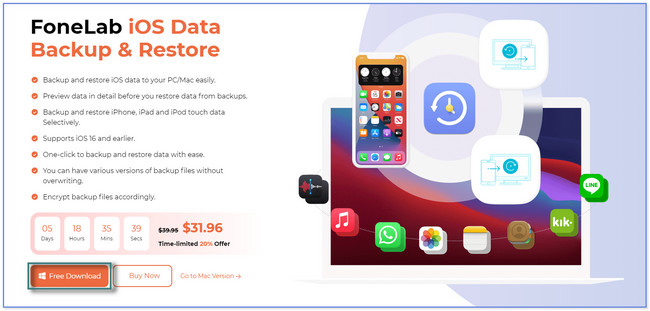
ステップ 2クリックしてください iOSデータのバックアップと復元 右側のボタン。 後で、ソフトウェア上に iPad をバックアップするためのツールが表示されます。
注: 将来の目的のために他のツールを探索することもできます。 これには、iPhone データ復元、iOS 用 WhatsApp Transfer、iOS システム復元が含まれます。
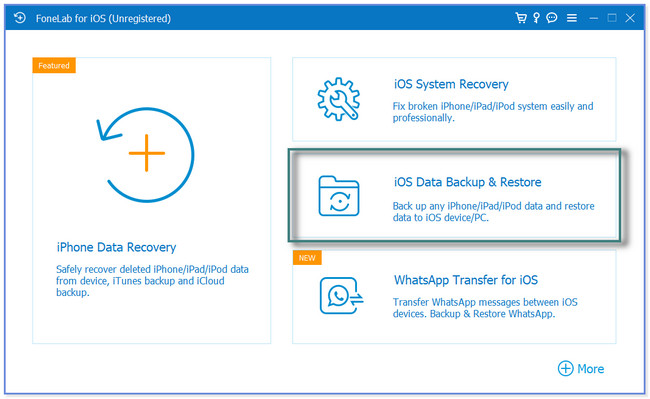
ステップ 3このソフトウェアは、iOS データ バックアップと iOS データ復元という 2 つの機能を提供します。 クリック iOSデータバックアップ ボタンを押して続行します。
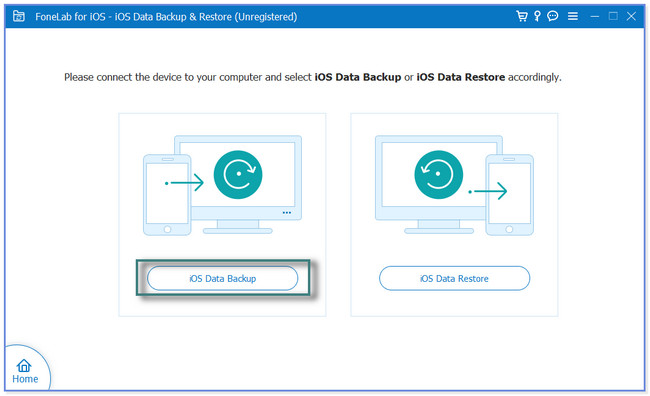
ステップ 4現在地に最も近い バックアップモード をクリックして 開始 ボタン。 その後、バックアップしたいデータにマークを付けて、 Next ボタン。 バックアップ ファイルの場所またはパスを選択し、 バックアップ ボタン。 ソフトウェアは数秒間ファイルを処理します。 が表示されます。 おめでとうございます プロセスが成功すると、画面が表示されます。
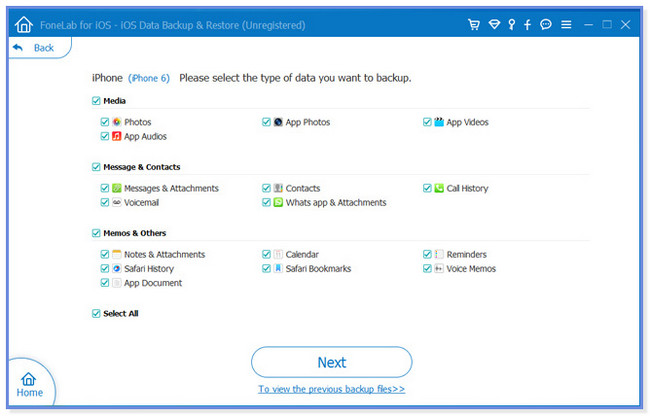
iPadをバックアップする方法は他にもあります FoneLab iOSデータのバックアップと復元。 これには、iTunes、iCloud、Finder、Google Drive のバックアップが含まれます。 ただし、一部のバックアップは以前のバックアップを上書きする可能性があります。 詳細については下にスクロールしてください。
FoneLabを使用すると、データを失うことなくiPhone / iPad / iPodをバックアップおよび復元できます。
- iOSデータをPC / Macに簡単にバックアップおよび復元できます。
- バックアップからデータを復元する前にデータを詳細にプレビューします。
- iPhone、iPad、およびiPod touchのデータを選択的にバックアップおよび復元します。
パート 2. iTunes を使用して iPad をバックアップする方法
iTunes は、上記のツールの代替手段の XNUMX つです。 上記のツールとは異なり、iTunes を使用して複数回バックアップすると、古いバックアップが上書きされます。 iTunes では、このアプリを利用して iPad のバックアップを復元することもできます。
残念ながら、最新の macOS ではこのアプリを使用できません。 置き換えられたため、以前の macOS バージョンと Windows オペレーティング システムでのみ使用できます。
あなたのコンピュータにこのアプリはありますか? iTunes で iPad をバックアップするには、以下の手順に従ってください。
ステップ 1コンピューターに iTunes アプリがあることを確認してください。 iPadをコンピュータに接続してください。 USBケーブルを使用できます。 iPad をタップします このコンピュータを信頼する 許可を求める場合はボタンをクリックします。 iTunes の左上で、iPad デバイスのアイコンを選択してください。
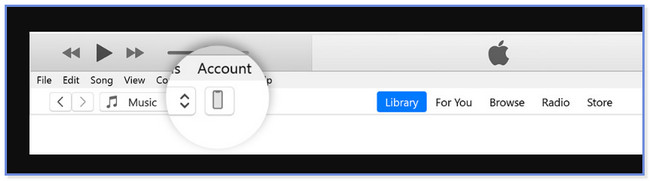
ステップ 2 まとめ iTunesのセクション。 このプロセスでは、バックアップのパスワードを設定できます。 重要なデータは、誰もアクセスできないように保管する必要があります。 その場合は、 ローカルバックアップを暗号化する
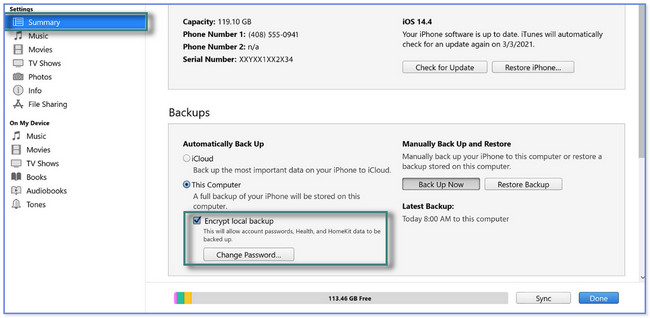
ステップ 3 今すぐバックアップする 下部のアイコンまたはボタン。 この手順には数分から数時間かかります。 バックアップするファイルのサイズによって異なります。
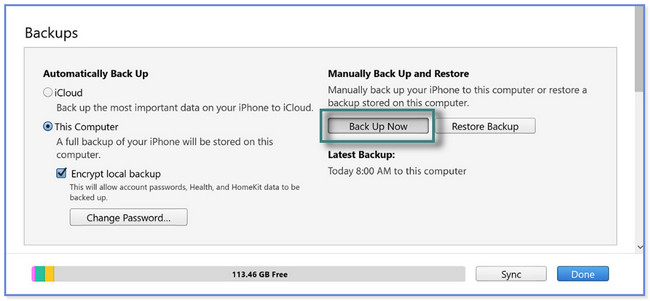
ステップ 4バックアッププロセスが完了すると、その日付が 最新のバックアップ セクション。 ファイルを紛失した場合は、それを使用してデータを復元できます。
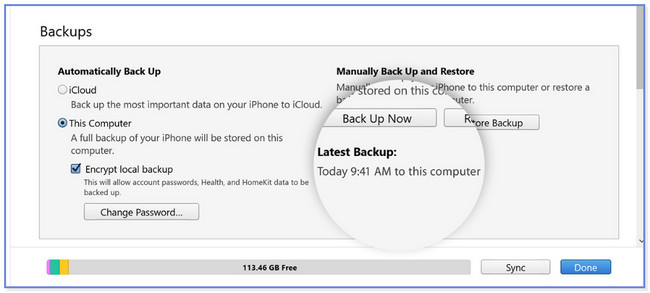
パート 3. Finder を使用して iPad をバックアップする方法
Mac に iTunes がない場合は、その Finder を使用して iPad をバックアップできます。 プロセスはほぼ同じステップですが、ボタンが異なります。 Finder では、プロセス内で暗号化されたバックアップも提供します。 これは、特定のバックアップにパスワードを設定することを意味します。 バックアップを復元すると、Finder はファイルのセキュリティとしてバックアップを要求します。
Finder を使用して Mac で iPad をバックアップするには、以下の手順に従ってください。
ステップ 1USB ケーブルを使用して iPad を Mac に接続してください。 その後、次のことが表示されます。 このコンピュータを信頼する iPad のボタンをクリックします。 これをタップすると、iPad が Mac にアクセスしてファイルをスキャンできるようになります。 必要に応じて、 ローカルバックアップを暗号化する ボタン。 後で、 今すぐバックアップする ボタンをクリックしてファイルのバックアップを開始します。
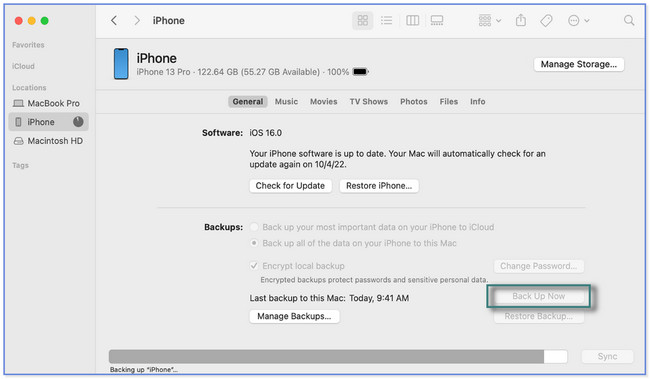
ステップ 2バックアップが表示されます。 最後のバックアップ プロセスが終了したときのセクション。 重要なファイルを紛失した場合に、iPad データを復元するために使用できます。
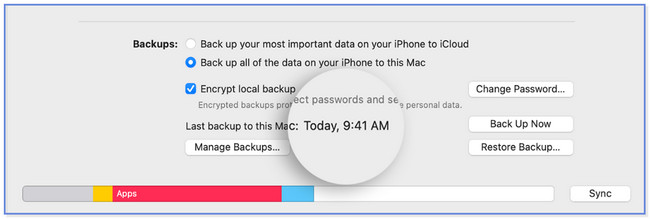
FoneLabを使用すると、データを失うことなくiPhone / iPad / iPodをバックアップおよび復元できます。
- iOSデータをPC / Macに簡単にバックアップおよび復元できます。
- バックアップからデータを復元する前にデータを詳細にプレビューします。
- iPhone、iPad、およびiPod touchのデータを選択的にバックアップおよび復元します。
パート 4. iCloud を使用して iPad をバックアップする方法
iCloud では、iPad 上のデータをバックアップすることもできます。 メモ、写真、ビデオなどのさまざまなデータをサポートします。 バックアッププロセスは、iPad、十分な容量の iCloud ストレージ、インターネット接続のみを使用して実行できます。
ただし、バックアップを復元する場合、iCloud は iPad を新しいものとして必要とします。 iPad のコンテンツ、データ、設定は削除されます。
iCloud への iPad のバックアップについては、以下の手順に従ってください。
ステップ 1iPad を強力なインターネット接続に接続してください。 その後、 設定 iPad 上でアプリを選択し、そのアイコンをタップして起動します。 画面上部で、を選択してください アカウントの名前 iPadにサインインしました。 その後、 iCloud のセクションから無料でダウンロードできます。
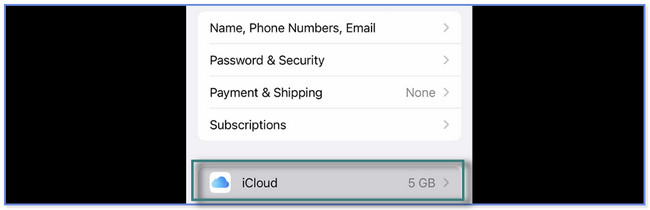
ステップ 2をタップしてください 今すぐバックアップする 画面中央のボタン。 バックアップ プロセスが終了するまで Wi-Fi に接続し続ける必要があります。 インターネット接続の安定性に応じて、ほんの数分しかかかりません。
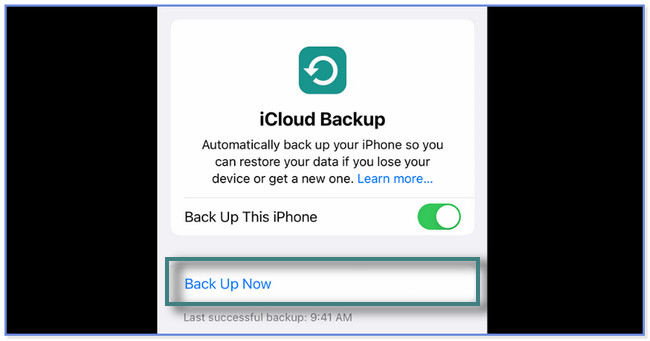
パート5. Googleドライブを使用してiPadをバックアップする方法
Google ドライブは、iPad のバックアップに役立つもう 15 つのクラウド ストレージです。 XNUMX GB の無料ストレージ容量を提供し、提供します。 このプロセスでは、iPad を使用して Google ドライブをダウンロードし、インターネット接続が必要なだけです。
Google ドライブを使用して iPad をバックアップしますか? 以下の手順をご覧ください。
ステップ 1iPad に Google ドライブをダウンロードしてインストールしてください。 Google アカウントにサインインします。電子メールとパスワードを入力します。 その後、 三行 画面左上のアイコン。
ステップ 2画面の左側に新しいオプションのセットが表示されます。 をタップします。 設定 ボタンをクリックすると、別のオプションのセットが表示されます。 を選択してください バックアップ
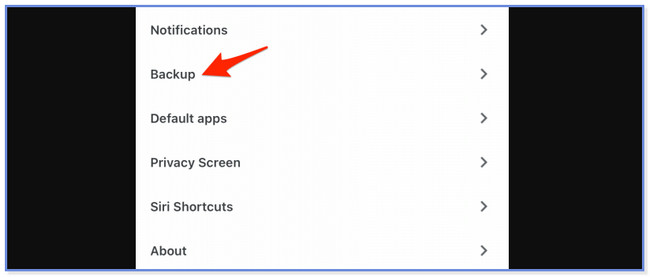
ステップ 3 Googleドライブでバックアップする サインインしたアカウントを含む画面が表示されます。 バックアッププロセスでサポートされるデータに気づくでしょう。 これには、連絡先、カレンダーのイベント、写真、ビデオが含まれます。 それぞれをタップしてバックアップ処理を開始します。 その後、 バックアップを開始します 下部にあるボタン。 Google ドライブ アプリは数分間ファイルを処理します。 ただし、インターネット接続の強度に依存します。 しばらくお待ちください。
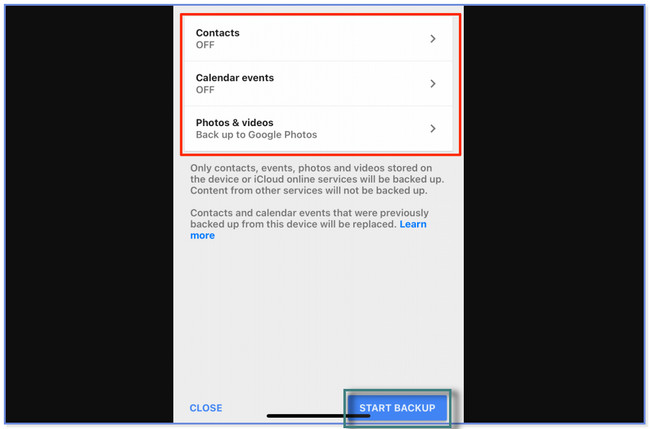
パート 6. iPad のバックアップ方法に関するよくある質問
1. iPad が iCloud に完全にバックアップされているかどうかを確認するにはどうすればよいですか?
に行きます 設定 iPad 上のアプリまたはアイコン。 その後、 をタップしてください。 アカウント名 タブレットにサインインしました。 後で、iPad のバックアップ プロセスのオプションがさらに表示されます。 「iCloud」ボタンをタップします。 が表示されるまで下にスワイプします。 デバイスのバックアップ セクション。 必見です On ボタンの iCloudのバックアップ セクション。 それとは別に、画面の下部に最新のバックアップが表示されます。 アップデートされていない場合は、再度iPadをバックアップしてください。
2. iPad がバックアップされないのはなぜですか?
iPad がバックアップされていない場合は、タブレットのストレージが不足している可能性があります。 また、インターネット接続が必要なバックアッププロセスもあります。 その場合は、iPad が Wi-Fi に接続されているかどうかを確認してください。 そうでない場合は、 設定 iPad 上のアプリ。 その後、Wi-Fi セクションを見つけてオンにします。 信号が最も強い Wi-Fi を選択し、iPad をそれに接続します。 これを行うには、Wi-Fi 名をタップし、正しいパスワードを入力します。 後で、バックアップ プロセスを再度開始します。
iPadのデータをバックアップする方法は実にたくさんあります。 しかし FoneLab iOSデータのバックアップと復元 は、バックアップする前にデータをプレビューできるため、際立っています。 また、バックアップ ファイルを上書きせずに、多くのバージョンのバックアップ ファイルを保持できるようになります。 このソフトウェアについてさらに詳しく知りたいですか? 今すぐコンピュータにダウンロードしてください。
FoneLabを使用すると、データを失うことなくiPhone / iPad / iPodをバックアップおよび復元できます。
- iOSデータをPC / Macに簡単にバックアップおよび復元できます。
- バックアップからデータを復元する前にデータを詳細にプレビューします。
- iPhone、iPad、およびiPod touchのデータを選択的にバックアップおよび復元します。
