究極のガイド:iTunesなしでiPhoneをバックアップする方法の主要な方法
 投稿者 ボーイウォン / 26年2021月09日00:XNUMX
投稿者 ボーイウォン / 26年2021月09日00:XNUMX iPhoneを可能な限り安全かつ便利にバックアップする場合は、最善の方法を見つける必要があります。 長期的には、iPhoneをiTunesのないコンピュータにバックアップすることをお勧めします。 これは、iTunesのバックアップを取得するには、iPhoneをリセットする必要があるためです。
または、iPhoneデバイスから直接簡単にアクセスできる代替のクラウドサービスを使用して、iTunesなしでiPhoneをバックアップすることもできます。
iPhoneをバックアップする主な目的は、データを長期間安全に保つことです。 その結果、これらのバックアップにすばやく、簡単に、そして便利にアクセスできる必要があります。 その結果、適切なツールと適切な場所を使用してデータをバックアップする必要があります。


ガイド一覧
FoneLabを使用すると、データを失うことなくiPhone / iPad / iPodをバックアップおよび復元できます。
- iOSデータをPC / Macに簡単にバックアップおよび復元できます。
- バックアップからデータを復元する前にデータを詳細にプレビューします。
- iPhone、iPad、およびiPod touchのデータを選択的にバックアップおよび復元します。
1.iTunesなしでiPhoneをバックアップする必要があるのはなぜですか
iTunesなしでiPhoneをバックアップしたい理由はさまざまです。 ただし、最も可能性の高い理由は、iTunesのバックアップはデバイスをリセットすることによってのみ取得および復元できることであり、これは不便で実用的ではありません。 さらに、コンピュータに十分なスペースや以前のオペレーティングシステムがない場合、iTunesのインストールや使用は簡単ではありません。
したがって、iTunesなしでiPhoneをバックアップすることをお勧めします。 最後まで読み続けて、代替手段を使用してiTunesなしでiPhoneをバックアップするための最良のテクニックを学びますが、はるかに優れた方法です。
FoneLabを使用すると、データを失うことなくiPhone / iPad / iPodをバックアップおよび復元できます。
- iOSデータをPC / Macに簡単にバックアップおよび復元できます。
- バックアップからデータを復元する前にデータを詳細にプレビューします。
- iPhone、iPad、およびiPod touchのデータを選択的にバックアップおよび復元します。
2.クラウドストレージサービスでiPhoneをバックアップする方法
クラウドストレージサービスは、データへのアクセスとデータの保存が容易なため、最近広く使用されるようになっています。 クラウドコンピューティングの概念が使用されているため、クラウドストレージはインターネットを介してアクセスおよび管理できるデータストレージです。
iCloudでiPhoneをバックアップする方法
iPhoneをお持ちの場合は、ほぼ確実にiCloudにアクセスできます。 iCloudを使用して、写真、ビデオ、ドキュメント、メモ、連絡先、アカウント、設定など、すべてのiPhoneデータにアクセス、バックアップ、および復元できます。
注:
- iCloudは、ユーザーの好みとメモリ容量に基づいて、iPhoneデータを毎日自動的にバックアップします。
- 設定アプリを使用すると、iPhoneのどのデータを毎日自動的にバックアップする必要があるかを制御できます。
クラウドストレージサービスでiPhoneをバックアップする方法の手順:
ステップ 1まず、AppleIDにアクセスします。 設定 あなたのiPhone上のアプリ。
![[設定]アプリ](https://www.fonelab.com/images/ios-backup-restore/iphone-settings.jpg)
ステップ 2次に、 iCloud、その後、選択し iCloudのバックアップ メニューリストから選択します。
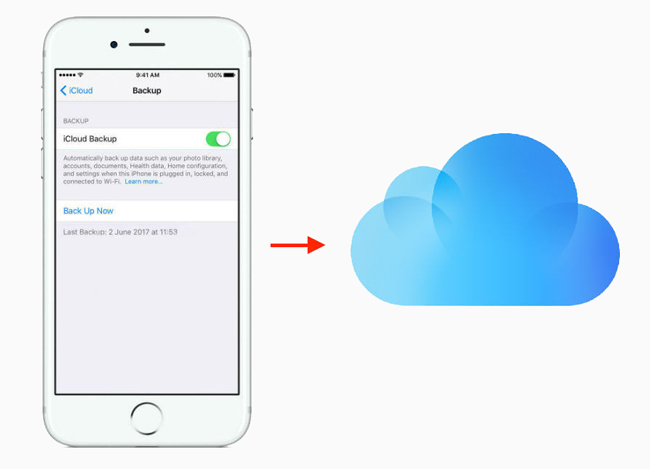
ステップ 3 今すぐバックアップする 有効にした後 iCloudのバックアップ.

注:
- この方法を使用する前に、まずWi-Fiに接続する必要があります。
- iPhoneのデータ量が5GBの無料ストレージを超える場合は、iCloudストレージを拡張する必要があります。
代わりにGoogleドライブを使用できます。 データストレージとバックアップのニーズにすぐに利用でき、アクセスできるもうXNUMXつのクラウドストレージソリューションは、Googleドライブです。 Googleドライブの詳細と、以下のソリューションでそれを利用する方法をご覧ください。
iPhoneをGoogleドライブにバックアップする方法
Googleドライブは、最もよく知られており、一般的に利用されているクラウドストレージおよびバックアップサービスのXNUMXつです。 GoogleドライブはiOSをサポートしており、無料で利用およびダウンロードできるため、iPhoneを介して簡単にバックアップできます。 Googleドライブを使用して、あるデバイスから別のデバイスにデータをすばやく安全に保存および転送できるようになりました。
クラウドストレージサービスでiPhoneをバックアップする方法の手順– Googleドライブ:
ステップ 1開始するには、ダウンロードしてインストールします Googleドライブ あなたのiPhoneで。
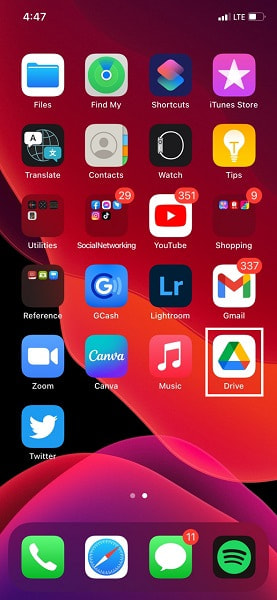
ステップ 2第二に、 メニュー アプリのメイン画面の右上隅にあるボタン。 その後、をタップします 設定 オプションを選択します。
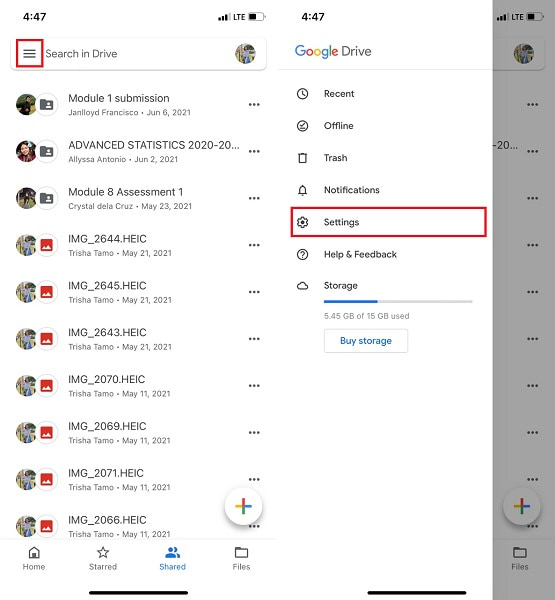
ステップ 3最後に、タップ バックアップを開始 選択後 バックアップ.
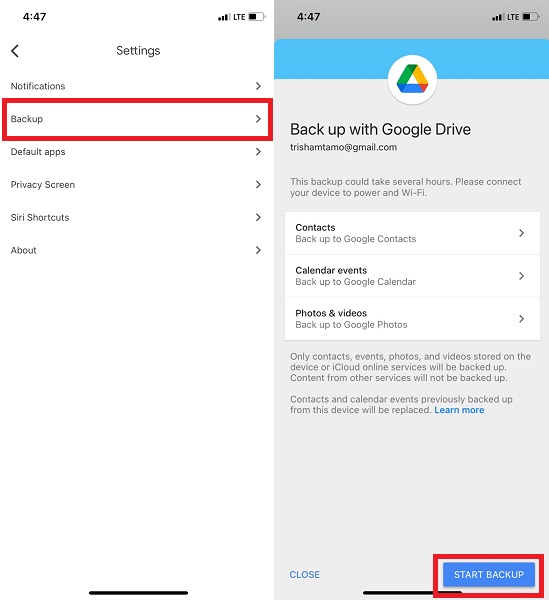
注:プロセス全体を通して、iPhoneをWi-Fiに接続するか、モバイルインターネットデータを用意してください。
一方、FoneLab for iOS-iOSのバックアップと復元は、安全で効果的なバックアップ操作を保証するプログラムが必要な場合に最も受け入れられるオプションです。 これは、バックアップまたは復元時にインターネットを必要としないため、最も優れたバックアップおよび復元ツールのXNUMXつです。 また、データの開示を防ぐクラウドサービスではなく、コンピューターにデータを保存します。 その驚くべき特徴についてさらに学び、iTunesなしでiPhoneをPCにバックアップするためにiOS用のFoneLabを使用する理由を発見するために読み続けてください。
3. FoneLabiOSデータを使用してiPhoneをコンピューターにバックアップする方法-iOSのバックアップと復元
FoneLab for iOSは、データのバックアップと復元を可能にするMacおよびWindowsプログラムです。 汎用性と機能性の点で最高です。 このプログラムを使用すると、バックアップの作成、バックアップの復元、紛失または削除されたデータの復元、iOSデバイス上のすべてのデータの自由かつ便利な管理が可能になります。 その点で、FoneLabを使用してiTunesなしでiPhoneをバックアップすることができます iOSデータのバックアップと復元.
FoneLab for iOSでiPhoneをバックアップする方法の手順:
ステップ 1まず、FoneLab foriOSをダウンロードしてコンピューターにインストールします。 続いて、iPhoneをUSBコードで同時にコンピュータに接続します。 iPhoneにポップアップ通知が表示された場合は、[信頼]をタップします。
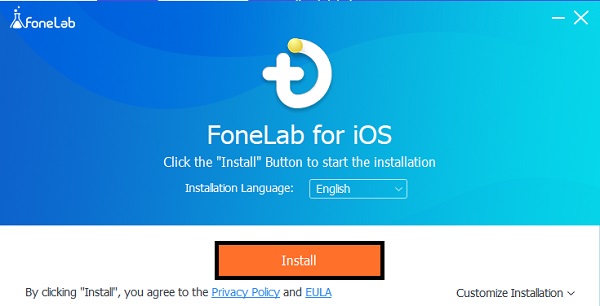
ステップ 2次に、プログラムのインターフェイスから、 iOSデータのバックアップと復元。 次に、次の画面で、をクリックします iOSデータバックアップ.
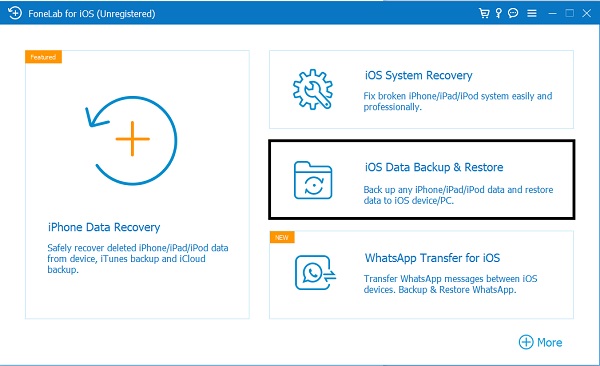
ステップ 3第三に、 暗号化されたバックアップ バックアップファイルをパスワードで保護します。 暗号化されていないバックアップをバックアップするには、 バックアップ標準。 次に、 開始
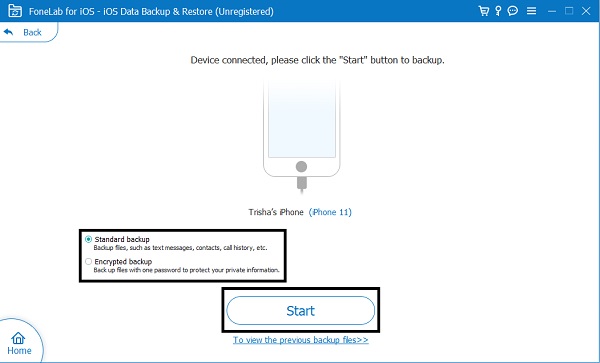
ステップ 4最後に、バックアップするデータを参照して選択し、選択的にバックアップします。 iPhoneにすべてのデータをバックアップする場合は、[ すべてを選択します。 オプションをクリックし、[次へ]をクリックします。
![[次へ]をクリックします](https://www.fonelab.com/images/ios-backup-restore/fonelab-for-ios-select.jpg)
ステップ 5最後に、コンピューター上のバックアップ場所を選択し、[バックアップ]をクリックしてバックアップを開始します。
FoneLabを使用すると、データを失うことなくiPhone / iPad / iPodをバックアップおよび復元できます。
- iOSデータをPC / Macに簡単にバックアップおよび復元できます。
- バックアップからデータを復元する前にデータを詳細にプレビューします。
- iPhone、iPad、およびiPod touchのデータを選択的にバックアップおよび復元します。
4.iTunesなしでiPhoneをバックアップする方法に関するFAQ
iCloudバックアップは完全バックアップですか?
残念ながら、iCloudは完全バックアップを実行しません。 設定、アカウント、画像、ドキュメントなど、最も重要なデータのみがバックアップされます。 ただし、PCでiCloudバックアップを使用してiPhoneを手動でバックアップすることはできます。
iCloudまたはコンピューターにバックアップする方が良いですか?
コンピュータへのバックアップは、実際にはより速く、より効果的です。 使用するツールに応じて、コンピューターにバックアップすると、データを選択的にバックアップしたり、デバイス全体をバックアップしたりできます。 どのデータが保存され、どのデータが保存されないかを確信できます。 さらに、適切なツールを使用している場合にのみ必要なものを復元できるため、コンピューターからバックアップを復元する方が高速です。
iPhoneを外付けハードドライブにバックアップすることはできますか?
はい、外付けハードドライブを使用してiPhoneをバックアップできます。 これを行うには、バックアップ用にコンピューター上の場所または宛先を設定するときにハードドライブを選択します。
要約すると、iPhoneをバックアップするためのiTunesの代替手段があります。 あなたはクラウドストレージプロバイダーとサードパーティプログラムの助けを借りてそうすることができます。 FoneLab foriOS- iOSデータのバックアップと復元 また、その汎用性と効率性から、強くお勧めします。 iOSデータを安全に保存し、必要に応じて選択的にアクセスできます。 最後に、この記事で説明しているので、バックアップについて心配するのはやめましょう。
FoneLabを使用すると、データを失うことなくiPhone / iPad / iPodをバックアップおよび復元できます。
- iOSデータをPC / Macに簡単にバックアップおよび復元できます。
- バックアップからデータを復元する前にデータを詳細にプレビューします。
- iPhone、iPad、およびiPod touchのデータを選択的にバックアップおよび復元します。
