ビデオを圧縮する方法:5年の2023つの実証済みの技術
 更新者 リサ・オウ / 08年2022月16日30:XNUMX
更新者 リサ・オウ / 08年2022月16日30:XNUMXあなたは大きなビデオファイルを持っていて、それがあなたのストレージの多くを消費するのでそれを圧縮したいですか? 人々は、映画やシリーズ、または映画の思い出や瞬間をビデオで見るのが大好きなので、デバイスに保存しておきます。 ただし、これらの動画が大きすぎると、新しいコンテンツをダウンロードして保存するのに十分なスペースがなくなります。 結果として、彼らはそれを圧縮したいと思っています。 ビデオファイルを圧縮すると、ファイルのサイズが小さくなります。 したがって、ビデオも圧縮したい場合は、適切な場所にいます。 この投稿では、MacまたはWindowsでビデオファイルを効果的かつ効率的に圧縮する方法を紹介します。 ビデオを正常に圧縮するには、以下の方法に注意してください。


ガイド一覧
パート1。Windowsでビデオを圧縮するには右クリック
Windows PCを使用している場合、最初に試すことができる方法は、マウスを使用して右クリックすることです。 それから、あなたはあなたのファイルのためにあなたがすることができるオプションを見ることができます。 Windowsコンピューターでビデオを圧縮する方法は次のとおりです。
ステップ 1まず、コンピューターでビデオを見つけます。 複数のファイルを圧縮する場合は、それらすべてを選択します。
ステップ 2次に、ビデオを右クリックします。 ドロップダウンリストから、を選択してクリックします へ送る オプションを選択します。
ステップ 3次に、 圧縮(zip形式) リストからのフォルダ。 最後に、Windowsはビデオの新しいアーカイブを作成し、それらを別のフォルダーに保存します。 以上です!
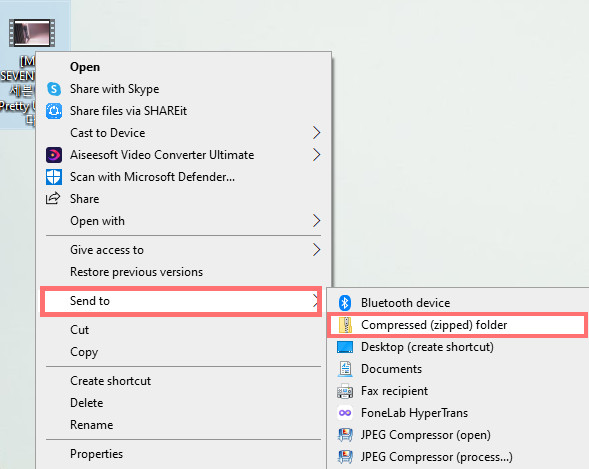
Macを使用していて、大きなビデオファイルをMacで圧縮する方法を知りたいですか? この投稿の次の部分では、Macの組み込みツールを使用してビデオファイルを縮小する方法を学びます。
Video Converter Ultimateは、MPG / MPEGを高速かつ高出力の画像/音声品質でMP4に変換できる最高のビデオおよびオーディオ変換ソフトウェアです。
- MPG、MP4、MOV、AVI、FLV、MP3などのビデオ/オーディオを変換します。
- 1080p / 720p HDおよび4K UHDビデオ変換をサポートします。
- トリム、クロップ、回転、エフェクト、強化、3Dなどの強力な編集機能。
パート2。QuickTimeを介してMacでビデオを圧縮する方法
Macでビデオファイルのサイズを縮小するために使用できるプリインストールされたアプリケーションのXNUMXつは、QuickTimePlayerです。 これを使用すると、ビデオを簡単に問題なく圧縮できます。 ビデオを縮小するには、以下の手順に従ってください。
ステップ 1まず、起動します クイックタイム Macコンピューター上のプレーヤー。
ステップ 2メニュータブで、をクリックします File 選択して ファイルを開く ビデオファイルを追加します。
ステップ 3次に、を選択してクリックします File 再びメニュータブで。 次に、 としてエクスポート.
ステップ 4その後、表示されるオプションで、ビデオファイルサイズよりも小さいオプションを選択します。 最後に、それを保存します。
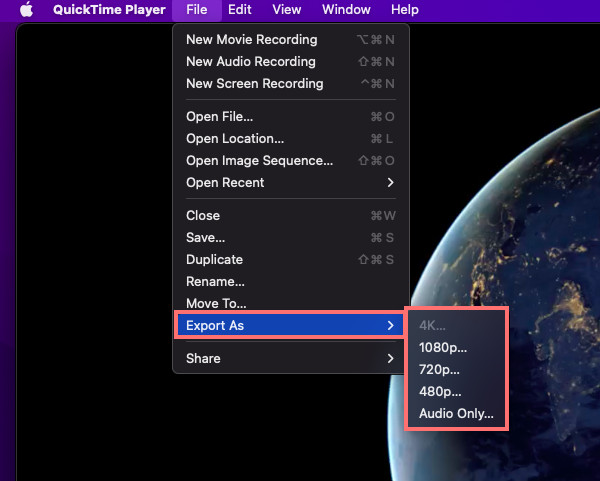
どうぞ! ただし、このツールには、特にMOVファイル形式の場合、ビデオファイルを十分に小さくできないという欠点があります。 結果として、それを変換して小さくする必要があります。
それでも、ビデオファイルのサイズをそれほど小さくする必要がない場合は、それでも良い選択です。
パート3。iMovieでビデオを圧縮する方法
Macユーザーの場合も、ビデオファイルを圧縮する別の方法は、デバイスにプリインストールされているアプリであるiMovieを使用することです。 Appleユーザーはこのアプリに精通しています。 また、それを使用して、ビデオを縮小することもできます。 方法は次のとおりです。
ステップ 1まず、実行します iMovieの あなたのMacで。
ステップ 2次に、をクリックします。 プロジェクト > 映画 > テーマなし ポップアップメッセージで。
ステップ 3その後、をクリックします 創造する > ファイルのインポート。 または、ビデオファイルをアプリにドラッグアンドドロップすることもできます。
ステップ 4次に、チェックマークを付けます File メニュータブから。 そして選択 シェアする > エクスポートファイル.
ステップ 5この時点で、ビデオの元のサイズよりも小さい解像度を選択します。 次に、[次へ]をクリックし、好みに応じて圧縮ファイルに名前を付けます。 最後に、 Save
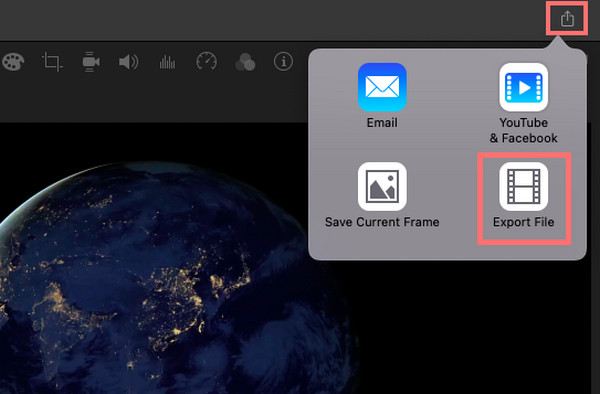
あります! ビデオの解像度が低い場合は、ファイルのサイズも小さくなります。 そして、これはiMovieを使用するときに行うことです。
オンラインでファイルを圧縮しますか? この投稿の次の部分に進んでください。
Video Converter Ultimateは、MPG / MPEGを高速かつ高出力の画像/音声品質でMP4に変換できる最高のビデオおよびオーディオ変換ソフトウェアです。
- MPG、MP4、MOV、AVI、FLV、MP3などのビデオ/オーディオを変換します。
- 1080p / 720p HDおよび4K UHDビデオ変換をサポートします。
- トリム、クロップ、回転、エフェクト、強化、3Dなどの強力な編集機能。
パート4。ビデオをオンラインで圧縮する方法
オンラインプラットフォームを使用してビデオを圧縮したい場合は、インターネット上で多くのことを見つけることができます。 しかし、ここでは、使用できるもののXNUMXつであるVideoCompressor-Clideoを共有しました。 これを使用すると、ビデオファイルのサイズをオンラインで即座に減らすことができます。 また、WindowsまたはMacで安全で使いやすいプラットフォームです。 それで、ビデオを圧縮するためにそれを利用する方法は次のとおりです。
ステップ 1開始するには、 ビデオコンプレッサー-Clideo、結果から選択します。
ステップ 2次に、 ファイルを選択してください オンラインツールのページにあります。 そして、あなたが縮小したいビデオをあなたのコンピュータから選んでください。
ステップ 3次に、アップロードと圧縮プロセスが完了するまで待ちます。
ステップ 4最後に、圧縮ファイルをダウンロードします。 以上です!
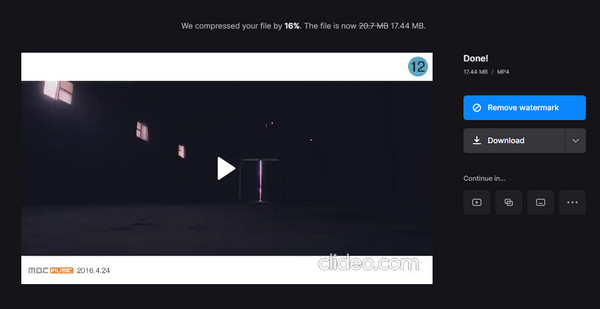
これで、ファイルが正常に圧縮されたかどうかを確認できます。 オンラインプラットフォームを使用することの唯一の欠点は、ビデオの希望するサイズを選択できないことです。
しかし、FoneLab Video Converter Ultimateを使用すれば、確実にそれを行うことができます。 どのように? 試すことができる最後の方法に直接ジャンプします。
パート5。最高のMacとWindowsのビデオコンプレッサー-FoneLabVideoConverter Ultimate
ビデオを縮小するために使用できる最も専門的で用途の広いプログラムは FoneLabビデオコンバータUltimate。 このツールを数回クリックするだけで、ビデオファイルを縮小できます。 これは、ビデオまたはオーディオファイルを変換、カスタマイズ、および圧縮できるオールインワンアプリです。 それを利用して楽しむことができる多くの特徴と機能を提供します。
Video Converter Ultimateは、MPG / MPEGを高速かつ高出力の画像/音声品質でMP4に変換できる最高のビデオおよびオーディオ変換ソフトウェアです。
- MPG、MP4、MOV、AVI、FLV、MP3などのビデオ/オーディオを変換します。
- 1080p / 720p HDおよび4K UHDビデオ変換をサポートします。
- トリム、クロップ、回転、エフェクト、強化、3Dなどの強力な編集機能。
それだけでなく、WindowsとMacの両方で利用できます。 ビデオファイルがどこにあっても、このツールを使用して圧縮します。 以下の完全なチュートリアルに従ってください
ステップ 1何よりもまず、FoneLab VideoConverterUltimateをコンピューターにダウンロードしてインストールします。 デバイスに適したバージョンを選択していることを確認してください。
ステップ 2続いて、メインインターフェイスの中央部分にあるプラス記号をクリックします。 別の方法は、をクリックすることです ファイルの追加 インターフェイスの左側にあるか、ビデオファイルをドラッグアンドドロップします。
![[ファイルの追加]をクリックします](https://www.fonelab.com/images/video-converter-ultimate/fonelab-video-converter-ultimate-add-files.jpg)
ステップ 3ファイルが正常に追加されたら、チェックマークを付けます すべて変換 ビデオファイルからより低いフォーマットを表示して選択します。
![[すべて変換]にチェックマークを付けます](https://www.fonelab.com/images/video-converter-ultimate/fonelab-video-converter-ultimate-convert-all-to.jpg)
ステップ 4好みのフォーマットを選択したら、圧縮されたビデオファイルを保存する場所を選択できます。 最後になりましたが、 すべて変換 ボタン。 どうぞ!
![[すべて変換]ボタンをクリックします](https://www.fonelab.com/images/video-converter-ultimate/fonelab-video-converter-ultimate-convert-all.jpg)
とても簡単ですよね? FoneLab Video Converter Ultimateには、あなたのニーズと好みに確実に合うものがたくさんあります。 それで、それをダウンロードすることによって今それを試してみてください。
Video Converter Ultimateは、MPG / MPEGを高速かつ高出力の画像/音声品質でMP4に変換できる最高のビデオおよびオーディオ変換ソフトウェアです。
- MPG、MP4、MOV、AVI、FLV、MP3などのビデオ/オーディオを変換します。
- 1080p / 720p HDおよび4K UHDビデオ変換をサポートします。
- トリム、クロップ、回転、エフェクト、強化、3Dなどの強力な編集機能。
以下は、参考のためのビデオチュートリアルです。
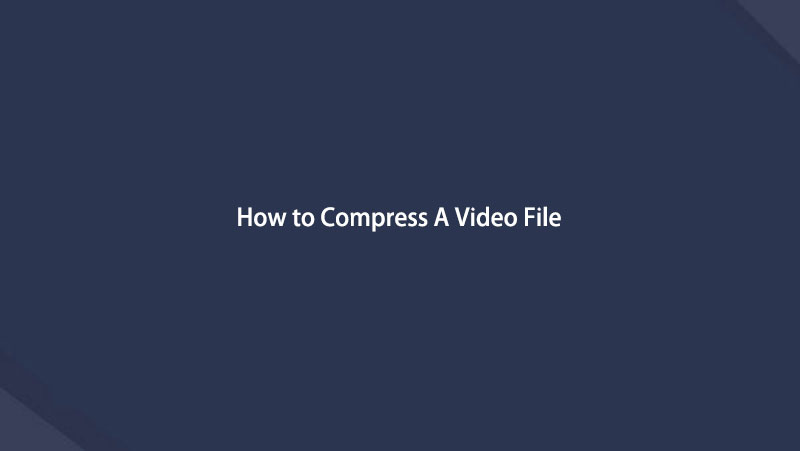

パート6。ビデオを圧縮する方法に関するFAQ
1. MP4ファイルを圧縮できますか?
もちろんはい! MP4ビデオをすばやく効果的に圧縮する方法はたくさんあります。 上記の方法と同じように、それらを使用して大きなMP4ファイルを圧縮できます。 そして、最も推奨されるテクニックは FoneLabビデオコンバータUltimate、ほぼすべての種類のビデオ形式も圧縮できます。
2. VLC Media Playerでビデオを圧縮するにはどうすればよいですか?
インストールされているものを開きます VLC コンピューター上のメディアプレーヤー。 次に、メニュータブから[メディア]を選択します。 そして選択 変換/保存、[OK]をクリックします Add ビデオファイルまたは複数のファイルを選択します。 次に、 変換/保存 変換オプションを表示します。 [プロファイル] ドロップダウン リストで、好みのタイプを選択します。 その後、変換オプションを選択します。 完了したら、 Save そしてスタートボタンを押します。 以上です!
要約すると、ここで説明した方法のために、WindowsまたはMacのどちらでもビデオを圧縮することは複雑ではありません。 しかし、あなたが使用できる最も推奨される方法は FoneLabビデオコンバータUltimate、ビデオファイルの変換と編集だけでなく、それらの圧縮にも使用できます。 それにもかかわらず、決定はあなた次第です。
Video Converter Ultimateは、MPG / MPEGを高速かつ高出力の画像/音声品質でMP4に変換できる最高のビデオおよびオーディオ変換ソフトウェアです。
- MPG、MP4、MOV、AVI、FLV、MP3などのビデオ/オーディオを変換します。
- 1080p / 720p HDおよび4K UHDビデオ変換をサポートします。
- トリム、クロップ、回転、エフェクト、強化、3Dなどの強力な編集機能。
