オーディオファイルを効率的に圧縮する方法に関する究極のガイド
 投稿者 リサ・オウ / 13年2023月16日00:XNUMX
投稿者 リサ・オウ / 13年2023月16日00:XNUMX以前にオーディオファイルを圧縮しようとしたことがありますか? ご存知かもしれませんが、とにかくオーディオ ファイルの品質が低下する可能性があります。 ただし、圧縮によっていくつかの利点が得られることを知っておくと、非常に役立ちます。 業務用・個人用問わず。 ただし、最初に、オーディオまたはビデオ ファイルを圧縮するとサイズが小さくなることに注意してください。 したがって、インターネットやその他のデバイスでのファイルのアップロードまたは転送が容易になります。 このアクションは、多くの状況で非常に有利です。 たとえば、勤務先の会社にオーディオを送信する必要がありますが、ファイル サイズが大きすぎて電子メールに送信できません。 または、デバイスにファイルをダウンロードしたいが、ストレージが不足しています。 コンプレッサーを使用してファイルを小さいサイズで保存すると、これらの問題を簡単に解決できます。
同様に、音声ファイルを圧縮すると、インターネット経由で送信する速度が向上します。 サイズが小さいだけでなく、使用するデータが少ないためです。 その結果、インターネットデータを節約できます。 実際、オーディオ ファイルやその他のデータ タイプを圧縮することは、ファイルをよりスムーズに処理するのに役立ちます。 そして、最良の部分は、特にオーディオ ファイルを圧縮するための適切なツールまたは方法を選択した場合、複雑な手順ではないことです。
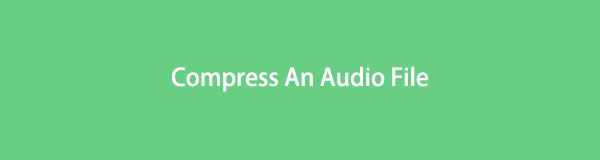
今、あなたはそれを行うための最良の方法をどのように見つけるかを考えているに違いありません. さて、この投稿であなたをすべてのトラブルから救いましょう. 以下の記事の部分に進んで、オーディオを圧縮するための最も効果的な一連のアクションのリストを見つけることができます.

ガイド一覧
パート1。 FoneLab Video Converter Ultimateでオーディオファイルを圧縮する方法
一流のコンプレッサーから始まり、 FoneLabビデオコンバータUltimate 多くの人にとって最高峰です。 その主な機能はビデオ変換ですが、このツールには他のプログラムよりも優れたボーナス機能も含まれています。 オーディオコンプレッサーを取るか、 ビデオコンプレッサー、 例えば。 他の圧縮ツールと比較して、FoneLab Video Converter Ultimate は、品質を損なうことなくオーディオを圧縮するためのより多くのオプションを提供します。 後で表示されるスライダーを使用して、オーディオに必要なファイル サイズを設定できます。 さらに、圧縮が完了したら、オーディオを他の形式に変換するオプションがあります。
Video Converter Ultimateは、MPG / MPEGを高速かつ高出力の画像/音声品質でMP4に変換できる最高のビデオおよびオーディオ変換ソフトウェアです。
- MPG、MP4、MOV、AVI、FLV、MP3などのビデオ/オーディオを変換します。
- 1080p / 720p HDおよび4K UHDビデオ変換をサポートします。
- トリム、クロップ、回転、エフェクト、強化、3Dなどの強力な編集機能。
以下のトラブルのない手順に注意して、最高の Mac および Windows オーディオ コンプレッサーをナビゲートする方法を学んでください。 FoneLabビデオコンバータUltimate:
ステップ 1FoneLab Video Converter Ultimate のインストーラー ファイルのコピーをコンピューターに確保します。 をクリックすると 無料ダウンロード 公式サイトのタブがその方法です。 次に、ファイルにアクセスし、プログラムがデバイスに変更を加えることを許可します。 インストールが開始されたら、完了するまで数秒待ちます。 次に、[今すぐ開始] をクリックして、コンピューターで起動します。
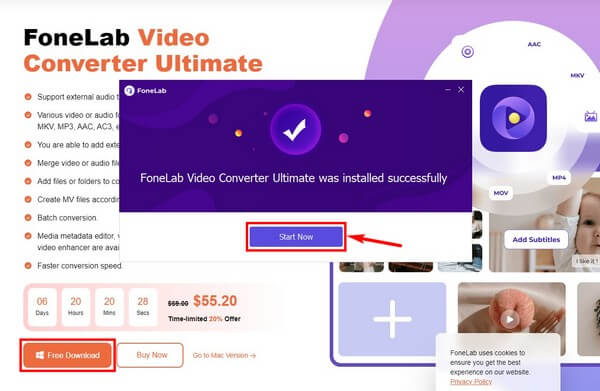
ステップ 2プログラムの変換機能は、メイン インターフェイスであなたを迎えるものです。 上部の領域で、 ツールボックス コンバーター、MV、コラージュ、およびツールボックスのオプションからコンプレッサーを見つけます。
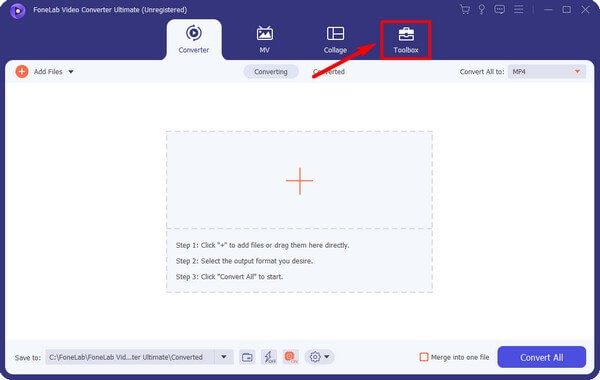
ステップ 3関数は簡単に見つけることができます。 クリック オーディオコンプレッサー、これは上部の機能の XNUMX 番目のボックスです。 開いたら、インターフェイスのプラス記号を押して、圧縮するオーディオをファイル フォルダーから選択します。
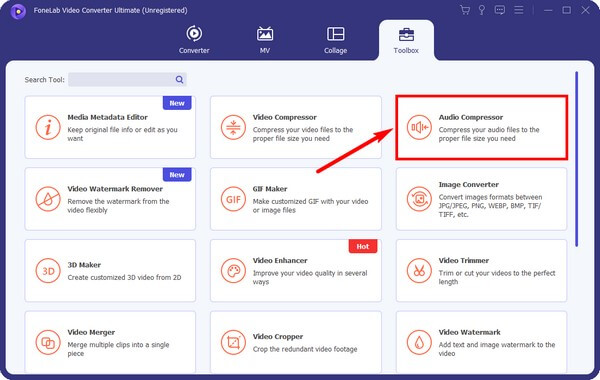
ステップ 4オーディオ圧縮のオプションが表示されます。 好みのファイル サイズに応じて、[サイズ] オプションに合わせてスライダーを調整します。 希望のオーディオ ビットレート、サンプル レートなどを選択することもできます。 圧縮する ボタンをクリックして、オーディオ ファイルのサイズを縮小します。
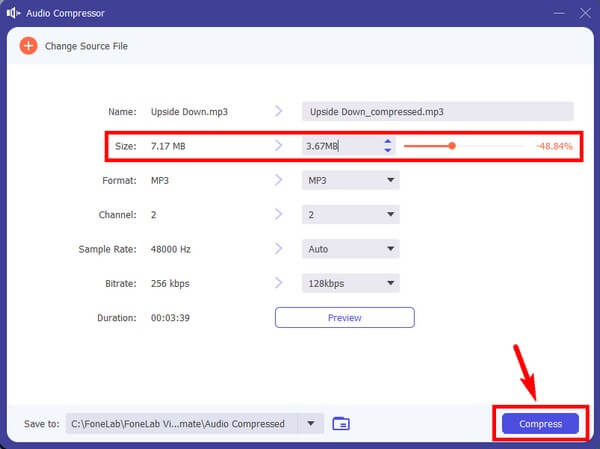
Video Converter Ultimateは、MPG / MPEGを高速かつ高出力の画像/音声品質でMP4に変換できる最高のビデオおよびオーディオ変換ソフトウェアです。
- MPG、MP4、MOV、AVI、FLV、MP3などのビデオ/オーディオを変換します。
- 1080p / 720p HDおよび4K UHDビデオ変換をサポートします。
- トリム、クロップ、回転、エフェクト、強化、3Dなどの強力な編集機能。
パート 2. 右クリックしてオーディオ ファイルを圧縮する方法
サードパーティ ツールやオンライン ツールを使用するのが苦手な場合や、何もインストールしたくない場合は、ファイル エクスプローラーでオーディオを圧縮する方法があります。 ファイルサイズをすばやく小さくするには、右クリックしてフォルダー内のファイルを圧縮するだけです。 ただし、この方法ではファイルを簡単に再生できません。 オーディオをもう一度聞く前に、オーディオを抽出または解凍する必要があります。
右クリックしてオーディオ ファイルを圧縮するには、以下の手順に注意してください。
ステップ 1コンピューターでファイル エクスプローラーを開き、圧縮する必要があるオーディオ ファイルを見つけます。 ファイルが表示されたら、それを右クリックし、マウス カーソルを へ送る オプションを選択します。
ステップ 2追加メニューが表示されます。 クリック 圧縮(zip)フォルダ 続行するオプション。 圧縮されたオーディオ ファイルを含む zip フォルダーが作成されます。
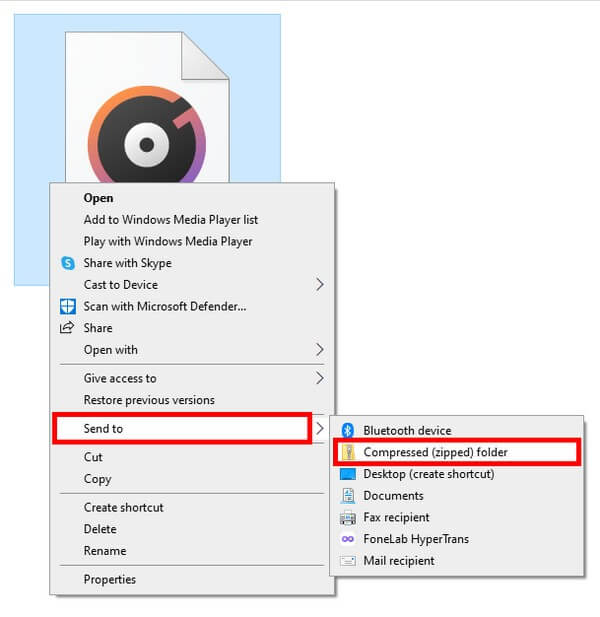
パート 3. Audacity で音声ファイルを圧縮する方法
Audacity は、Windows、macOS、およびその他のオペレーティング システムで利用できる無料のデジタル編集ツールです。 その注目すべき属性の XNUMX つは、その圧縮機能です。 このツールは、オーディオのダイナミック レンジを縮小するコンプレッサー効果に誇りを持っています。 したがって、オーディオ ファイルのサイズも小さくなります。 ただし、他のツールと同様に欠点があり、事前にプレビューできないこともその XNUMX つです。 たとえば、オーディオにエフェクトを追加する場合は、結果を聞く直前に適用する必要があります。
Audacity で音声ファイルを圧縮する方法については、以下の手順に注意してください。
ステップ 1のインストールを処理します 大胆さ コンピューターで起動します。 プログラムで音声ファイルを開き、 効果 インターフェイスの上部にあるタブ。
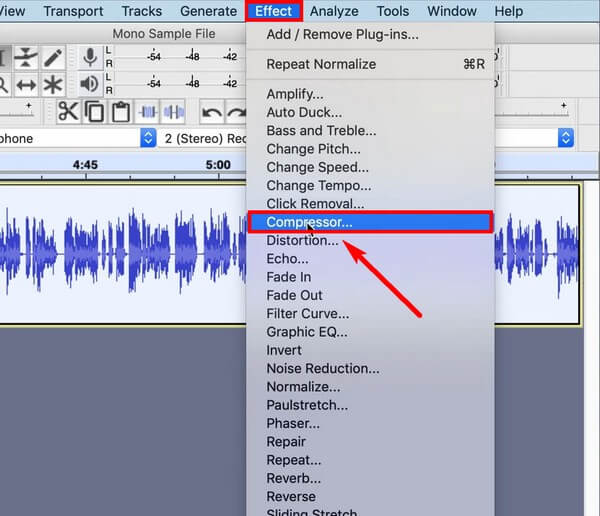
ステップ 2プルダウン リストが表示されたら、選択します。 コンプレッサー 続行します。 複数のスライダーが表示されます。 それらを調整するだけで、オーディオに必要なサイズと品質が得られます。
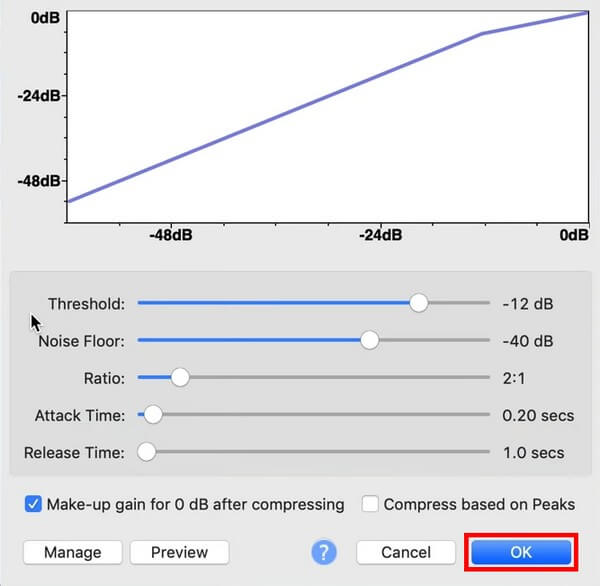
ステップ 3終了したら、をクリックします。 OK 音声ファイルを圧縮します。
パート 4. 音声ファイルをオンラインで圧縮する方法
多数の圧縮ツールがオンラインで見つかりますが、それらすべてが信頼できるわけではありません。 オンライン ツールを使用したい場合は、Media.io を試すことができます。 これは、ビデオの圧縮、変換、および編集を同時に行うことができます。 ただし、このツールは市場に出回ったばかりであることに注意してください。 したがって、まだあまり洗練されておらず、プログラムの開発中に絶え間ない変更に遭遇する可能性があります。
以下の手順に注意して、Windows およびその他のオンラインのオーディオ コンプレッサー Media.io を試してください。
ステップ 1Media.io のサイトにアクセスして、オーディオ圧縮ツールのページにアクセスしてください。 クリック ファイルを選択 画面中央に表示されるタブ。 次に、プログラム ページでオーディオ ファイルを開きます。
![[ファイルの選択] タブをクリックします。](https://www.fonelab.com/images/video-converter-ultimate/compress-an-audio-file-mediaio-choose-files.jpg)
ステップ 2その後、 品質プルダウン メニューから好みのファイル サイズを選択します。 次に、 圧縮する タブをクリックします。
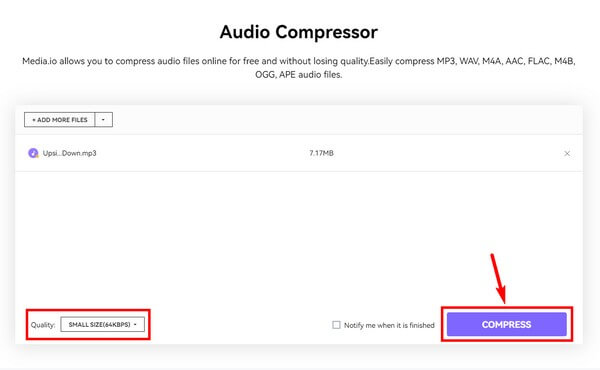
ステップ 3プロセスが 100% 完了するまで待ってから、最終的に圧縮されたオーディオ ファイルをダウンロードしてコンピューターに保存します。
Video Converter Ultimateは、MPG / MPEGを高速かつ高出力の画像/音声品質でMP4に変換できる最高のビデオおよびオーディオ変換ソフトウェアです。
- MPG、MP4、MOV、AVI、FLV、MP3などのビデオ/オーディオを変換します。
- 1080p / 720p HDおよび4K UHDビデオ変換をサポートします。
- トリム、クロップ、回転、エフェクト、強化、3Dなどの強力な編集機能。
パート 5. オーディオ ファイルの圧縮方法に関する FAQ
1. 圧縮する前にオーディオを聞くことができますか?
それは、使用するコンプレッサーによって異なります。 ほとんどのツールは、オーディオ出力を保存する前に聞くことができるこの機能をサポートしていません。 しかし、あなたが使用する場合 FoneLabビデオコンバータUltimate、オーディオの最初の 10 秒間を聞いたり、プレビューしたりできます。 したがって、出力を保存する前に、出力に満足しているかどうかを確認できます。
2. Audacity は、Mac などでオーディオを圧縮するのに使いやすいですか?
オーディオ ファイルの技術的な側面に関するバックアップの知識があれば、ユーザー フレンドリーです。 ただし、初心者または初めてのユーザーの場合は、次のような他のツールを試してみることをお勧めします。 FoneLabビデオコンバータUltimate より簡単なプロセスのために。
3. FoneLab Video Converter Ultimateで他のファイルタイプを圧縮することは可能ですか?
はい、間違いなく。 オーディオコンプレッサーは別として、 FoneLabビデオコンバータUltimate ビデオや画像など、他のデータタイプを圧縮できます。
最後までお読みいただきありがとうございました。 上記の方法が、オーディオを圧縮するという目標を達成するのに役立つことを願っています. さらに質問がある場合は、コメント欄に記入してください。
Video Converter Ultimateは、MPG / MPEGを高速かつ高出力の画像/音声品質でMP4に変換できる最高のビデオおよびオーディオ変換ソフトウェアです。
- MPG、MP4、MOV、AVI、FLV、MP3などのビデオ/オーディオを変換します。
- 1080p / 720p HDおよび4K UHDビデオ変換をサポートします。
- トリム、クロップ、回転、エフェクト、強化、3Dなどの強力な編集機能。
