iPadで効果的にコピーして貼り付ける2つの手間のかからない方法
 更新者 ソムリリアム / 28年2023月09日05:XNUMX
更新者 ソムリリアム / 28年2023月09日05:XNUMXSafari や Chrome などのインターネットを閲覧しているとき、多くの情報がテキストで書かれています。 しかし、時々、それらは画像の形をしています。 仕事や学校のプロジェクトなど、さまざまな種類の研究に使用できます。 それらをコピーして貼り付けて、この情報の複製を作成できます。 コンピューターを使用すると、コピー アンド ペーストの手法を簡単に実行できます。 しかし、iPad を使用している場合はどうでしょうか。
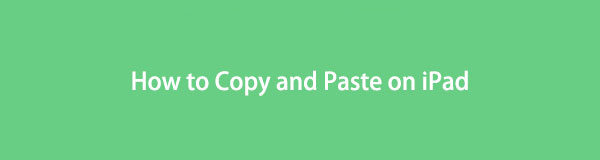
この手法を初めて使用する場合は、どうすればよいか疑問に思うかもしれません。 幸いなことに、この投稿には、iPad でコピーして貼り付ける方法を学ぶための簡単な方法が含まれています。 これらは、技術を専門的に使用できるように、詳細なヒントです。 学び始めませんか? 進む。
パート 1. iPad でテキストをコピーして貼り付ける方法
インターネットで見たテキスト情報を再入力して iPad にコピーするのは非常に面倒です。 単語の長さや数によっては、時間がかかりすぎます。 テキストを直接コピーして貼り付けてみませんか? 記事のこの部分では、iPad でのテキストのコピーと貼り付けに焦点を当てます。 このテクニックを習得すると、デバイスにテキストを保存すると、テキストをオフラインで簡単に閲覧できます。 さらに、学校や職場でのテーマの参考資料としても使用できます。
とにかく、iPad でさまざまな方法でテキストをコピーする方法を学ぶ準備はできていますか? 以下は、よく説明されたガイドです。 進む。
iPhone、Android、iOS、コンピュータからどこへでもデータを損失なく転送できます。
- iPhone、iPad、iPod touch、Androidの間でファイルを移動します。
- iOSからiOSへ、またはAndroidからAndroidへファイルをインポートします。
- iPhone / iPad / iPod / Androidからコンピュータにファイルを移動します。
- コンピュータからiPhone / iPad / iPod / Androidにファイルを保存します。
方法 1. Web サイトからテキストをコピーして貼り付ける
コピーしたい情報が Web サイトにある場合は、この方法が最適です。 以下は、iPad の詳細な手順です。 下へスクロール。
ステップ 1Web サイトにアクセスして、コピーする情報を探します。 画面をダブルタップして単語を選択し、段落を選択する場合はトリプルタップします。 ただし、テキストのブロックを選択したい場合は、ブロック内の最初の単語をダブルタップして保持し、最後の単語までドラッグするだけです。 後で、 コピー 単語の上部または下部にあるボタン。
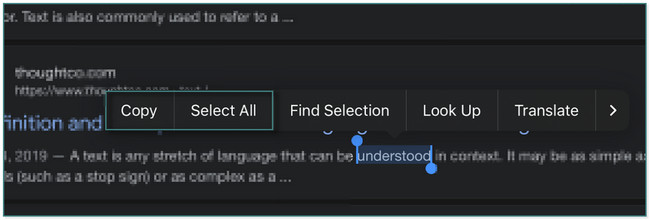
ステップ 2iPadのどこにでも貼り付けることができます。 をタップするだけです。 貼り付ける アプリの左側にあるボタン。
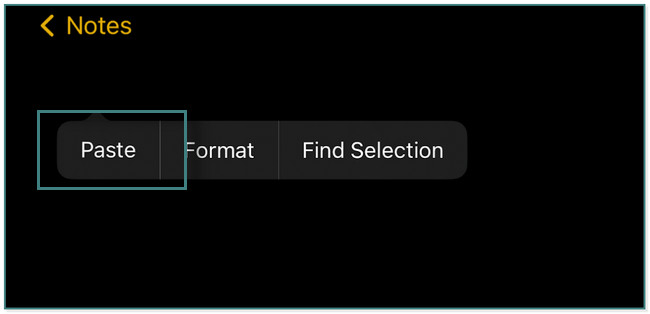
方法 2. メッセージ アプリからテキストをコピーして貼り付ける
iPad のメッセージ アプリを使用すると、テキスト メッセージを送信して他のユーザーとつながることができます。 このアプリを使用して iPad でコピー アンド ペーストする方法を知りたいですか? 進む。
iPad のメッセージ アプリに移動します。 その後、メッセージを見つけて、吹き出しを長押しするだけです。 メッセージの上部に [コピー] ボタンが表示されたら、ボタンを離してタップします。 その後、iPad の好きな場所にメッセージを貼り付けることができます。
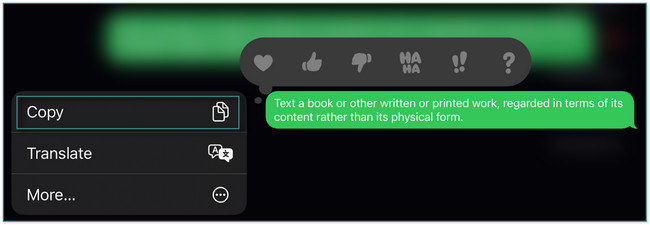
方法 3. URL をコピーして貼り付ける
参照として表示されている Web サイトに戻りたい場合は、URL を保存またはコピーすることが非常に重要です。 URL をコピーするには、以下のチュートリアルをご覧ください。 また、URL の場合に iPad に貼り付ける方法も学習します。 下へスクロール。
メイン インターフェイスの上部にある URL を見つけます。 後でダブルタップします。 この場合、URL の多くのオプションが表示されます。 実行する必要があるのは、 コピー ボタンをクリックして、URL のコピーを取得します。 その後、画面を長押しして iPad のどこにでも貼り付けます。 その後、 貼り付ける ボタンをクリックして URL を貼り付けます。
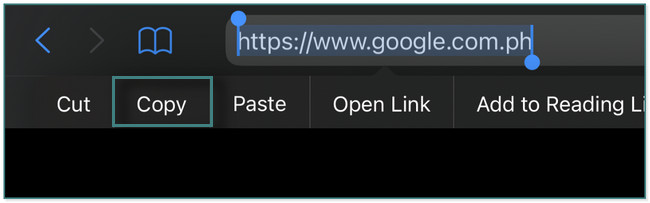
コピー&ペーストしたい情報が画像だったら? 以下は、それを行う方法の方法です。 進む。
パート 2. iPad で画像をコピーして貼り付ける方法
ドキュメントや Web サイトにはテキストだけが含まれているわけではありません。 それらに添付された画像も見ることができます。 iPad で写真をコピーして貼り付ける方法も学びたいですか? 投稿のこのセクションはあなたのためのものです! それを行う方法の 2 つの異なる方法が表示されます。 それとは別に、ファイルを転送するためのソフトウェアも発見します。 必要に応じて、携帯電話から直接画像やその他のデータのコピーを作成できます。
以下は、iPad で画像をコピーして貼り付ける方法に関するチュートリアルの手順です。 下へスクロール。
iPhone、Android、iOS、コンピュータからどこへでもデータを損失なく転送できます。
- iPhone、iPad、iPod touch、Androidの間でファイルを移動します。
- iOSからiOSへ、またはAndroidからAndroidへファイルをインポートします。
- iPhone / iPad / iPod / Androidからコンピュータにファイルを移動します。
- コンピュータからiPhone / iPad / iPod / Androidにファイルを保存します。
方法 1. Web サイトの画像をコピーして貼り付ける
Web サイトから画像をコピーして iPad に貼り付けますか? 以下のチュートリアルを読んでください。
Web サイトにアクセスして、コピーする画像を見つけます。 その後、画面にポップアップするウィンドウが表示されるまで長押しします。 後で、 コピー ボタンをクリックしてコピーします。 iPad のどこにでも貼り付ける準備ができたら、 貼り付ける
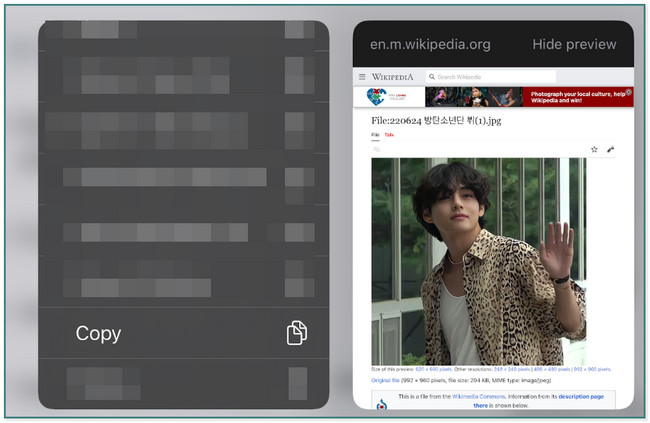
方法 2. 写真アルバムに画像をコピーして貼り付ける
キャプチャした写真またはスクリーンショットをコピーして貼り付けたいとします。 以下に手順を示します。
iPad の写真アプリケーションに移動します。 その後、写真が表示されるまで長押しします。 コピー メイン インターフェイスの下部にあるボタンまたはアイコン。 後で、をタップして画像を貼り付けます 貼り付ける 好きな場所にボタンを押します。
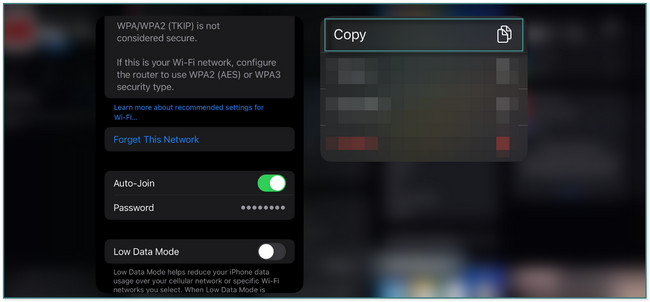
ヒント:
携帯電話の写真やその他のデータを転送またはコピーする場合は、 FoneLab HyperTrans. 写真、ビデオなど、さまざまな種類のデータをサポートしています。 iPhone、Android、およびコンピューター間でファイルを転送できます。 さらに、次のことができます。 HEIC画像ファイルを変換する 組み込み機能を使用して PNG または JPG に変換します。 以下は、転送に最適なツールの使用方法を学習するためのクイック ガイドです。
iPhone、Android、iOS、コンピュータからどこへでもデータを損失なく転送できます。
- iPhone、iPad、iPod touch、Androidの間でファイルを移動します。
- iOSからiOSへ、またはAndroidからAndroidへファイルをインポートします。
- iPhone / iPad / iPod / Androidからコンピュータにファイルを移動します。
- コンピュータからiPhone / iPad / iPod / Androidにファイルを保存します。
ステップ 1FoneLab HyperTransをダウンロードしてください。 コンピューターで起動します。
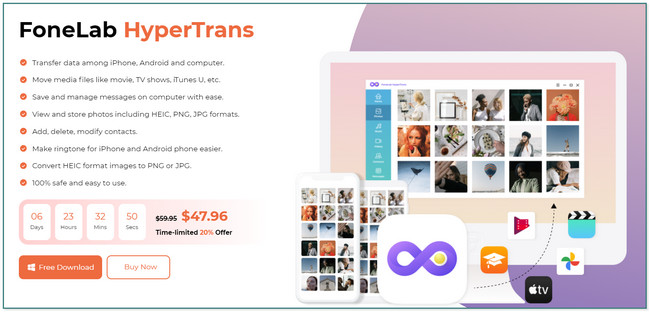
ステップ 2電話をコンピュータに接続します。 画面の指示に従います。
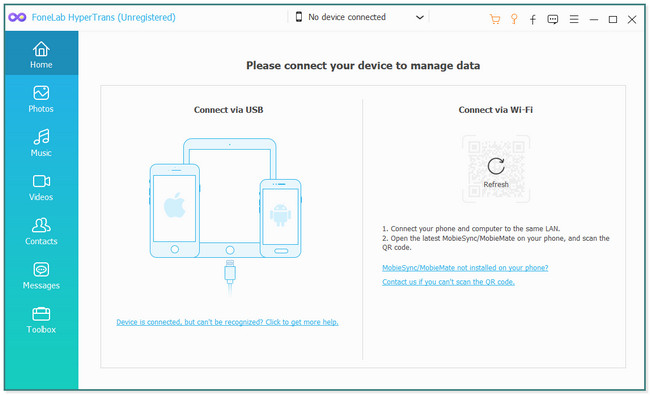
ステップ 3転送するデータを選択します。 その後、ソフトウェアはファイルをスキャンします。

ステップ 4. 別の電話またはコンピューターに転送またはコピーするファイルを選択します。 クリック プラス記号 ツールの上部にあるファイルで転送するデバイスのボタン。 プロセスが完了するまで待ちます。 後で、電話を安全に切断します。
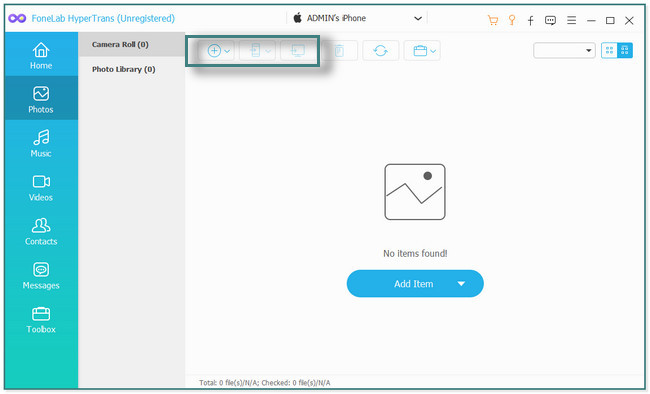
パート 3. iPad でのコピーと貼り付けに関する FAQ
1. iPad でコピーを押すと、どこにコピーされますか?
iPad でコピーすると、テキストはクリップボードに保存されます。 ただし、もう一度コピーすると、コピーされたテキストは新しいテキストに置き換えられます。 以前にコピーしたテキストが消えるか、消えます。
2. iOS 17 でコピー&ペーストができないのはなぜですか?
これは、プライバシーとセキュリティ上の理由によるものです。 テキストや画像をコピーして貼り付けるときは、さまざまなアプリからクリップボードにアクセスできるようにする必要があります。 この機能を有効にするには、 をタップします。 システム設定. その後、 貼り付ける ボタン。 後で、 他のアプリから貼り付け ボタンを選択 次を許可します。.
3. iPhone でコピー アンド ペーストの通知をオフにする方法は?
設定アプリに移動します。 後で、コピー アンド ペーストの通知をオフにしたいアプリに移動するだけです。 後でタップ 他のアプリから貼り付け。 その後、をタップします 次を許可します。 ボタンを押して通知をオフにします。
iPhone、Android、iOS、コンピュータからどこへでもデータを損失なく転送できます。
- iPhone、iPad、iPod touch、Androidの間でファイルを移動します。
- iOSからiOSへ、またはAndroidからAndroidへファイルをインポートします。
- iPhone / iPad / iPod / Androidからコンピュータにファイルを移動します。
- コンピュータからiPhone / iPad / iPod / Androidにファイルを保存します。
この投稿では、iPad でコピー アンド ペーストを実行する方法について説明します。 それとは別に、ファイルを転送するのに最適なソフトウェアを紹介します。 FoneLab HyperTrans. ソフトウェアをダウンロードして、さらに探索してください。

