PowerPoint ファイルを破損して元に戻す例外的な方法
 更新者 ソムリリアム / 21年2022月09日00:XNUMX
更新者 ソムリリアム / 21年2022月09日00:XNUMX人々がファイルを破損することを選択する理由はたくさんあります。 ほとんどの場合、それは攻撃者によるものです。 たとえば、あなたの仕事に関連する機密の PowerPoint プレゼンテーションがあるとします。 残念ながら、あなたはこれらの攻撃を受けやすい. この場合、ファイルへのアクセスを回避する最善の方法は、ファイルを破損することです。
問題は、それらを修理できるかどうかです。 それらを破損した後に PowerPoint ファイルを取得するのはどうですか? 絶対そうです! FoneLab Data Retriever は、元のファイルを破壊することなくデータを復元するためのツールです。 PowerPoint ファイルを破損してから復元する方法を知りたい場合は、スクロールを続けてください。
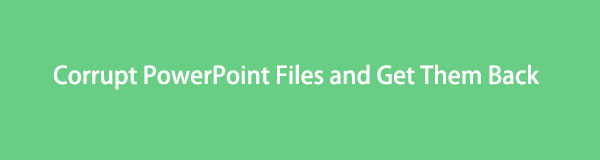

ガイド一覧
パート 1. PowerPoint ファイルを破損する方法
プロセスが非常にトリッキーであるため、Powerpoint ファイルを破損することは非常に重要です。 一歩間違うと、ファイルが完全に破損する可能性があります。 以下の手順を実行する前に、それらをよく理解する必要があります。 ただし、ファイルをバックアップする必要があります。 最初の手順に失敗した場合でも、PowerPoint ファイルのコピーが残っています。 PowerPoint ファイルの破損方法を特定するには、さまざまな方法があります。 この記事では、管理しやすく、すぐに実行できる手順について説明します。
このため、他の人の助けは必要ありません。 代わりに、自分でトラブルシューティングを行うことができます。 手順に従って、最良の結果を達成してください。
ステップ 1コンピューターでファイル エクスプローラーを見つけます。 それを起動し、破損したいファイルを検索します。 クリック File > 詳しく見る ボタンをクリックしてから、 ファイル名拡張子. 表示されたら、左側のボックスにチェックを入れます。 その後、ファイルをコピーして同じフォルダーに貼り付けます。
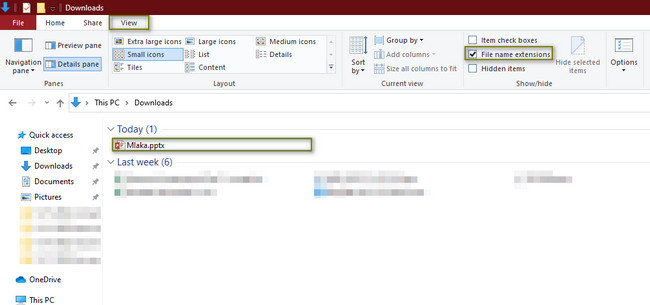
ステップ 2を右クリックします。 PowerPoint ファイルの名前を CORRUPTED.txt に変更し、 入力します > 有り ボタン。 ダブルクリックして起動します。 コンピューター デバイスのメモ帳を使用して表示されます。 ファイルにテキストのみが含まれていることがわかります。 これは、破損のプロセスが成功したことを意味します。
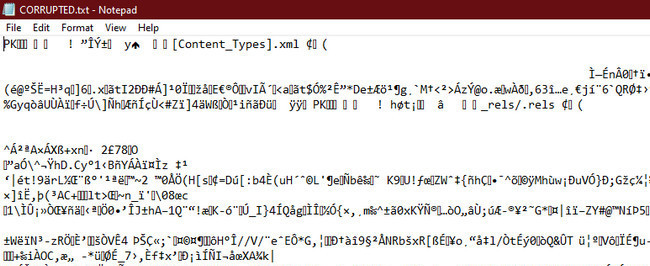
ただし、破損した PowerPoint ファイルを修復することに決めたら、先に進みます。
FoneLab Data Retriever - コンピュータ、ハードドライブ、フラッシュドライブ、メモリカード、デジタルカメラなどから紛失/削除されたデータを回復します。
- 写真、ビデオ、ドキュメントなどのデータを簡単に復元します。
- 回復前にデータをプレビューします。
パート 2. 破損した PowerPoint ファイルを修復する方法
破損した PowerPoint を修復する準備ができたら、それを行う簡単な方法があります。 PowerPoint ソフトウェアまたはコンピューター上のツールを使用できます。 エラーやファイルの損失を避けるために、ファイルのトラブルシューティングを行う前に、両方についてよく理解しておくことをお勧めします。 心配する必要はありません。 以下の方法は、管理しやすく簡単です。 手順は段階的に説明されています。 破損した PowerPoint を修復する準備ができている場合は、次に進みます。
方法 1. 開いて修復するオプションを実行する
この方法は、PowerPoint ファイルを修復する最も簡単な方法です。 以下に段階的な手順を示します。 試行錯誤を繰り返すこともできますが、この記事では最良の結果が得られることを保証します。
ステップ 1パワーポイントを起動します。 その上部で、 File > Open ボタン。 ファイルの場所を選択する必要があります。 その後、 ブラウズ オプション。 この場合、ファイル エクスプローラーがデバイスの画面にポップアップ表示されます。
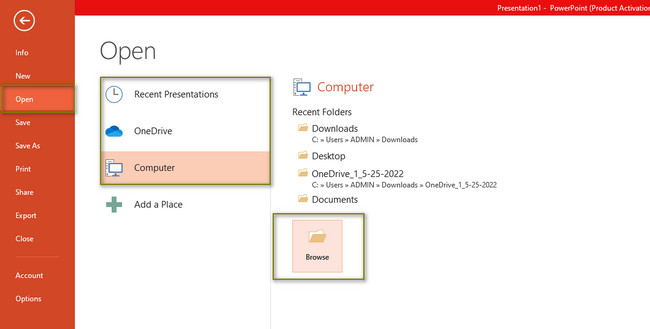
ステップ 2ツールの左側で、ファイル フォルダーを選択します。 その後、 PowerPoint ファイル。 クリック Open > [開いて修復 メイン インターフェイスの下部にあるボタン。 プロセスが完了すると、PowerPoint ファイルがソフトウェアで開きます。
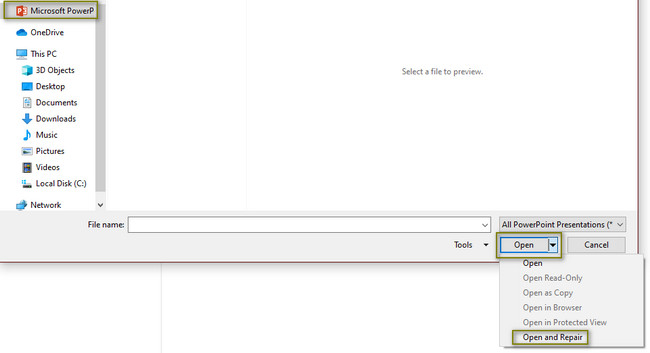
この方法でファイルが修復されない場合は、次の手順に進みます。
FoneLab Data Retriever - コンピュータ、ハードドライブ、フラッシュドライブ、メモリカード、デジタルカメラなどから紛失/削除されたデータを回復します。
- 写真、ビデオ、ドキュメントなどのデータを簡単に復元します。
- 回復前にデータをプレビューします。
方法 2. 実行ツールを使用する
ステップ 1開くには ラン デバイスのツールで、 開始 ボタン。 検索バーに「実行」と入力して起動します。 ただし、すばやくアクセスするには、 Ctrlキー+ R キーボードのキーを同時に。
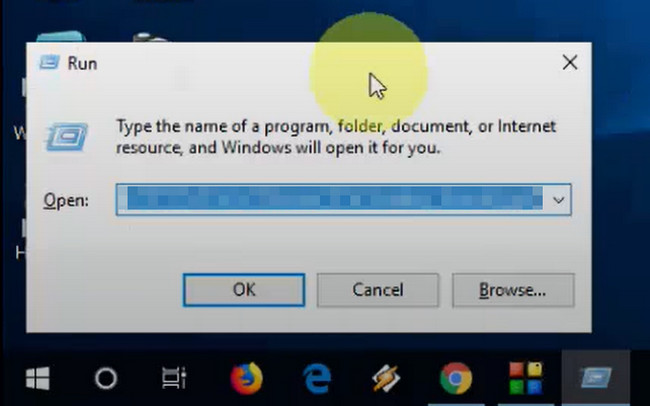
ステップ 2ツールの検索バーに次のように入力します。 powerpnt /セーフ次に、 OK ボタン。 この場合、デバイスは PowerPoint を起動します。 表示したいファイルを開くだけです。
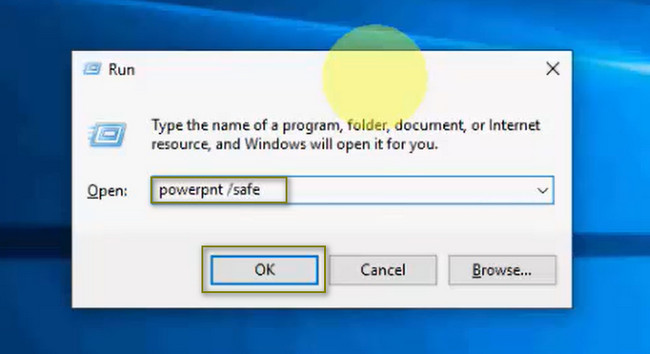
手順の後、いくつかのファイルを失った場合は、以下の回復ツールを使用できます。
パート3。 FoneLab Data Retrieverを使用してコンピューター上のPowerPointファイルを回復する方法
PowerPointファイルを破損して修復した後、ファイルを回復する時が来ました. FoneLabデータレトリーバー 失われたファイルのシナリオで役立ちます。 PowerPoint ドキュメント ファイルだけでなく、多くのデータ タイプをサポートしています。 さらに詳しく知りたい場合は、ツールを使用してください。 修復プロセス中にファイルがコンピュータ ウイルスに攻撃された場合はどうなりますか? ストレスをためないでください! この回復ツールは、ファイルを適切に使用することでファイルを回復できます。 便利な機能があるため、使用するのは難しくありません。 ガイドとして、以下の手順に従ってください。
FoneLab Data Retriever - コンピュータ、ハードドライブ、フラッシュドライブ、メモリカード、デジタルカメラなどから紛失/削除されたデータを回復します。
- 写真、ビデオ、ドキュメントなどのデータを簡単に復元します。
- 回復前にデータをプレビューします。
ステップ 1ダウンロード FoneLabデータレトリーバー をクリックすると 無料ダウンロード ボタン。 使用しているデバイスに基づいて、好みのバージョンを選択してください。 プロセスが終了するのを待ってから、デバイスにツールをセットアップします。 数秒間インストールし、起動してすぐに実行します。
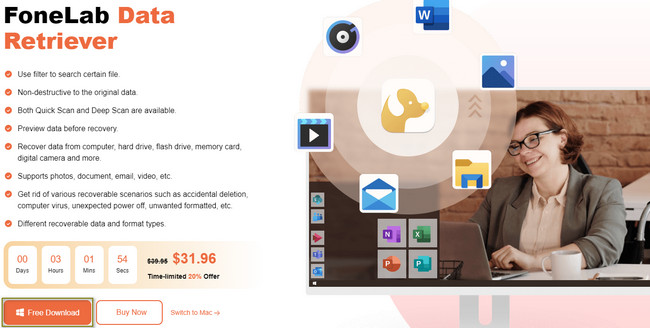
ステップ 2このツールがサポートするデータ型が表示されます。 PowerPoint ファイルで関連するタイプを選択するだけです。 を選択できます。 書類・その他 セクション。 それらをスキャンするデータのリストに追加するには、それらの上にあるボックスをオンにします。 詳細については、 ごみ箱. 円のアイコンをクリックして、この場所をリストに追加します。 その後、をクリックしてスキャンプロセスに直接進むことができます スキャン
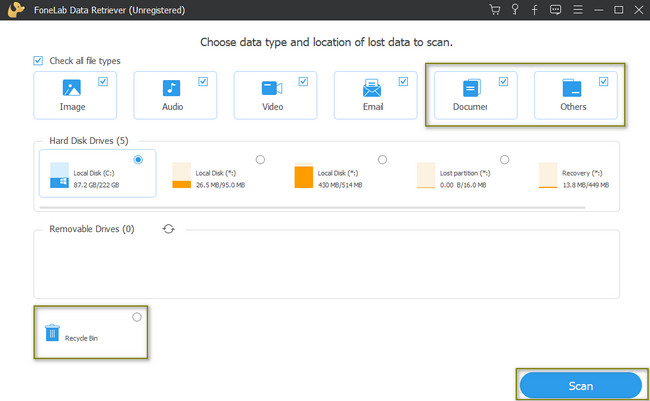
ステップ 3ツールが検出するファイルの数が上部に表示されます。 をクリックできます。 ディープスキャン 結果に満足できない場合は、ボタンをクリックしてください。 もっと時間をかけたほうがいいのですが、そのほうが確実に良い結果が得られます。 メイン インターフェイスの左側にフォルダとデバイスのファイル システムが表示されます。
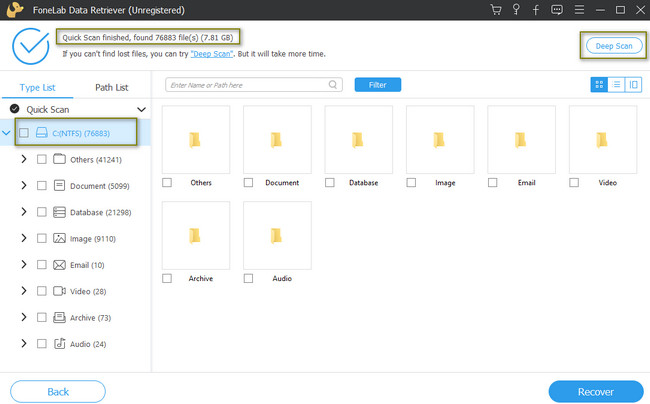
ステップ 4ツールの左側に、データの種類とその番号が表示されます。 開きたいフォルダをクリックすると、そのコンテンツが右側にポップアップ表示されます。 を確認してください ボックス(BOX) PowerPoint ファイル フォルダーのアイコンをクリックして、回復可能なリストに追加します。
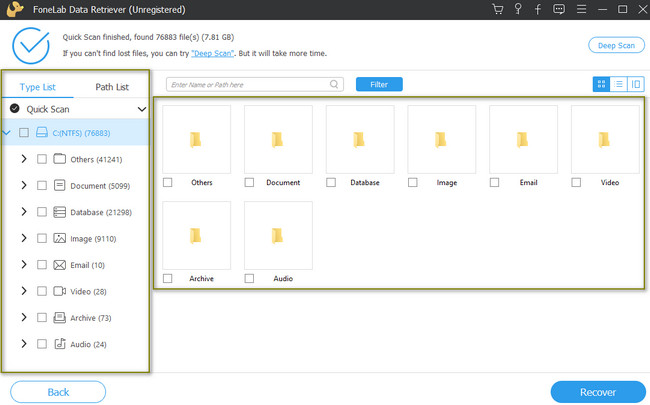
ステップ 5刻む 回復する ボタンをクリックして、PowerPoint ファイルを元に戻します。 数秒間だけ処理されます。 より良いエクスペリエンスを得るには、待つだけです。 エラーを回避し、前の手順を繰り返すために、プロセスを中断しないでください。 プロセスが完了すると、コンピュータに戻したい PowerPoint ファイルが返されます。
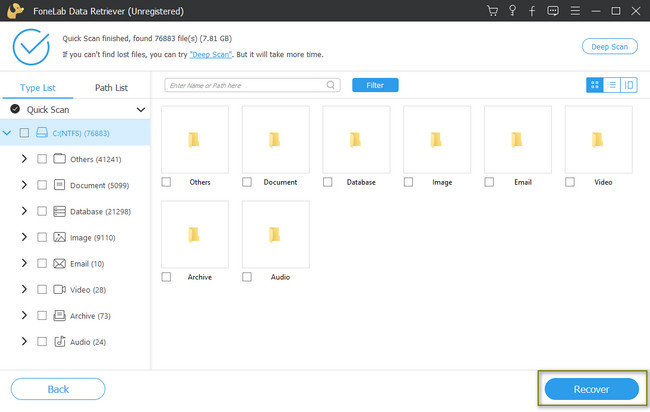
FoneLab Data Retriever - コンピュータ、ハードドライブ、フラッシュドライブ、メモリカード、デジタルカメラなどから紛失/削除されたデータを回復します。
- 写真、ビデオ、ドキュメントなどのデータを簡単に復元します。
- 回復前にデータをプレビューします。
- デバイス、iCloud、iTunesからデータを回復します。
パート 4. PowerPoint ファイルを修復する方法に関する FAQ
1. Mac で破損した PowerPoint ファイルを修復する方法
Finder を探し、検索バーに「ユーティリティ」と入力して、ディスク ユーティリティを起動します。 その後、ツールの上部にある応急処置ボタンをクリックします。 プロセスが完了するまでお待ちいただくことをお勧めします。
2. PowerPoint ファイルへのアクセス エラーを修復するには?
デバイスの PowerPoint ファイルのエラー コードを修復するには、さまざまな方法があります。 デバイスのセキュリティ センターの設定を変更したり、他のサードパーティ ツールを使用したりできます。
FoneLab Data Retriever - コンピュータ、ハードドライブ、フラッシュドライブ、メモリカード、デジタルカメラなどから紛失/削除されたデータを回復します。
- 写真、ビデオ、ドキュメントなどのデータを簡単に復元します。
- 回復前にデータをプレビューします。
- デバイス、iCloud、iTunesからデータを回復します。
上記の方法を使用して、PowerPoint ファイルを修復できます。 FoneLabデータレトリーバー 修復後に失われたファイルの最良の救済策です。 この最先端のデータ復旧ソフトウェアを使用しますか? 今すぐダウンロード!
