Macでスクリーンショットを効果的にトリミングする最も簡単な方法
 投稿者 リサ・オウ / 10年2023月16日00:XNUMX
投稿者 リサ・オウ / 10年2023月16日00:XNUMX画像をダウンロードできないため、Mac を使用して画面を取り、画像のコピーを取得しました。 ただし、Mac でスクリーンショットを作成すると、画面全体がキャプチャされます。 この場合、スナップショットの余分なものをトリミングする必要があります。 それを実行するのは簡単ですか?
はいぜったいに! 効率的なツールを使用して、Mac でスクリーンショットを簡単に切り取ることができます。 スクリーンショットをトリミングするツールがわからない場合は、この記事が役立ちます。 Mac デバイスで画像をトリミングする主要なツールを紹介します。 ただし、プロのような結果を達成したい場合は、それらを読み、適切に従う必要があります. 何を待っていますか? 下にスクロールします。


ガイド一覧
パート1.組み込みツールを使用してMacでスクリーンショットをトリミングする方法
Mac でスクリーンショットをトリミングする方法を学ぶのに苦労することはありません。 その理由は、このデバイスには、スクリーンショットを撮ったりトリミングしたりするための多くの組み込みツールとコマンドがあるためです。 この投稿を読み続けると、問題の解決に役立ついくつかの方法を知ることができます。 それらのいくつかは、ショートカット キーのみを使用して使用できます。 この場合、Mac でそれらを見つけるのに多くの時間を費やすことはありません。 このため、プロセスでのエラーやミスを回避するために使用する適切なキーを習得するだけで済みます。 ツールを使用する準備ができており、Mac でスクリーンショットをトリミングする方法を学習している場合は、先に進んでください。
FoneLab Screen Recorderを使用すると、Windows / Macでビデオ、オーディオ、オンラインチュートリアルなどをキャプチャでき、サイズを簡単にカスタマイズしたり、ビデオやオーディオを編集したりできます。
- Windows / Macでビデオ、オーディオ、ウェブカメラを録画し、スクリーンショットを撮ります。
- 保存する前にデータをプレビューします。
- 安全で使いやすいです。
オプション 1. キーボード ショートカットを使用する
キーボード ショートカットは、Mac でクロップする最も重要でありながら簡単な方法です。 このため、間違ったショートカット キーを実行すると、他のコマンド エラーにつながる可能性があります。 たとえば、スクリーンショットを撮りたいが、削除コマンドを実行したとします。 この場合、スクリーンショットを撮るのではなく、ファイルの一部を削除します。 エラーを回避するには、次の手順に従ってください。
ステップ 1 Shift + Command + 4 キーボードのショートカット キー。 この場合、Mac ではクリック音が聞こえます。 これは、スクリーンショット ツールを正常に起動したことを意味します。 その後、画面のどの部分でもタッチパッドで画面をクリックすることはできません。
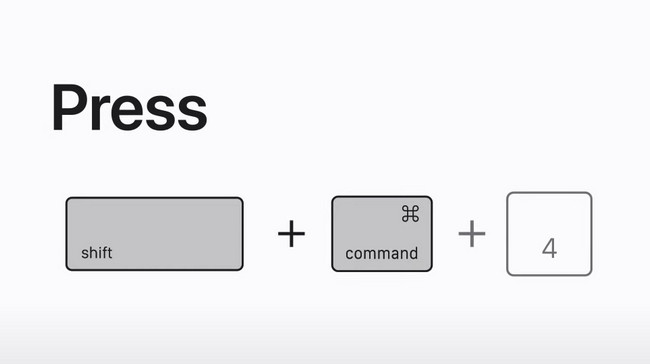
ステップ 2Mac を使用してスクリーンショットを撮るため、スナップショットを撮りたい画面の部分に移動する必要があります。 この手順の良いところは、手順後に画像をトリミングする必要がないことです。 スクリーンショット ツールを使用して、Mac の特定の部分をクリックして特定するだけです。 その後、写真は自動的にメイン画面に保存されます。
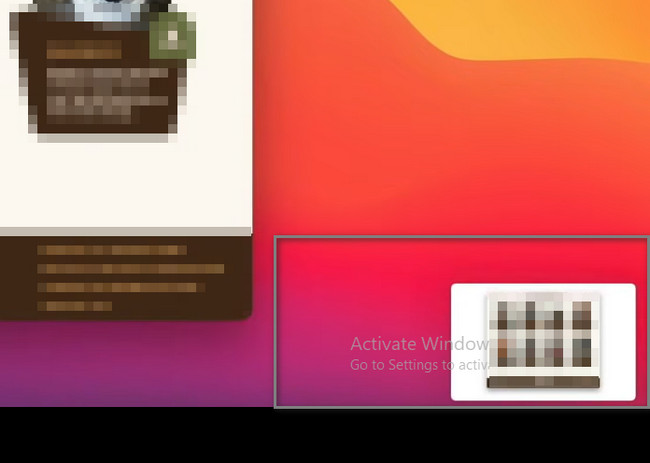
オプション 2. 写真アプリを利用する
Mac の写真アプリは、画像や写真を保持するためのプリインストールされたツールです。 このツールのもう XNUMX つの良い点は、Mac で写真を編集するために使用できることです。 Macでスクリーンショットを編集する方法で写真アプリを使用したい場合は、それも可能です. 以下の手順に進みます。
ステップ 1に行きます 図書館 あなたのMacで。 その後、 画像 or スクリーンショット クロップしたい。 後で、 編集 ツールの右上隅にあるボタン。 この場合、Mac デバイスは、プロセスに役立つトリミング オプションとツールを表示します。
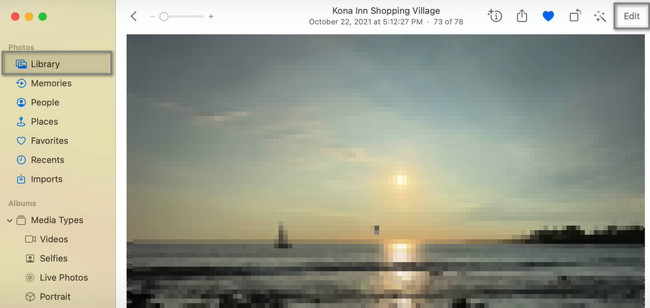
ステップ 2上記のセクションで、 作物 ボタンをクリックして、トリミング ツールを探します。 その後、好みに応じて画像をトリミングします クロップフレーム. キャプチャする画面の部分が具体的であることが最善です。 トリミング後、 クリックします ボタンをクリックして、画像を Mac に保存します。
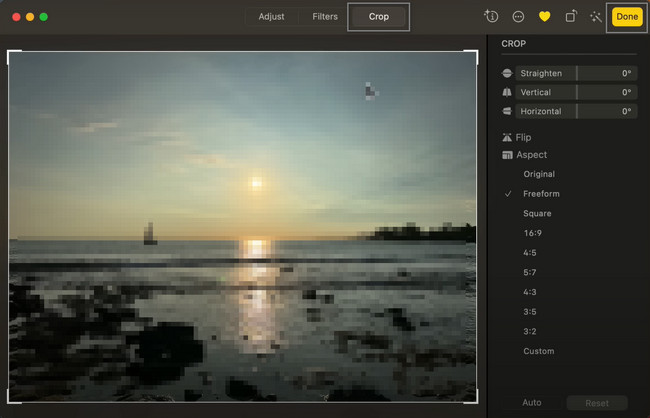
FoneLab Screen Recorderを使用すると、Windows / Macでビデオ、オーディオ、オンラインチュートリアルなどをキャプチャでき、サイズを簡単にカスタマイズしたり、ビデオやオーディオを編集したりできます。
- Windows / Macでビデオ、オーディオ、ウェブカメラを録画し、スクリーンショットを撮ります。
- 保存する前にデータをプレビューします。
- 安全で使いやすいです。
オプション 3. スクリーンショット ツールバーを操作する
このオプションは、ショートカット キーと Mac のタッチパッドを使用したツールバーの操作の組み合わせです。 以下にガイドがあるので、Macでスクリーンショットを作成してトリミングする方法については、この方法を使用するのは難しくありません。 進む。
ステップ 1 Shift + Command + 5 キーボードを使用したキーボード ショートカット。 その後、スクリーンショット ツールがメイン インターフェイスの中央に表示されます。
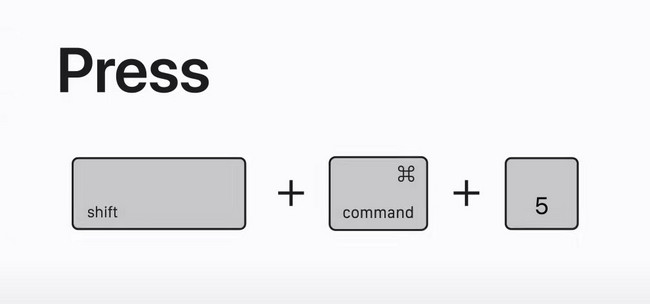
ステップ 2現在地に最も近い 破線のボックス ライン メインインターフェイスの左側にあります。 その後、スクリーンショットを撮りたい画面の部分に移動し、調整可能なフレームを使用して見つけます。 この場合、既に画面の同じ部分を見つけているため、ツールをトリミングする必要はありません。
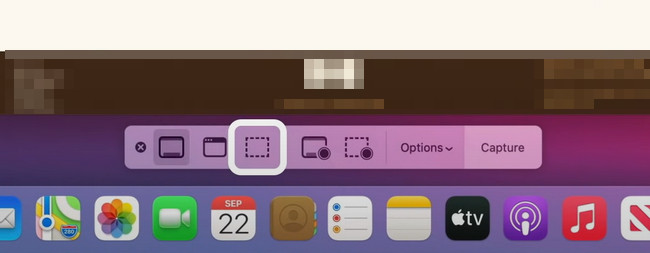
上記のツールは、Mac でスクリーンショットをトリミングする方法に関する組み込みのツールと機能です。 ただし、それらを使用して Mac で画像をトリミングする場合は、常に機能が制限されます。 幸いなことに、以下のツールを使用して、ショートカットの使用を避けながら最良の結果を得ることができます.
パート2。 FoneLabスクリーンレコーダーを使用してMacでスクリーンショットを取得およびトリミングする方法
FoneLabスクリーンレコーダー Mac でスクリーンショットを撮ったりトリミングしたりする方法を学ぶのに役立ちます。 このソフトウェアの良いところは、高品質のビデオと写真をサポートしていることです。 この場合、このツールは画像の品質を損なうことはありません。 元の写真を破壊することなく、キャプチャしてトリミングします。 それとは別に、画像のさまざまな形式をサポートしています。 このため、Mac がサポートする特定のファイル形式を選択できます。 このツールは、その機能とツールが使いやすいため、プロのような経験をすることができます. このソフトウェアは、MacBook でトリミングする方法をすばやく学習するための最も簡単な方法です。 何を待っていますか? 以下の手順をご覧ください。 進む。
FoneLab Screen Recorderを使用すると、Windows / Macでビデオ、オーディオ、オンラインチュートリアルなどをキャプチャでき、サイズを簡単にカスタマイズしたり、ビデオやオーディオを編集したりできます。
- Windows / Macでビデオ、オーディオ、ウェブカメラを録画し、スクリーンショットを撮ります。
- 保存する前にデータをプレビューします。
- 安全で使いやすいです。
ステップ 1 無料ダウンロード ボタンを押す FoneLabスクリーンレコーダー コンピューターまたはラップトップで。 好みに応じて、ソフトウェアのバージョンをクリックします。 その後、ダウンロードプロセスを中断しないでください。 メイン インターフェイスの下部にあるダウンロードしたファイルをクリックすると、すぐにセットアップする必要があります。 その後、インストール > 起動 > コンピューターまたはラップトップで実行します。
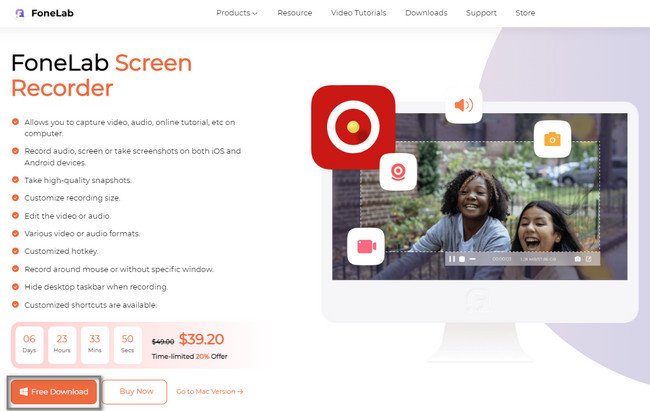
ステップ 2ツールのインターフェースの左側に、記録用のさまざまな機能が表示されます。 Mac画面でスクリーンショットを撮るので、スクリーンショット機能を見つける必要があります. ソフトウェアの右側に表示されます。 を選択すると、スナップショット ツールも表示されます。 ビデオレコーダー モードおよび他の記録モード。
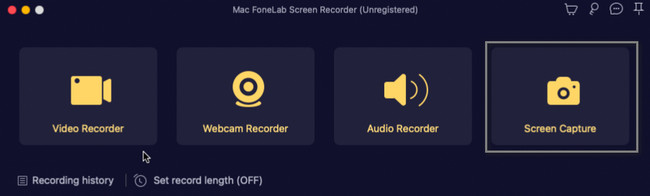
ステップ 3あなたは Snapshot ソフトウェアの右上隅にあるツール。 その後、それをクリックすると、キャプチャしたい画面の部分をトレースできるようになります。 この場合、スクリーンショット処理後に画像をトリミングする必要はありません。
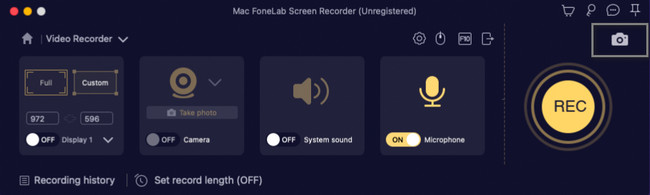
ステップ 4Mac でスクリーンショットを撮った後、 Save ボタンをクリックして、切り抜いた写真を Mac に保存します。 この場合、トリミングされた画像を見つけるのに苦労することはありません。
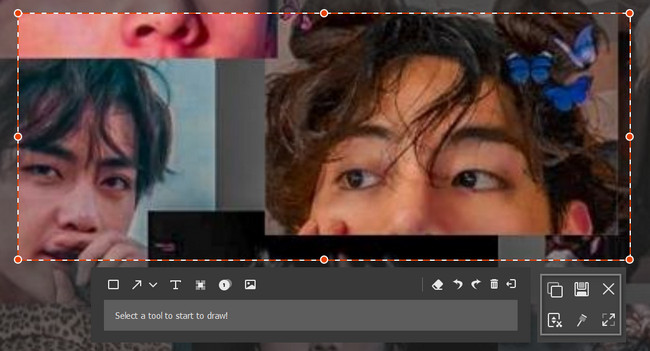
FoneLab Screen Recorderを使用すると、Windows / Macでビデオ、オーディオ、オンラインチュートリアルなどをキャプチャでき、サイズを簡単にカスタマイズしたり、ビデオやオーディオを編集したりできます。
- Windows / Macでビデオ、オーディオ、ウェブカメラを録画し、スクリーンショットを撮ります。
- 保存する前にデータをプレビューします。
- 安全で使いやすいです。
パート 3. Mac でクロップする方法に関する FAQ
1. Photoshop で画像の一部をトリミングするにはどうすればよいですか?
Mac に Photoshop をダウンロードします。 その後、セットアップ、インストール、起動、実行をすぐに実行できます。 その後、 作物 ツールを選択してクリックします。 あなたはそれを見るでしょう Photoshop ツールバー. 画像をドラッグして、ソフトウェアに写真をアップロードします。 好みに応じて画像をトリミングします。 その後、 入力します or 返品 ボタンをクリックして変更を保存します。
2. Mac のペイントでどのようにクロップしますか?
Mac で画像を見つけて、右クリックします。 その後、 をクリックして画像をコピーします。 画像をコピー メインインターフェイスで。 を起動します ペイント ツールを選択して、 Ctrl + V コピーした写真を貼り付けるショートカットキー。 を選択 ホーム アプリ上部のボタン。 その後、 作物 > 選択 ボタン。 この場合、好みに応じて画像をトリミングします。
3. Apple Watch で写真をトリミングするにはどうすればよいですか?
画像をアップロードすることで、Apple Watch のスクリーンショット画像を切り取ることができます。 その後、 編集 メイン インターフェイスの右上のアイコンのボタン。 を選択 作物 ツールを使用して、画像に必要な比率を選択します。 その後、デバイスに保存して、より高速にアクセスできるようにします。
Mac でスクリーンショットをトリミングする方法には、さまざまな方法があります。 ただし、最も安全でアクセスしやすいツールを使用する場合は、 FoneLabスクリーンレコーダー あなたのMacで。 ソフトウェアを操作するのに専門的なスキルは必要ありません。 スムーズなプロセスを体験したい場合は、Mac にダウンロードしてください。
FoneLab Screen Recorderを使用すると、Windows / Macでビデオ、オーディオ、オンラインチュートリアルなどをキャプチャでき、サイズを簡単にカスタマイズしたり、ビデオやオーディオを編集したりできます。
- Windows / Macでビデオ、オーディオ、ウェブカメラを録画し、スクリーンショットを撮ります。
- 保存する前にデータをプレビューします。
- 安全で使いやすいです。
