有名な簡単な方法でiPhoneでビデオをトリミングする方法
 投稿者 リサ・オウ / 11年2022月16日00:XNUMX
投稿者 リサ・オウ / 11年2022月16日00:XNUMXiPhoneでビデオをトリミングするには、さまざまな理由があります。 おそらくあなたは完璧なメディアフィードのためにそれをします。 または、編集中のビデオプロジェクトに合わせてiPhoneビデオをトリミングしている可能性があります。 また、ビデオフレームから特定のオブジェクトや人物を削除したい場合もあります。 それにもかかわらず、これはそもそも複雑な作業ではありません。 必要なのは、手元にある完璧なソリューションだけです。
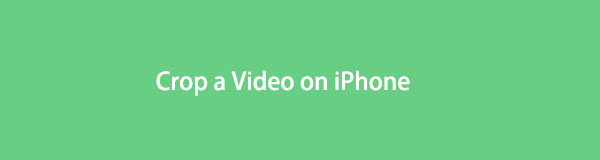
この投稿では、ストレスを感じる必要がなく、プロである必要がない、iPhoneビデオを簡単にトリミングする4つの方法を紹介します。 さらに、ビデオのトリミングは、一般的にビデオのトリミングと混同されます。 したがって、この問題について検索したときに見つけた紛らわしい解決策が終わった場合、この投稿は、 ビデオのトリミング。 最後まですべてを読み、今すぐ動画を切り抜くための解決策を参照してください。

ガイド一覧
パート1。iPhoneの写真アプリでビデオをトリミングする方法
写真アプリは、すべてのアップル製品のデフォルトのメディアビューア、オーガナイザー、およびマネージャーです。 写真やビデオの表示に加えて、写真アプリには初心者に最適な編集機能もいくつかあります。 このソリューションは、ビデオや写真を微調整するだけでよい人に最適です。 したがって、iPhoneビデオをすばやくトリミングしたいだけの場合は、確かにフォトアプリを使用できます。
写真アプリを使用してiPhoneでビデオをトリミングする手順:
ステップ 1まず、トリミングする動画に移動します 写真 あなたのiPhone上のアプリ。
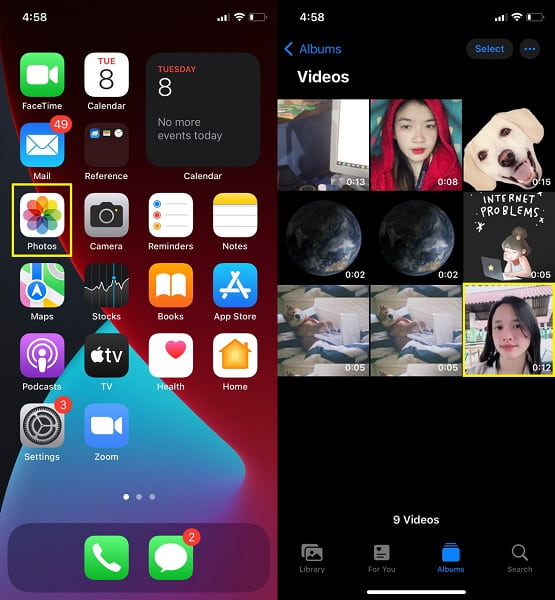
ステップ 2次に、トリミングするビデオを開いた後、をタップします 編集その後、をタップします 作物 画面の下からアイコン。
![[編集]をタップします](https://www.fonelab.com/images/video-converter-ultimate/iphone-photos-app-edit-video.jpg)
ステップ 3最後に、ビデオのビデオグリッドを調整して、手動でトリミングします。 または、をタップすることもできます リサイズ アイコンをクリックして、ビデオの特定のアスペクト比を選択します。 最後に、をタップします クリックします トリミングしたビデオを保存します。
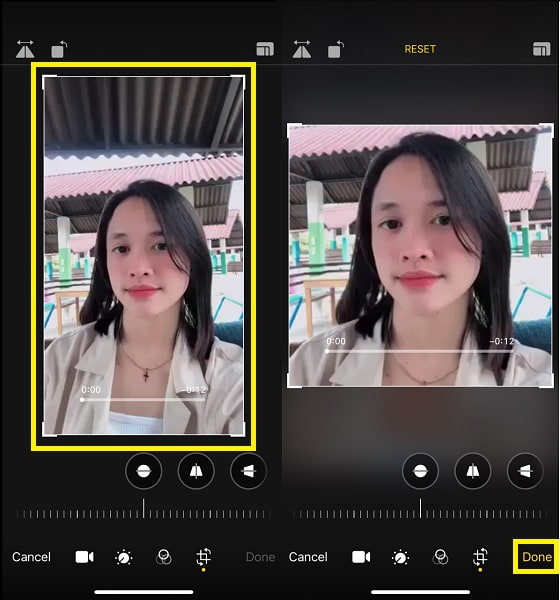
前述のように、写真アプリはいくつかのオプションしか提供できません。 ビデオをより正確に編集したい場合、またはサードパーティのアプリを使用して編集したい場合は、自由に編集できます。
Video Converter Ultimateは、MPG / MPEGを高速かつ高出力の画像/音声品質でMP4に変換できる最高のビデオおよびオーディオ変換ソフトウェアです。
- MPG、MP4、MOV、AVI、FLV、MP3などのビデオ/オーディオを変換します。
- 1080p / 720p HDおよび4K UHDビデオ変換をサポートします。
- トリム、クロップ、回転、エフェクト、強化、3Dなどの強力な編集機能。
パート2。iMovieiPhoneアプリでビデオを切り抜く方法
iMovieは、iPhoneおよびMac用のトリミングアプリであり、マルチタッチで合理化された編集アプリでもあります。 このアプリは、主に初心者に最適なハリウッド風のビデオクリップを作成するために使用されます。 さらに、トリミングを超えた幅広い機能を備えています。 したがって、このツールは、iPhoneビデオのトリミングと編集を同時に行う場合に最適です。
iMovieを使用してiPhoneでビデオをトリミングする手順:
ステップ 1まず、iPhoneにiMovieアプリをインストールして開きます。 そこから、 プラス オプションを選択します。
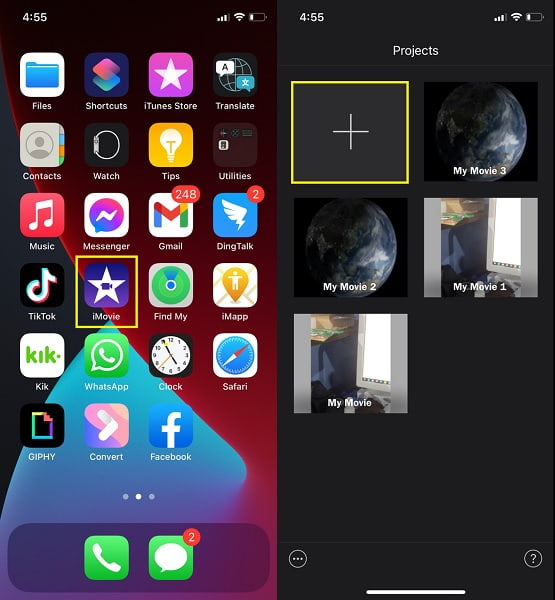
ステップ 2ソフトウェア設定ページで、下図のように 新規プロジェクト メニューを選択 映画、次に、トリミングするビデオに移動します。 トリミングするビデオを選択し、をタップします ムービーを作成.
![[移動を作成]をタップします](https://www.fonelab.com/images/video-converter-ultimate/imovie-create-movie.jpg)
ステップ 3続いて、 虫メガネ ビデオタイムラインをタップするとアイコンが表示されます。
ステップ 4続いて、目的のサイズに達するまでビデオを拡大します。 タップ クリックします.
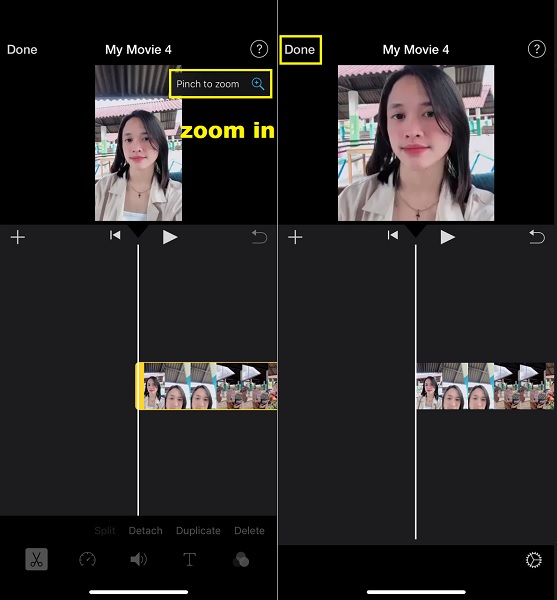
ステップ 5最後に、 シェアする アイコンをクリックして、トリミングされたビデオのニーズに該当するものを選択します。
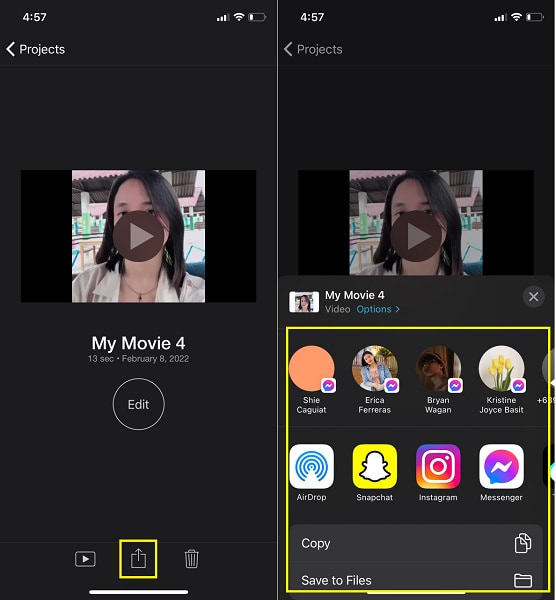
確かに、あなたが見てきたように、iMovieはiPhoneでビデオをトリミングすることができます。 または、使い慣れた別の編集アプリを使用することもできます。
Video Converter Ultimateは、MPG / MPEGを高速かつ高出力の画像/音声品質でMP4に変換できる最高のビデオおよびオーディオ変換ソフトウェアです。
- MPG、MP4、MOV、AVI、FLV、MP3などのビデオ/オーディオを変換します。
- 1080p / 720p HDおよび4K UHDビデオ変換をサポートします。
- トリム、クロップ、回転、エフェクト、強化、3Dなどの強力な編集機能。
パート3。InShotアプリを使用してiPhoneでビデオをトリミングする方法
InShot – Video Editorは、最もよく使用されているモバイルデバイスの中でも優れたクロップビデオiPhoneアプリです。 このツールは、使いやすい機能とわかりやすいアプリ設計で高く評価されています。 さらに、ビデオや写真を操作できるため、多機能です。 さまざまな編集機能があります。 しかし、間違いなく、InShotを使用して、ビデオのトリミング、トリミング、切り取り/削除、マージ、調整など、さまざまなことができます。 実際、トリミングよりもはるかに多くのことができます。
InShotを使用してiPhoneでビデオをトリミングする手順:
ステップ 1まず、iPhoneにInShotをインストールします。 それを開き、選択します ビデオ アプリのインターフェースから、をタップします 新作.
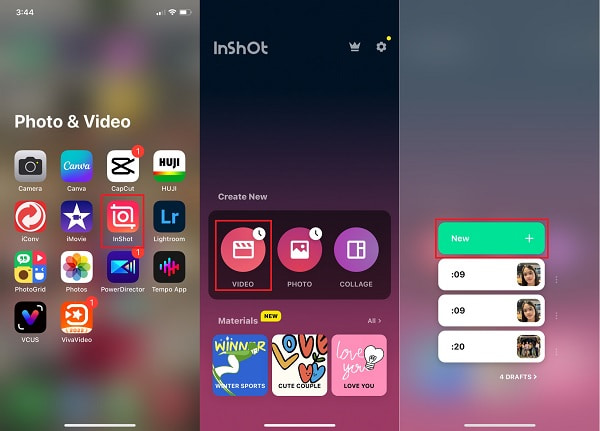
ステップ 2その後、トリミングするビデオを追加し、をタップします 作物 画面下部のメニューからアイコン。 そこから、手動でビデオをトリミングするか、使用可能なアスペクト比から選択します。 をタップします チェック その後のアイコン。
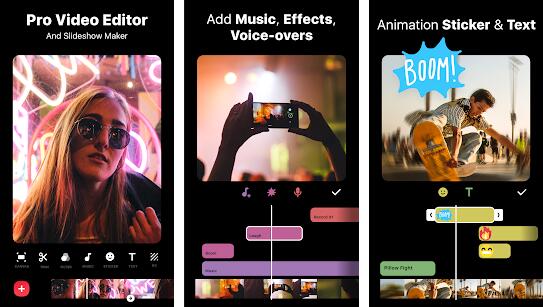
ステップ 3最後に、タップします Save エクスポートアイコンをタップした後にビデオを保存します。
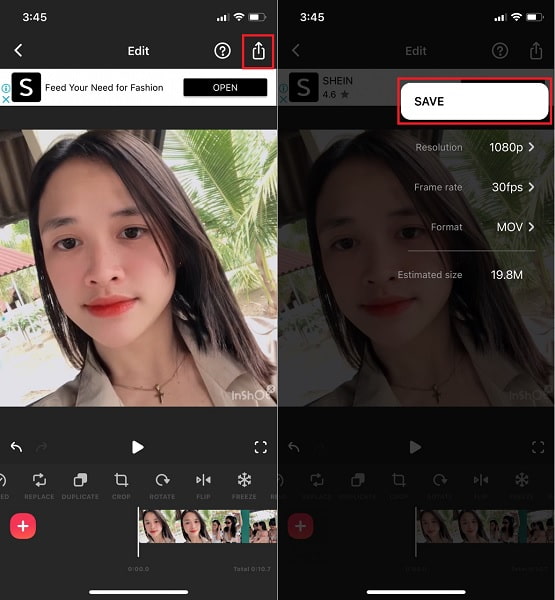
ただし、モバイルアプリには多機能であるにもかかわらず多くの制限があるため、コンピューターを介してビデオを操作することをお勧めします。 このような制限は、iPhoneビデオでできることを制限するアプリ内購入です。 したがって、あなたはあなたを妨げないコンピュータのためにサードパーティのエディタを使用することを好むかもしれません。
パート4。FoneLabVideoConverterUltimateを使用してコンピューターでiPhoneビデオをトリミングする方法
FoneLabビデオコンバータUltimate は、変換を超えて実行するように作成された高速読み込みのコンピュータツールです。 このツールは、iPhoneなど、すべてのソースとフォーマットからのビデオのトリミングと編集にも使用できます。 iPhoneのビデオをトリミングして編集する必要があるとします。 その場合、FoneLab Video ConverterUltimateを使用して自由かつ効率的に行うことができます。 さらに、このツールは バッチ処理、つまり、一度に複数のビデオをトリミング、編集、および変換できます。 まず、iPhoneからコンピュータにビデオを保存してから、以下の手順を参照する必要があります。
iPhoneからビデオをトリミングする方法の手順 FoneLabビデオコンバータUltimate:
ステップ 1コンピューターに、FoneLab Video ConverterUltimateをインストールして実行します。

ステップ 2プログラムのメインインターフェイスからビデオを追加するには、 ファイルを追加 ボタンを押すか、プログラムのメインインターフェイスからビデオをドラッグアンドドロップします。
![[ファイルの追加]をクリックします](https://www.fonelab.com/images/video-converter-ultimate/fonelab-video-converter-ultimate-add-your-video.jpg)
ステップ 3続いて、をクリックして編集ウィンドウを開きます。 編集 のアイコンをクリックします。
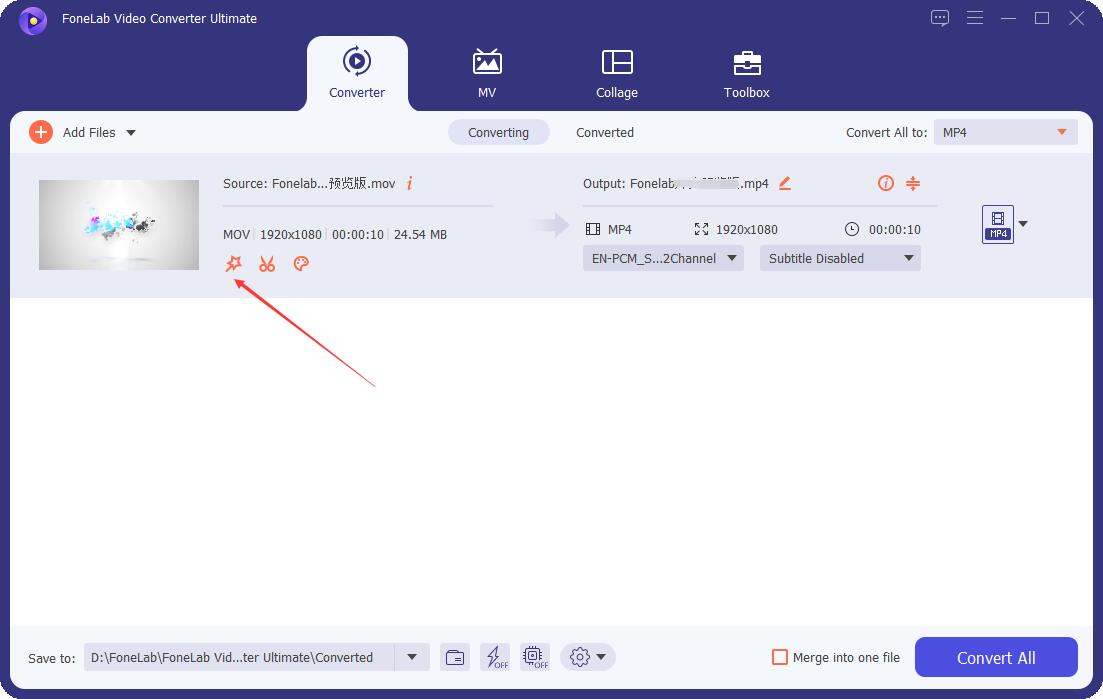
ステップ 4その後、必要に応じてビデオをトリミングし、最終出力で必要なものがすべて揃っていることを確認します。 クリック OK ビデオをトリミングした後。
![ビデオをトリミングした後、[OK]をクリックします](https://www.fonelab.com/images/video-converter-ultimate/fonelab-video-converter-ultimate-adjust-size-of-video.jpg)
ステップ 5最後に、 すべて変換 トリミングしたビデオを最後に保存します。
![[エクスポート]をクリックします](https://www.fonelab.com/images/video-converter-ultimate/fonelab-video-converter-ultimate-convert-all-button-to-export.jpg)
![[すべて変換]をクリックします](https://www.fonelab.com/images/video-converter-ultimate/fonelab-video-converter-ultimate-cropped-video.jpg)
そしてまたあなたはそれを使用することができます Androidでビデオを切り抜く.
ヒント:
方法について iPhoneのビデオをコンピュータに転送する、USBケーブルを使用して直接移動できます。 しかし、Android携帯のようにこれを行うのは簡単ではない場合があります。 したがって、あなたは試すことができます iOS用FoneTrans 数回クリックするだけで、iOSデバイス、iTunes、およびコンピューター間でビデオを転送できます。
パート5。iPhoneでビデオをトリミングする方法に関するFAQ
iPhoneでビデオをトリミングすると、ビデオの品質が低下しますか?
一般に、ビデオをトリミングすることは、ビデオを再エンコードすることも意味します。 ビデオをトリミングすると、その一部しか取り出されませんが、同じアスペクト比を維持する場合は、品質に影響します。 それ以外の場合は、同じアスペクト比ではなく、トリミング後のサイズを維持することをお勧めします。
1920 x 1080のビデオアスペクト比はどれくらいですか?
1920 x 1080のアスペクト比は16:9です。 1920 x 1080は通常、ほとんどのスマートフォンやカムコーダーによるビデオのデフォルトのアスペクト比です。
Video Converter Ultimateは、MPG / MPEGを高速かつ高出力の画像/音声品質でMP4に変換できる最高のビデオおよびオーディオ変換ソフトウェアです。
- MPG、MP4、MOV、AVI、FLV、MP3などのビデオ/オーディオを変換します。
- 1080p / 720p HDおよび4K UHDビデオ変換をサポートします。
- トリム、クロップ、回転、エフェクト、強化、3Dなどの強力な編集機能。
では、iPhoneでビデオを切り抜くことができますか? 確かにそうです。 上記の手順を参照して、iPhoneビデオを最も迅速かつ効率的にトリミングする必要があります。 アプリの編集について高度なスキルや知識を持っている必要はありません。 必要なのはこの投稿だけで、驚かれる準備をしてください。 そのため、万が一、iPhoneで動画を切り抜く方法を尋ねられた場合は、この投稿に誘導してください。
