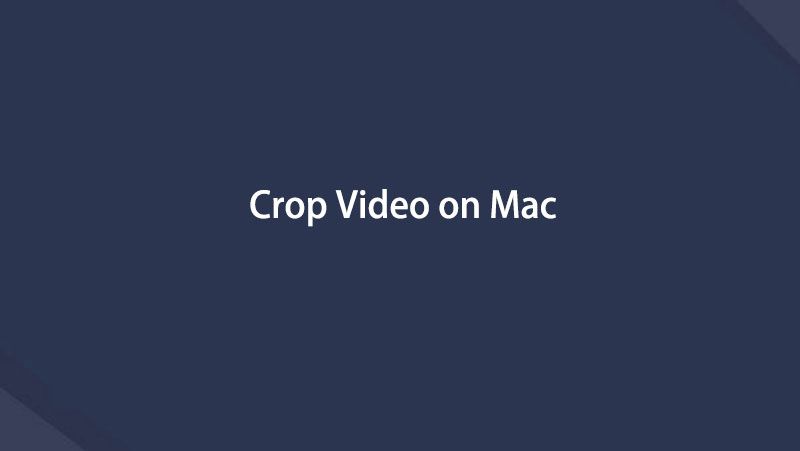4 つの主要なテクニックを使用して Mac でビデオをトリミングする方法
 更新者 リサ・オウ / 01年2023月16日30:XNUMX
更新者 リサ・オウ / 01年2023月16日30:XNUMXMac でビデオ クロップ アプリを探していますか? さて、朗報です! この件に関して役立つ情報を含む記事を入力しました。 さまざまな編集プログラムを使用したことがある場合は、ビデオのトリミング機能が他のビデオ編集機能ほど一般的ではないことに注意する必要があります。 したがって、この機能を提供するツールを見つけるのに苦労するかもしれません。 これを念頭に置くと、Mac でビデオをどのようにトリミングするか疑問に思うはずです。 幸いなことに、この投稿ではビデオのトリミングに関する役立つ詳細を提供します。
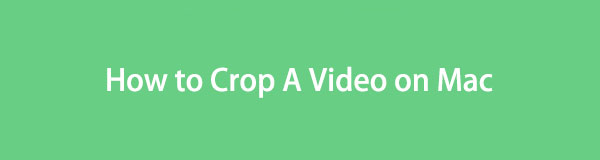

ガイド一覧
パート 1. Mac で iMovie 経由でビデオをクロップする方法
iMovie は、Apple デバイスの公式ビデオ編集アプリです。 Mac、iPhone、iPad で開発されており、ユーザーはビデオを編集して楽しむことができます。 動画のトリミング、速度調整、トランジションの追加など、幅広い機能を備えています。 また、Mac やその他の Apple デバイスにプリインストールされているため、Mac でビデオをクロップするために使用する場合はインストールを行う必要はありません。
iMovie を使用して Mac でビデオをトリミングするための以下の正確ではない指示に注意してください。
ステップ 1ジョブの設定方法については、 ランチパッド Mac の画面でアプリをスライドさせて、 iMovie アイコン。 上部の検索フィールドを使用すると、より迅速に見つけることもできます。 表示されたら、それを押してエディタに入ります。 その後、クリックします メディアのインポート 左側で、ファイルリストから切り抜きたいビデオを選択して、iMovie インターフェースにインポートします。
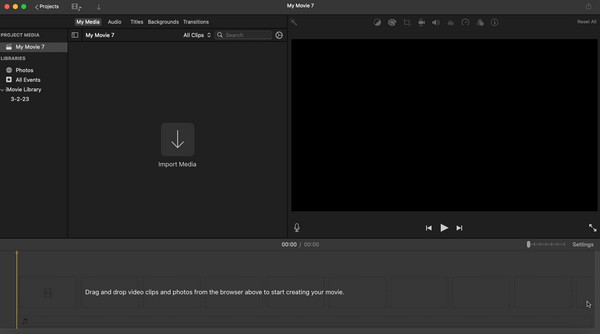
ステップ 2インポートしたら、ビデオを下部のタイムラインにドラッグして、プレビュー画面の上部にある編集機能を有効にします。 クリック 切り抜きアイコン そこから、機能の下にある好みのトリミング スタイルを選択します。 次に、切り抜きたい領域のハイライトを開始し、満足したら、 チェックマーク 右上の をクリックして保存します。
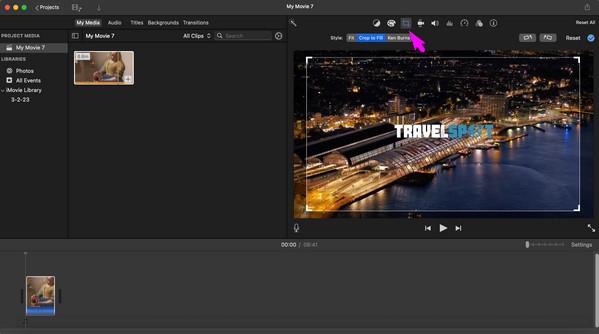
iMovie は便利なビデオエディタですが、ビデオが多くのストレージスペースを占有するという欠点があります。 編集するビデオの基本的な結果は 1 GB 近くになる可能性が高いため、この方法を選択する場合はストレージの準備ができている必要があります。
Video Converter Ultimateは、MPG / MPEGを高速かつ高出力の画像/音声品質でMP4に変換できる最高のビデオおよびオーディオ変換ソフトウェアです。
- MPG、MP4、MOV、AVI、FLV、MP3などのビデオ/オーディオを変換します。
- 1080p / 720p HDおよび4K UHDビデオ変換をサポートします。
- トリム、クロップ、回転、エフェクト、強化、3Dなどの強力な編集機能。
パート 2. Mac で写真アプリを使用してビデオをトリミングする方法
以前のエディターと同様、写真アプリも Apple デバイス向けに開発されており、Mac にプリインストールされています。 複数のビデオ編集機能を備えており、好みに応じてビデオ表示を調整したり、フィルターを追加したり、トリミングしたりできます。 それとは別に、トリミング機能を使用すると、トリミングの寸法から選択できるため、プロセスがより迅速かつ簡単になります。 ただし、必要に応じて、フリーフォームのトリミング オプションを選択することもできます。
Mac で無料のビデオ切り抜きソフトウェア、写真アプリを使用するには、以下の安心のガイドラインに従って行動してください。
ステップ 1 写真のアイコン 通常は上にあります ドック, そこからクリックしてアプリを開きます。 ウィンドウの左ペインでビデオの場所を選択し、見つかったら開きます。 画面上でプレビューが表示されます。 ウィンドウの右上にある「編集」タブを選択します。
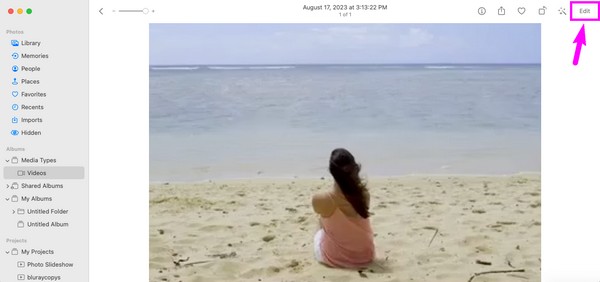
ステップ 2編集インターフェイスが表示されたら、 作物 画面中央上部のタブをクリックします。 その後、ビデオの選択領域に満足するまでトリミング ボックスをドラッグします。 次に、 クリックします 右上のボタンをクリックして、新しく切り取ったビデオを保存します。
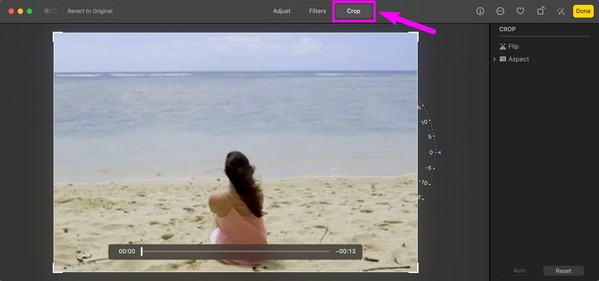
お気づきかと思いますが、写真アプリにはビデオ編集用の機能が限られています。 したがって、ビデオをさらに加工したいが、このアプリにその機能が見つからない場合は、より多くの機能と利点を提供する次の編集アプリに進んでください。
パート 3. Mac FoneLab Video Converter Ultimate を通じて Mac でビデオをトリミングする方法
FoneLabビデオコンバータUltimate は、有益なビデオエディターが必要な場合に強くお勧めするプログラムです。 このツールは、以下の点で高い成功率で知られているため、何人かのユーザーがこのツールに信頼を寄せています。 ビデオの編集。 したがって、これに頼ることができます あなたのビデオを切り取る 楽に。 それとは別に、ビデオを編集するだけではありません。 他のデバイスでビデオを再生するときに互換性がない場合は、これを使用してビデオを変換することもできます。
Video Converter Ultimateは、MPG / MPEGを高速かつ高出力の画像/音声品質でMP4に変換できる最高のビデオおよびオーディオ変換ソフトウェアです。
- MPG、MP4、MOV、AVI、FLV、MP3などのビデオ/オーディオを変換します。
- 1080p / 720p HDおよび4K UHDビデオ変換をサポートします。
- トリム、クロップ、回転、エフェクト、強化、3Dなどの強力な編集機能。
Mac でビデオをクロップする方法のサンプルとして、以下の簡単な手順をご覧ください。 FoneLabビデオコンバータUltimate:
ステップ 1Mac FoneLab Video Converter Ultimate ページで選択して編集ツールのインストーラー ファイルを入手します。 無料ダウンロード。 ファイルを開きます ダウンロード フォルダーに保存したら、ツールのアイコンをアプリケーション フォルダーにドラッグして、インストールを完了します。 その後、エディタを実行します。
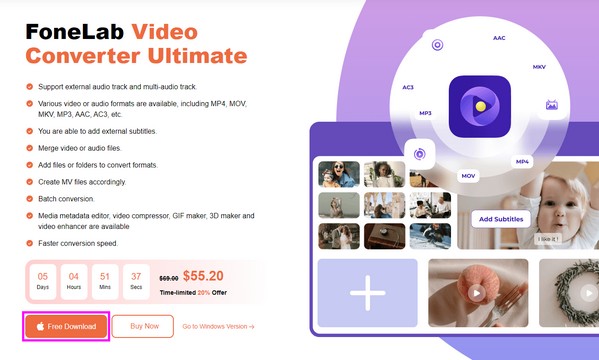
ステップ 2インターフェースには変換機能が自動的に表示されるため、「ツールボックス」セクションに進んで他の機能を表示します。 そこからスクロールして、 ビデオクロッパー ボックスを見たら。 次のインターフェイスを使用すると、プラス アイコンが付いたボックスにビデオをインポートできます。
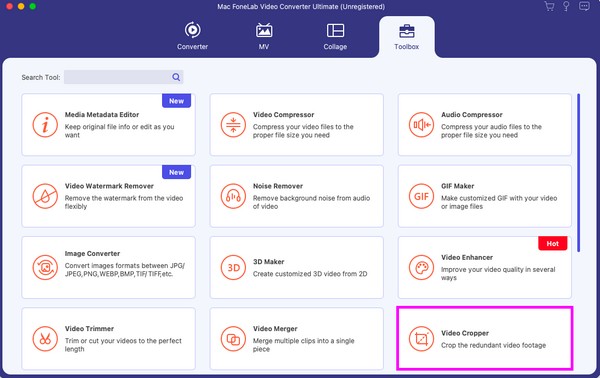
ステップ 3ビデオをインポートした後、ボックスをドラッグして希望の領域を選択し、画面のトリミングを開始します。 完了したら、下部で他のオプションを管理し、 輸出 その後、切り取ったビデオを Mac に保存します。
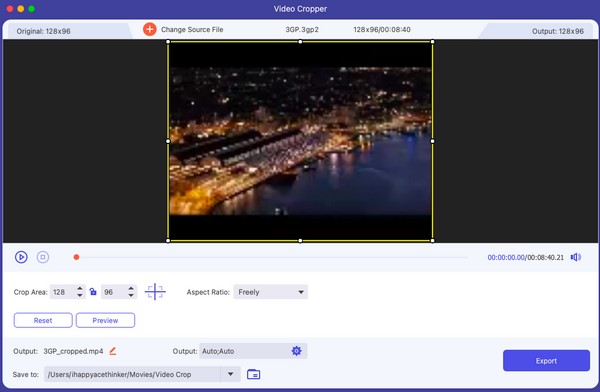
Video Converter Ultimateは、MPG / MPEGを高速かつ高出力の画像/音声品質でMP4に変換できる最高のビデオおよびオーディオ変換ソフトウェアです。
- MPG、MP4、MOV、AVI、FLV、MP3などのビデオ/オーディオを変換します。
- 1080p / 720p HDおよび4K UHDビデオ変換をサポートします。
- トリム、クロップ、回転、エフェクト、強化、3Dなどの強力な編集機能。
パート 4. Mac でオンラインでビデオをトリミングする方法
Web でオンライン クロッパーを検索すると、Online Video Cutter が最初に結果に表示されます。 それは、数回クリックするだけでビデオを簡単にトリミングできる効果的な編集プログラムだからです。 ただし、接続が安定していない場合、トリミングが中断される可能性があります。 インターネットに大きく依存しているため、遅いインターネットが邪魔になると問題が発生する可能性があります。
オンライン ツール Online Video Cutter を使用して、以下の Mac クロップ ビデオ プロセスの快適な手順をエミュレートします。
ステップ 1のトリミングページにアクセスします。 オンラインビデオカッター。 次に、 オープンファイル 中央のタブを使用して、ビデオを検索、選択し、Web サイトにアップロードします。
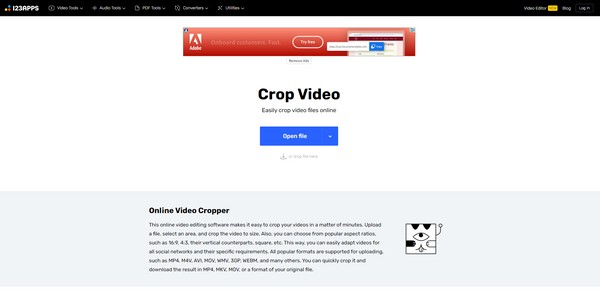
ステップ 2アップロードしたら、ビデオ上で切り抜きたい領域を選択し、 Save ボタンをクリックして変更を保存します。 その後、新しく切り取ったビデオを Mac にダウンロードします。
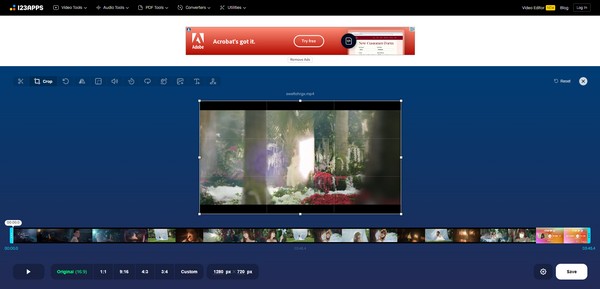
パート 5. Mac でビデオをトリミングする方法に関する FAQ
1. Mac でビデオのアスペクト比を変更するにはどうすればよいですか?
ビデオのアスペクト比の管理をサポートするこの記事の戦略の XNUMX つを使用してください。 写真アプリを試すか、 FoneLabビデオコンバータUltimate 詳細については、第 2 部と第 3 部を参照してください。
2. Mac 上の無料ビデオ クロッパーとは何ですか?
iMovie と写真アプリは、Mac にすでにプリインストールされており、無料で使用できる無料のビデオ クロッパーです。
この記事で用意したビデオトリミング技術を信頼していただいたことに感謝いたします。 より役立つ方法やプログラムについては、次のサイトにアクセスしてください。 FoneLabビデオコンバータUltimate サイト。
Video Converter Ultimateは、MPG / MPEGを高速かつ高出力の画像/音声品質でMP4に変換できる最高のビデオおよびオーディオ変換ソフトウェアです。
- MPG、MP4、MOV、AVI、FLV、MP3などのビデオ/オーディオを変換します。
- 1080p / 720p HDおよび4K UHDビデオ変換をサポートします。
- トリム、クロップ、回転、エフェクト、強化、3Dなどの強力な編集機能。
以下は、参考のためのビデオチュートリアルです。