Androidでビデオを簡単かつ効果的にトリミングする方法
 投稿者 リサ・オウ / 11年2022月16日00:XNUMX
投稿者 リサ・オウ / 11年2022月16日00:XNUMXAndroidでビデオをトリミングできますか? 確かにそうです。 しかし問題は、それを素早く簡単にできるかどうかです。 答えは大賛成です。 しかし、最初に最大の疑問は、なぜ動画をトリミングする必要があるのかということです。 いくつかの理由があります。 おそらく、Android スマートフォンのカメラで撮影したビデオが、使用しようとしているアスペクト比に完全に適合していない可能性があります。 ソーシャル メディアに動画をアップロードするつもりかもしれません。 必要なアスペクト比を満たしていないため、トリミングされます。 もう XNUMX つの理由はフレーミングです。これは、ビデオの主な被写体をフレームの中心に保つか、不要なオブジェクトや人物をフレームから除外することを意味します。
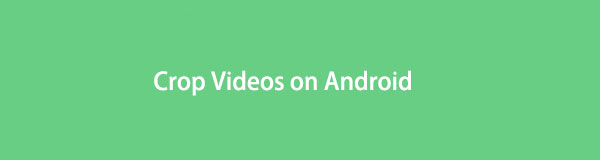
Androidカメラのカメラがどれほど完璧であっても、高度であっても、すべてのキャプチャを完璧にするわけではありません。 最終的な出力を完璧にするために、調整と改善が必要な場合があります。 したがって、Androidでビデオをトリミングする必要があります。

ガイド一覧
1. FoneLab Video ConverterUltimateを使用してコンピューターでAndroidからビデオをトリミングする方法
FoneLabビデオコンバータUltimate は、MacとWindowsで簡単にアクセスでき、利用できるビデオコンバータとエディタです。 このツールは、コンバーターであるだけでなく、その名に恥じないという点で非常に用途が広いです。 このツールを使用すると、必要に応じて、ビデオの回転、トリミング、反転、サイズ変更、およびズームインを行うことができます。 さらに、ビデオのフォーマットに関係なく、幅広いビデオフォーマットをサポートするFoneLab Video ConverterUltimateで作業できます。
FoneLab Video Converter Ultimateを使用してAndroidからビデオをトリミングする方法の手順:
ステップ 1FoneLab Video Converter Ultimateを最初にダウンロードして、コンピューターにインストールする必要があります。 その後、プログラムを実行します。

ステップ 2間もなく、トリミングするAndroidビデオを追加します。 これを行うには、をクリックします ファイルを追加 または、Androidビデオをプログラムにドラッグアンドドロップします。
ヒント:USBケーブルを使用して、Androidビデオをコンピューターに簡単に転送できます。 または、FoneLab Hypertransを試して、ビデオやその他のファイルをiOS、Android、およびコンピューター間で簡単に移動することもできます。fonelab-video-converter-ultimate-add-your-video.jpg
ステップ 3続いて、をクリックします 編集 のアイコンをクリックします。
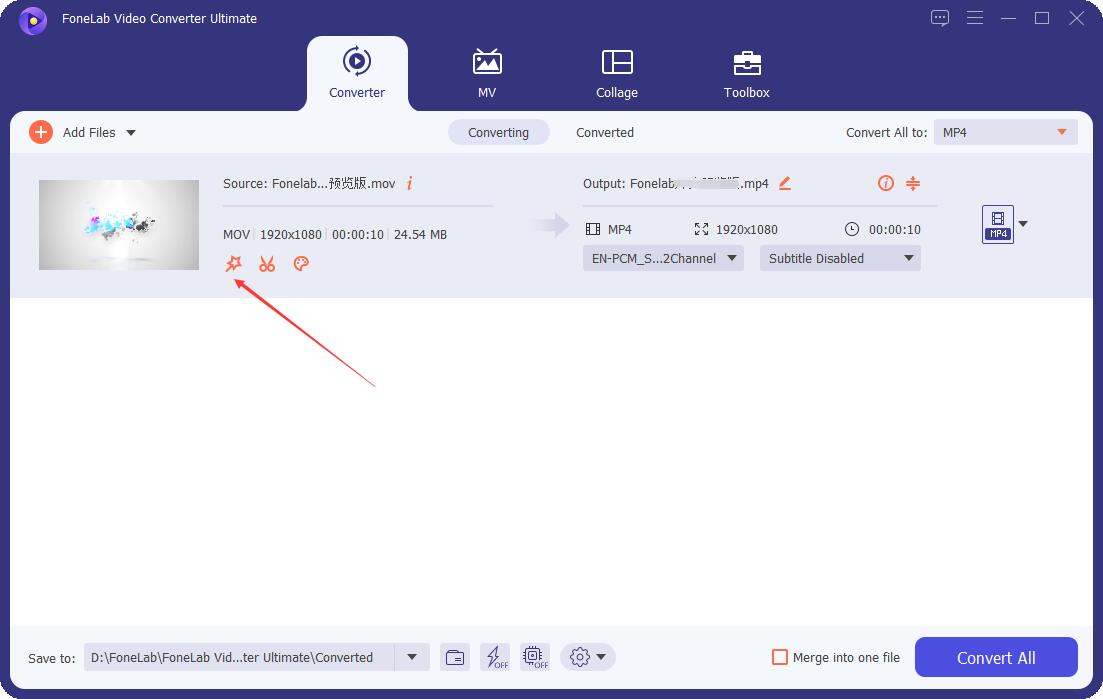
ステップ 4ビデオの周りのドットを調整して、編集ウィンドウからビデオを切り取ります。 また、[Asp]をクリックした後、ドロップダウンリストからアスペクト比を選択することもできます。電気ショック療法の比率、次にビデオのフレームを調整します。
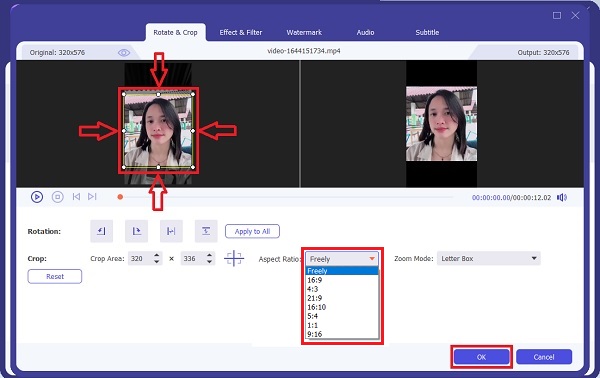
ステップ 5ビデオをトリミングした後、クリックできるようになりました すべて変換 トリミングしたビデオをエクスポートします。
![[すべて変換]をクリックします](https://www.fonelab.com/images/video-converter-ultimate/fonelab-video-converter-ultimate-convert-all-button-to-export.jpg)
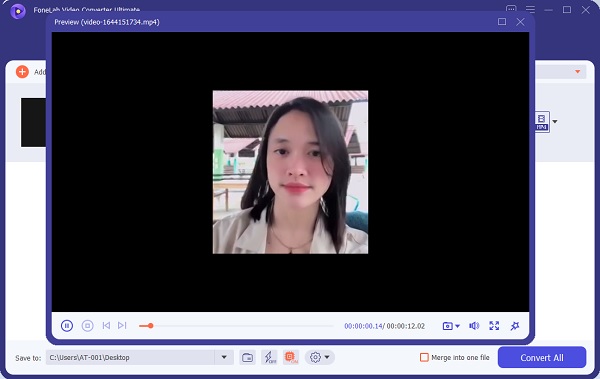
そしてまたあなたはそれを使用することができます iPhoneでビデオをトリミングする。 または、モバイルアプリを使用してAndroidから動画をトリミングすることもできます。
Video Converter Ultimateは、MPG / MPEGを高速かつ高出力の画像/音声品質でMP4に変換できる最高のビデオおよびオーディオ変換ソフトウェアです。
- MPG、MP4、MOV、AVI、FLV、MP3などのビデオ/オーディオを変換します。
- 1080p / 720p HDおよび4K UHDビデオ変換をサポートします。
- トリム、クロップ、回転、エフェクト、強化、3Dなどの強力な編集機能。
2.Android用ビデオトリミングアプリ
現在、Androidで動画をトリミングするために利用できるアプリはたくさんあります。 そして、トップアプリの中には次のようなものがあります。
方法1.Googleフォトを使用してAndroidでビデオをトリミングする方法
Googleフォトは、写真の保存と共有を目的としてGoogleが開発したアプリです。 ただし、その主な目的に加えて、写真やビデオの編集にも使用できます。 Androidのアプリで動画をトリミングするには、Googleフォトが最適です。 編集機能を使用すると、Androidビデオを次のようにトリミングできます。
Googleフォトを使用してAndroidでビデオを切り抜く方法の手順:
ステップ 1まず、オープン Googleフォト Androidスマートフォンで、トリミングするビデオをナビゲートします。 タップ 編集 ビデオが展開されたら。
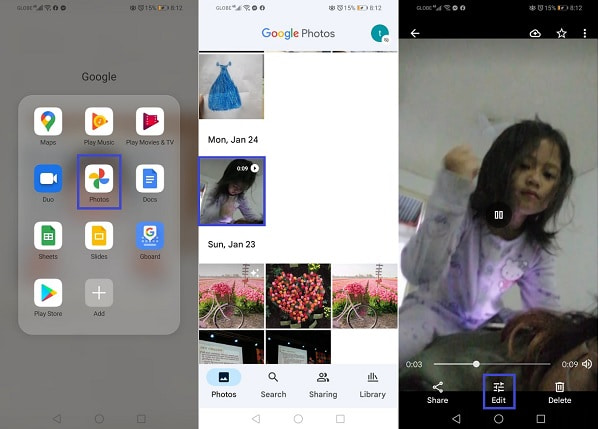
ステップ 2次に、タップします 作物 画面下部の編集タブから。 続いて、ビデオの隅にあるドットでビデオのサイズを調整します。
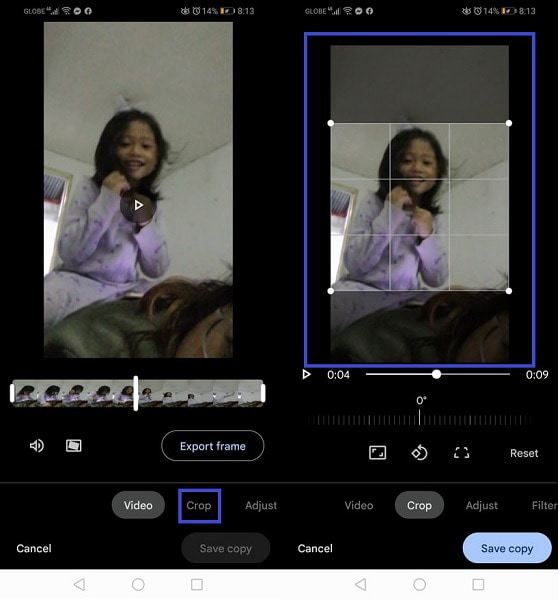
ステップ 3または、ビデオで使用可能な事前に決定されたアスペクト比から選択することもできます。 最後に、をタップします コピーを保存 画面の右下隅から、トリミングされたビデオを最終的にエクスポートします。
![[コピーを保存]をタップします](https://www.fonelab.com/images/video-converter-ultimate/google-photos-save-cropped-video.jpg)
または、Playストアの別のアプリを使用することもできます。
方法2.InShotを使用してAndroidでビデオをトリミングする方法
InShotは、多くのビデオと写真編集機能を備えたクリエイティブなアプリです。 このアプリは、必要に応じてビデオを作成および編集できます。 トリミングとアスペクト比の変更に関しては、さまざまなメディアプラットフォーム用に事前に決定されたトリミングサイズがあるため、InShotが最適です。 つまり、ビデオが必要なものは何でも、InShotが戻ってきます。
InShotを使用してAndroidでビデオをトリミングする方法の手順:
ステップ 1まず、AndroidフォンにInShotをインストールします。 すぐに、ビデオを開き、選択します 新作 アプリを開いた後。
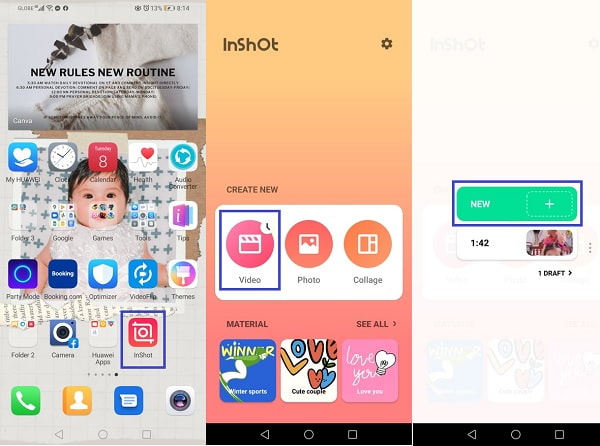
ステップ 2続いて、トリミングするビデオを見つけて選択し、をタップします 作物 画面下部のメニューから。 指定されたビデオサイズから選択するか、必要に応じてビデオを自由にトリミングできます。
ステップ 3最後に、タップします Save 画面の右上隅から、をタップします Save トリミングされたビデオをAndroid携帯にエクスポートします。
![[保存]をタップします](https://www.fonelab.com/images/video-converter-ultimate/inshot-save-cropped-video.jpg)
Video Converter Ultimateは、MPG / MPEGを高速かつ高出力の画像/音声品質でMP4に変換できる最高のビデオおよびオーディオ変換ソフトウェアです。
- MPG、MP4、MOV、AVI、FLV、MP3などのビデオ/オーディオを変換します。
- 1080p / 720p HDおよび4K UHDビデオ変換をサポートします。
- トリム、クロップ、回転、エフェクト、強化、3Dなどの強力な編集機能。
3.Androidでビデオをトリミングする方法に関するFAQ
Androidで画像を切り抜く方法は?
写真を切り抜くのは、Androidギャラリーアプリでビデオを切り抜くようなものです。 まず、ギャラリーアプリを開き、切り抜きたい写真を開きます。 続いて、[編集]をラップし、[切り抜き]をタップします。 使用可能なアスペクト比から選択するか、フォトフレームを手動で調整できます。 最後に、トリミングした写真に満足したら、[保存]をタップします。
iPadでビデオをトリミングするにはどうすればよいですか?
同様に、写真アプリを使用してiPadでビデオをトリミングするのは間違いなく簡単です。 まず、トリミングするビデオを開き、[編集]をタップします。 編集画面から切り抜きアイコンをタップし、必要に応じてビデオグリッドを調整します。 ビデオのサイズを変更するか、好みのアスペクト比に合わせて、ビデオのトリミングが終了したら[完了]をタップします。
Macでビデオをトリミングしますか?
ご存知かもしれませんが、Macでビデオをトリミングする方法はたくさんあります。 それでも、Macでビデオをトリミングするための最も推奨される方法は、FoneLab Video ConverterUltimateを使用することです。 MacとWindowsでこのツールをトリミングするのは同じで、同様に簡単です。
Video Converter Ultimateは、MPG / MPEGを高速かつ高出力の画像/音声品質でMP4に変換できる最高のビデオおよびオーディオ変換ソフトウェアです。
- MPG、MP4、MOV、AVI、FLV、MP3などのビデオ/オーディオを変換します。
- 1080p / 720p HDおよび4K UHDビデオ変換をサポートします。
- トリム、クロップ、回転、エフェクト、強化、3Dなどの強力な編集機能。
そして、それはあなたのビデオが最高のアスペクト比と完璧なフレーミングであることを確認する方法です。 Androidからビデオをトリミングするのは確かに簡単で迅速です。 Androidで動画を直接トリミングする方法があることは事実ですが、それでも使用することを強くお勧めします FoneLabビデオコンバータUltimate。 どうして? ビデオファイル形式を任意の形式から自由に編集し、プロジェクトを同じ形式または異なる形式にエクスポートできるツールから、他に何を探すことができますか? さて、選択はあなた次第です。 今すぐビデオをトリミングして、不要な要素について心配する必要はもうありません。
