iPhone上のすべての写真を削除する便利な方法
 更新者 リサ・オウ / 27年2023月14日20:XNUMX
更新者 リサ・オウ / 27年2023月14日20:XNUMXこんにちは! ファイルをコンピュータに転送した後、スペースを節約するために iPhone からファイルのほとんどを削除しました。 数分後、写真が多すぎてすべてを消去するには時間がかかりすぎるため、デバイスには写真だけが残ります。 そこで、それらを個別に削除するのではなく、一度に削除する方法を見つけることにしました。 誰か戦略を知っていますか? iPhone からすべての写真を削除するにはどうすればよいですか? 事前にご回答いただきありがとうございます。
iPhone などのデバイスに最も多くのデータが保存されているのは写真です。 したがって、それらを個別に削除すると、常に時間がかかりすぎます。 iPhone の写真をすべて同時に削除すれば、この手間をすぐに省略できます。 ただし、初めて使用する場合、または iPhone をあまり使用しない場合は、この手順に慣れていない可能性があります。 もしそうなら、iPhone の画像をすべて消去するためのトラブルのないテクニックをお届けするこの記事を、ためらわずに頼ってください。 各部分には、削除プロセスを支援するための適切な手順がリストされています。
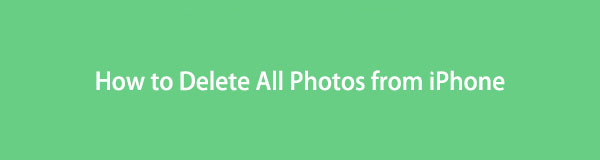

ガイド一覧
パート 1. iPhone の写真アプリからすべての写真を削除する方法
写真アプリは、iPhone の画像とほとんどのメディア ファイルの公式の場所です。 したがって、ここでそれらを見つけて削除することもできます。 すでにこのアプリで写真を XNUMX 枚ずつ削除しようとしているかもしれませんが、一度に削除することも簡単であることを知っておいてください。 個々の写真を消去するのと同じくらい簡単で、特にいくつかのオプションをタップするだけなので、プロセスで迷うことはありません。
写真アプリでiPhoneからすべての写真を一度に削除する方法を理解するには、以下の簡単な手順を覚えておいてください。
ステップ 1iPhoneを開いてホーム画面を表示し、ページをスワイプして、 写真 アプリ。 [ライブラリ]セクションが画面に自動的に表示されるので、 すべての写真 アプリの右下のタブをクリックすると、iPhone のすべての写真が表示されます。
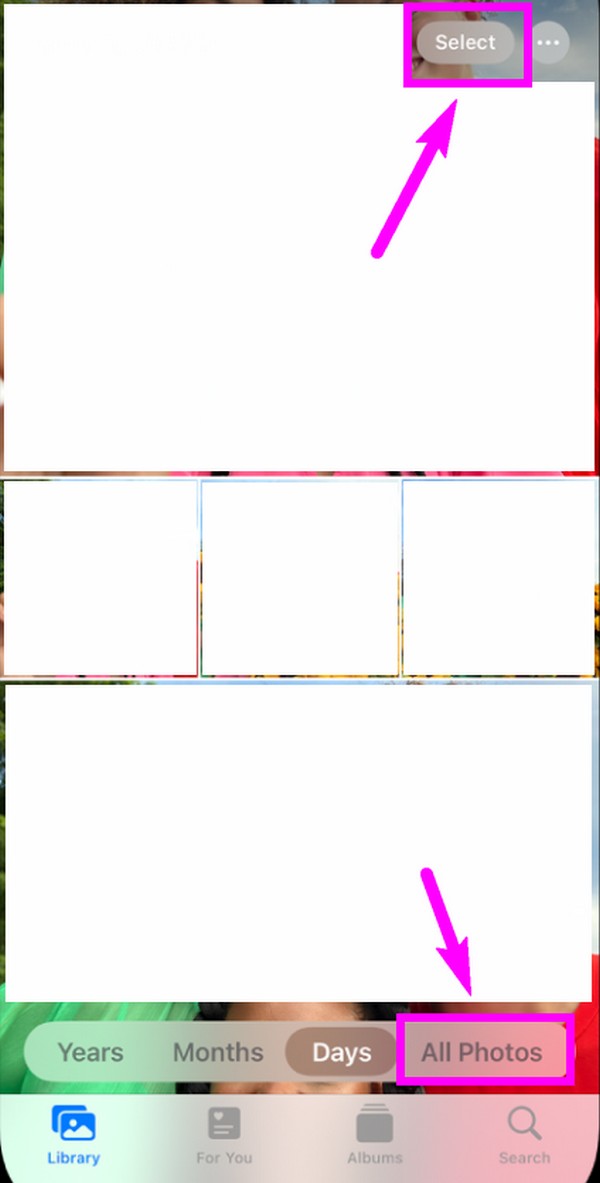
ステップ 2をタップ 選択 画面上部のボタンを押して写真を確認してください。 上部の最初の画像を選択しますが、すぐにホールドを解除しないでください。 一番下の最後の画像に到達するまで指を下にドラッグして選択します。 すべてを選択したら、ゴミ箱アイコンをタップし、ポップアップ ダイアログで削除を確認します。
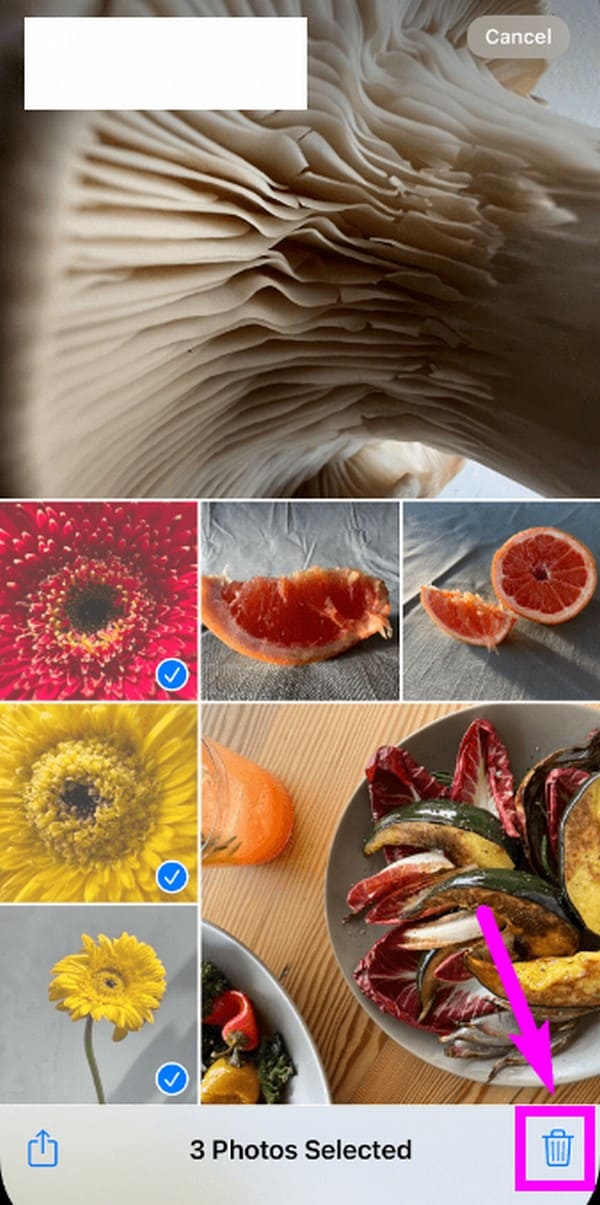
パート 2. iPhone からすべての写真を完全に削除する方法
iPhone の写真アプリ上のすべての写真を消去しても、すぐには完全に削除されないことに注意してください。 写真はデバイスから永久に削除されるまで、[最近削除した項目] セクションに 30 日間表示されます。 でも心配しないでください。 最近削除したアルバムにアクセスすると、すぐに削除できます。 前の方法と同様に、この手順は手間がかからず、写真アプリでも実行できます。
写真を削除する目的がスペースを解放することである場合は、iPhone でこれを行う必要があります。 前の方法のみを使用して削除すると、iPhone 上で解放されたストレージを取得するまでに時間がかかります。 ただし、写真をすぐに完全に削除すると、解放されたスペースをすぐに楽しむこともできます。
iPhone からすべての写真を削除する方法を決定するには、以下の簡単な手順をエミュレートしてください。
ステップ 1に戻る 写真 ホーム画面でアプリのアイコンをタップしてアプリを起動します。 インターフェースが表示されたら、 アルバム 右下のボタンをクリックすると、画像フォルダーが表示されます。 次に、画面を下にスライドして、 最近削除された アルバム。
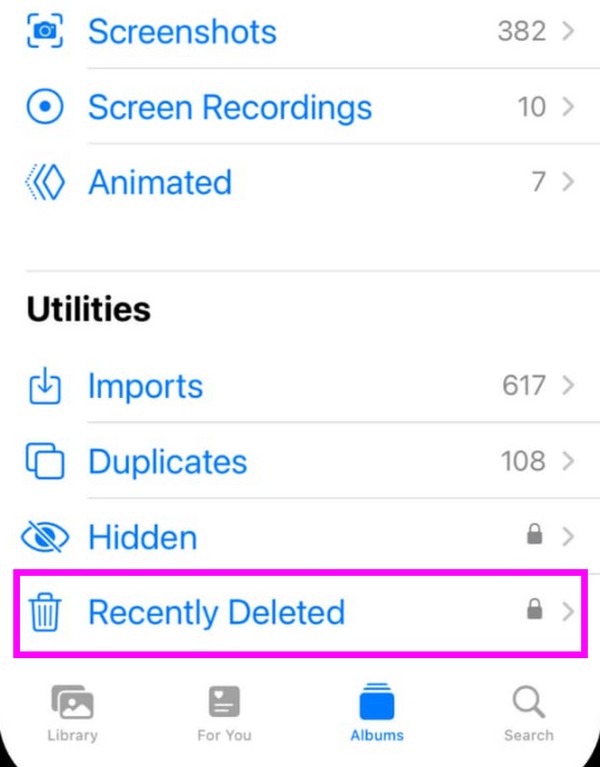
ステップ 2最近、または過去 30 日以内に消去した写真がアルバムに表示されます。 消去するには、 をタップします。 選択を選択し、上から下にチェックを入れてすべて選択します。 その後、 削除 タブをクリックして完全な削除を確認します。
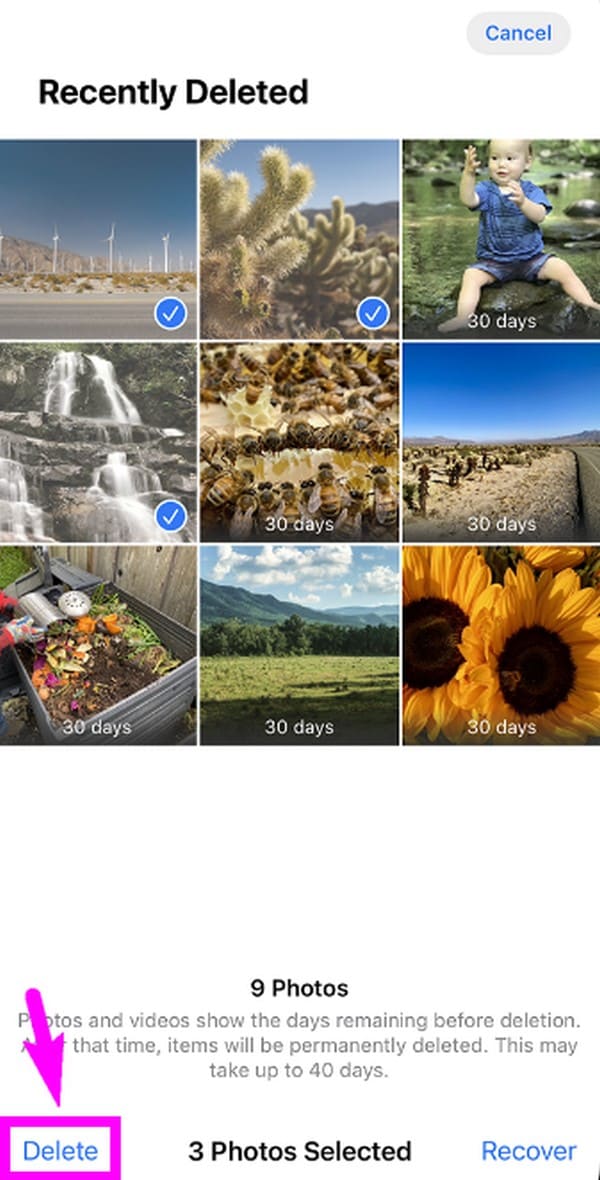
パート3. FoneLab iPhone CleanerでiPhoneの写真を削除する方法
FoneLab iPhoneクリーナー は、コンピュータ上のサードパーティ製ツールで、クリーンアップと iPhoneから写真を削除する 数回クリックするだけで。 操作を確認して繰り返す必要はありません。プログラムが自動的に実行します。 さらに、それを使用して、 ジャンクファイルを消去する、アプリを削除したり、個人情報を削除したり、デバイスを新しいものとして消去したりすることもできます。
FoneLab iPhoneクリーナーは、iPhone、iPad、またはiPod Touchのすべてのコンテンツと設定、または特定のデータを簡単に消去できる最高のiOSデータクリーナーです。
- iPhone、iPadまたはiPod touchから不要なデータを消去してください。
- 1回限りの上書きですばやくデータを消去するので、大量のデータファイルの時間を節約できます。
- 安全で使いやすいです。
iPhoneの写真を削除する方法のデモを見てみましょう。 FoneLab iPhoneクリーナー.
ステップ 1FoneLab iPhone Cleanerをコンピュータにダウンロードしてインストールします。 次に、iPhone をそれに接続します。
ステップ 2選択する スペースを解放する > 写真を整理する.
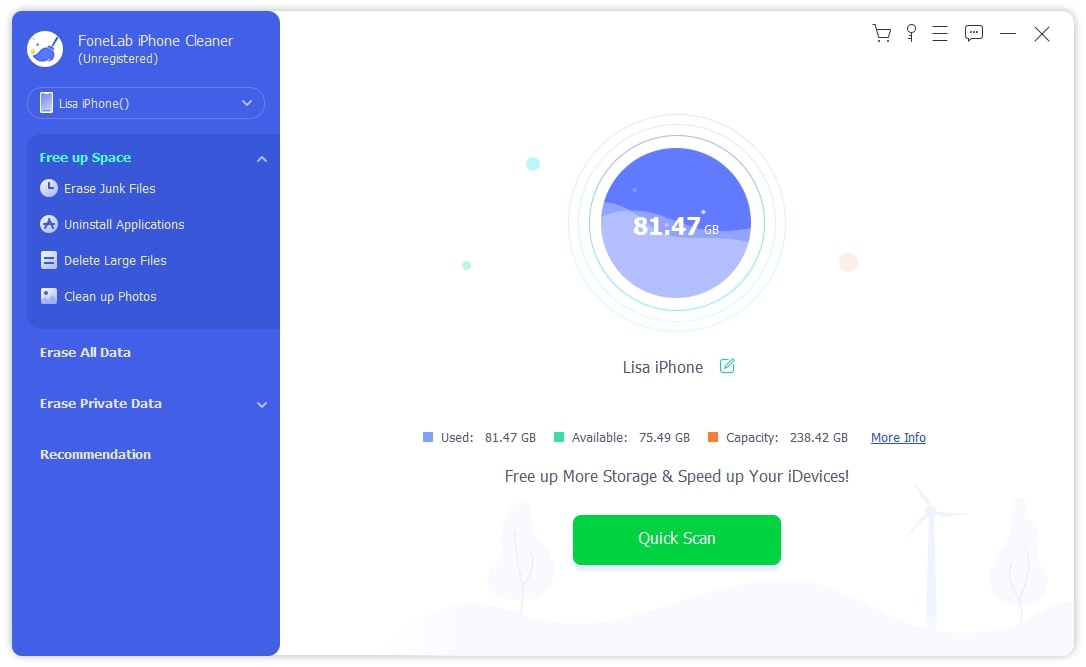
ステップ 3選んでいいですよ バックアップと圧縮 写真を小さいサイズで保存したい場合。 または選択することもできます エクスポートと削除 iPhone のストレージを増やしたい場合。
ステップ 4選択する 輸出 or 削除 それに応じてボタン。
パート4. MacでiPhoneの写真を削除する方法
iCloud で同期されている場合は、Mac 上で iPhone の写真を削除することも可能です。 のような掃除道具を使うと、 FoneLabMacスイープの助けを借りれば、Mac の写真はすぐに消去され、同期された iPhone の写真も自動的に削除されます。 他のクリーニング技術とは異なり、このプログラムは XNUMX つまたは複数の画像を即座に永久に消去します。 わかりやすいインターフェイスは、ラベル付きの機能のおかげで手順を効率的にナビゲートするのに役立ちます。

FoneLab Mac Sweepを使用すると、システム、電子メール、写真、iTunesのジャンクファイルを消去して、Macのスペースを解放できます.
- 類似の写真と重複ファイルを管理します。
- Macの詳細なステータスを簡単に表示します。
- より多くのストレージを取得するには、ゴミ箱を空にします。
それとは別に、FoneLab Mac Sweet は Mac 上の他の種類のデータを消去するのにも効果的です。 システムのジャンク、大きくて古いファイル、iTunes のジャンク、ゴミ箱、電子メールのジャンクなどを簡単に排除できます。 不要なアプリやブラウザのデータを削除するために使用することもできます。 さらに、このクリーニング プログラムはステータス機能を提供します。 MacのCPUの状態を観察する、メモリ、ディスク。 こうすることで、Mac をより適切に管理できるようになります。
以下の簡単な手順は、Mac からすべての写真を削除する方法のモデルとして認識してください。 FoneLabMacスイープ:
ステップ 1ブラウザを開いて FoneLab Mac スイープ ページをざっと読んで、[無料ダウンロード] ボタンを表示します。 表示されたらそれをクリックすると、プログラム ファイルが Mac にダウンロードされます。 したがって、後でダウンロードフォルダーでそれを開き、プロンプトに従ってアイコンを アプリケーション フォルダ。 最後に、Mac でクリーニング ツールを起動します。
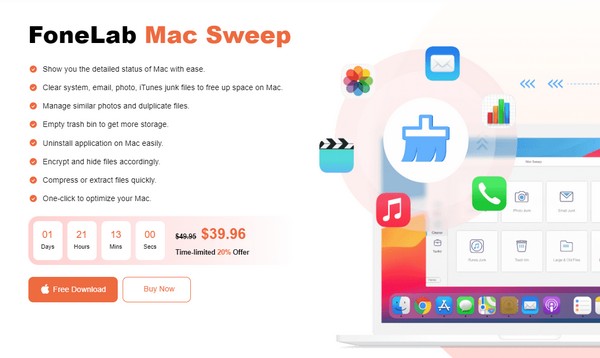
ステップ 2現在地に最も近い クリーナー ツールの主要なインターフェイスを表示すると、この機能を利用できるようになります。 さらに多くのクリーニング機能が表示されたら、選択します 類似の写真 画像削除機能にアクセスします。 次の画面で、 をクリックします スキャン、クリーナーが Mac の写真にアクセスして閲覧できるようになります。 完了したら、選択します 詳しく見る をクリックして次に進みます。
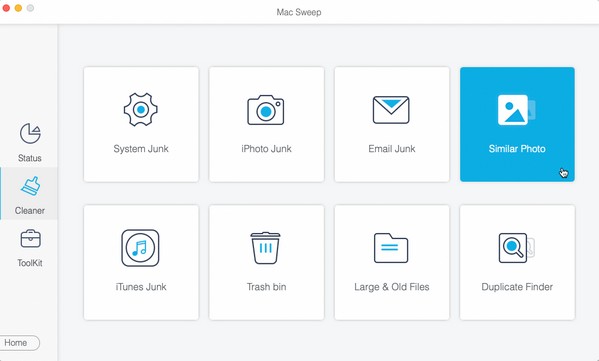
ステップ 3Mac の写真が表示されたら、消去する項目にチェックを入れます。 左側のカテゴリまたは右側の特定の画像から選択できます。 最後に、 を押します。 石斑魚 一番下の部分にある ボタンを押して、Mac からそれらを削除します。
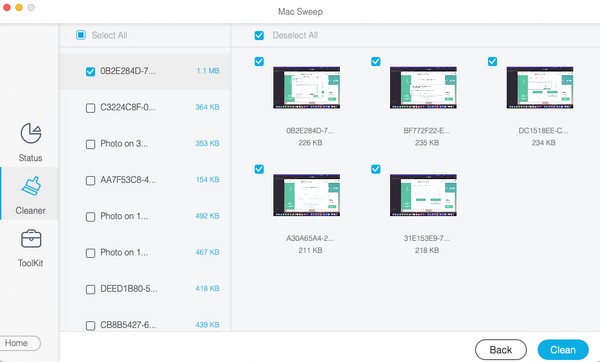

FoneLab Mac Sweepを使用すると、システム、電子メール、写真、iTunesのジャンクファイルを消去して、Macのスペースを解放できます.
- 類似の写真と重複ファイルを管理します。
- Macの詳細なステータスを簡単に表示します。
- より多くのストレージを取得するには、ゴミ箱を空にします。
パート 5. iPhone からすべての写真を削除する方法に関するよくある質問
1. iPhone から写真を日付ごとに削除できますか?
はい、できます。 で 写真 アプリのインターフェイスでは、[ライブラリ] セクションに進み、[ライブラリ] セクションを選択するだけです。 年, ヶ月または 日 下部のタブ。 希望のオプションに応じて、写真が日、月、または年ごとに表示されます。 したがって、選択した特定の日付の写真を選択し、ゴミ箱アイコンを使用して削除します。
2. 完全に削除された写真を復元することはまだ可能ですか?
残念ながら、iPhone 上で完全に削除された写真を復元する公式の方法は見つかりません。 ただし、サードパーティのプログラムやデータ回復のためのその他の非公式戦略を探すと、見つかるかもしれません。 一部のプログラムは安全でない場合、Mac にウイルス、マルウェア、その他の問題を引き起こす可能性があるため、選択には注意する必要があることに注意してください。
上記の削除方法は、この記事を作成する前に徹底的にテストされているため、信頼してください。 したがって、それらは実証されており、プロセスを成功させることができると信じてください。
